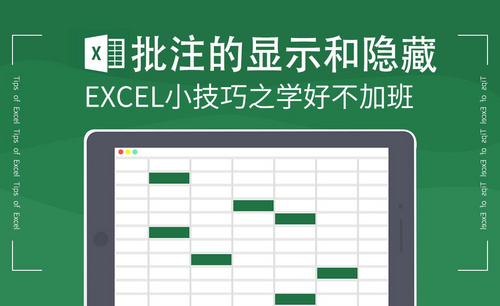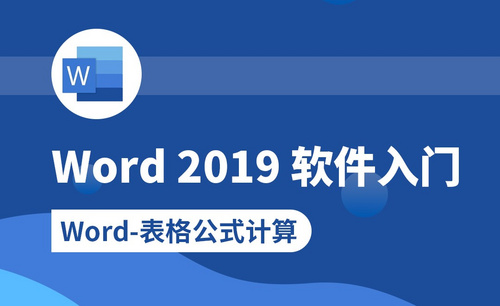Word图片不显示怎么办?
发布时间:2021年09月26日 14:07
在现代职场生活中,使用电脑是一项必备技能。其中Office软件,尤其是Word无疑成为了最常用的软件。那么,我们常常会遇到一些困难,比如插入Word的图片显示不全或者压根没有显示的情况那么此时,首先不要怀疑自己的电脑故障,用小编今天介绍的方法试过之后,再来看看能不能解决这个问题!
Word图片不显示解决方法全步骤
第一种方法:
1、首先,打开一个Word文档,发现所有图片都不显示,且有黑色边框,如下图。这种时候,就要考虑是Word选项设置的问题。
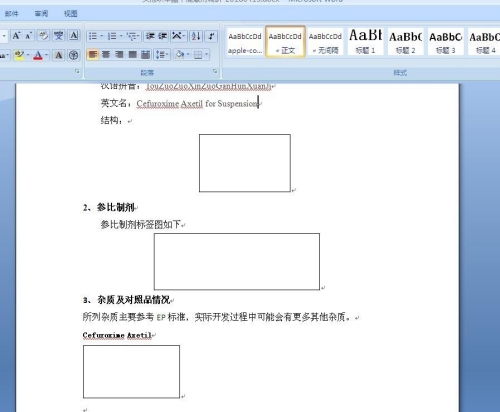
2、点击Word文档左上角的“Office按钮”→“Word选项”,如图中红色方框所示。
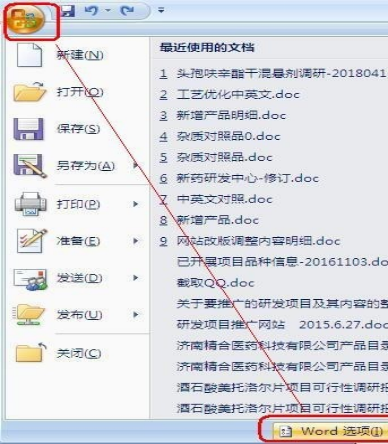
3、打开“Word选项”对话框以后,点击左侧的“高级”选项卡,在右侧找到“显示文档内容”一栏,取消勾选“显示图片框”,如图中红色方框所示,然后单击“确定”。这样所有图片就都正常显示了。
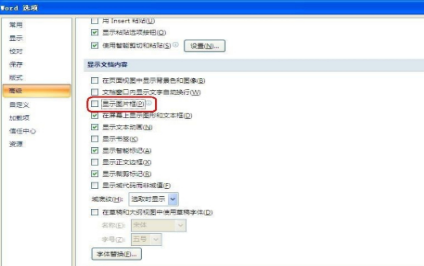
第二种方法:
1、如果打开一个Word文档,发现其中的单张图片不显示或者显示不全,如下图。这种时候,就要考虑是段落或者图片格式设置的问题。
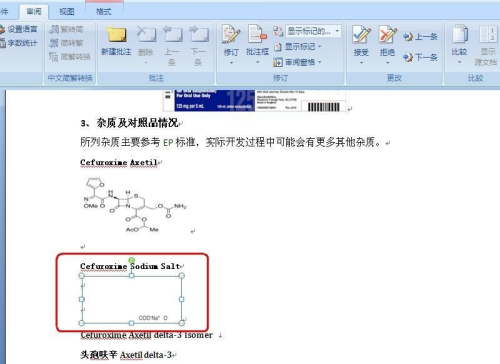
2、将光标移动到插入图片的地方,然后右击,在快捷菜单中选择“段落”,如图中红色方框所示。
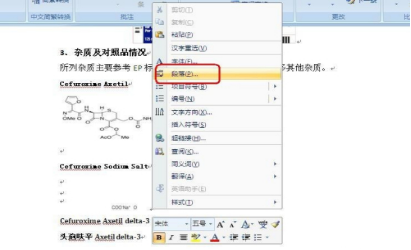
3、打开“段落”对话框,将“缩进和间距”选项卡中“行距”设为“单倍行距”或“1.5倍行距”或“2倍行距”或“多倍行距”(这里以选择1.5倍行距为例),如图中红色方框所示,然后单击“确定”。
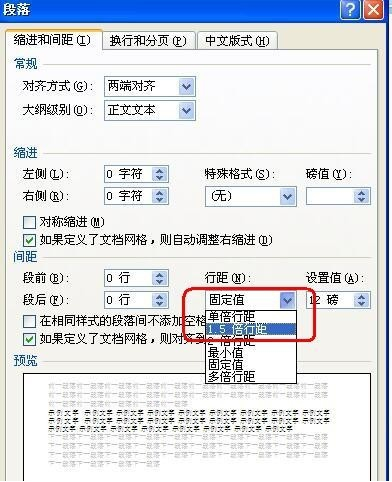
如果仍然行不通,可以试试选中不显示的图片,右击,但弹出的菜单中,选择“文字环绕”→“W浮于文字上方”,如图,中红色方框所示。
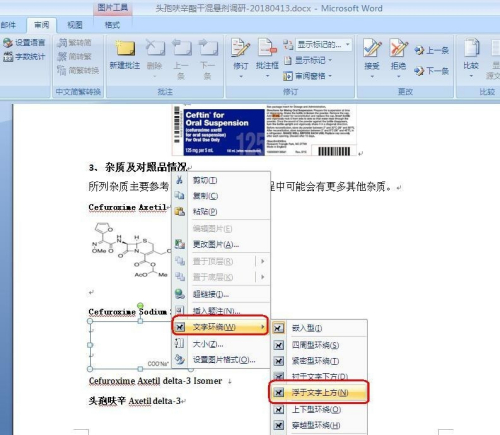
怎么样?快去试试小编推荐的方法吧!拿起手中的电脑抓紧试试,学会就发现不用换电脑了,又省了一笔钱,真好!
本篇文章使用以下硬件型号:联想小新Air15;系统版本:win10;软件版本:word2016。