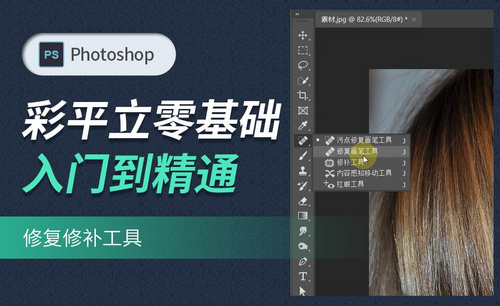PS修补工具怎么用?
发布时间:2020年12月29日 10:17
PS之所以能够成为当下年轻人最爱的一款图像处理软件,不仅仅是因为它简单操作易上手,还因为它其中的工具选项很多,功能强大,比如PS中的修补工具,不仅仅可以用来快速的去除图片中的某一物体,还能够利用它添加物体,最重要的是添加的新物体与图片融合的非常贴切,十分逼真。下面就一起来了解一下PS修补工具怎么用吧。
方法/步骤
打开PS,将我们所需要的素材照片导入其中,然后选择修补工具,如图所示。
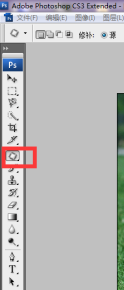
在修补工具中,我们所画出的轮廓会成为选区,这里我们也可运用选区工具来对图形进行选择,如图所示为选区的运算,选区运算我们之前有相应的教程与讲解,可参考
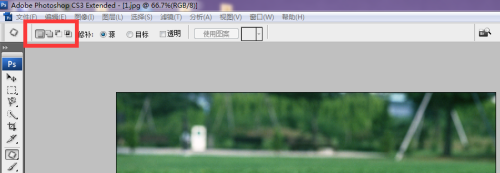
将图片中的物体选中,选择源命令,将其拉至自己想要的方向,可发现选区内的图像被替换
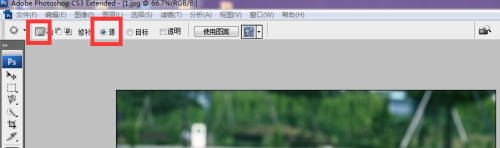
恢复上一步,选择目标命令,将图片中的对象选中,移至所需方向,发现选中的图像被复制到了另一边
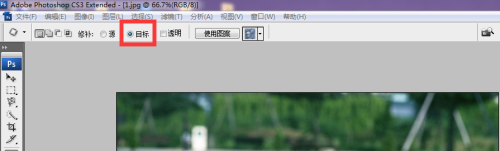
选择透明选项,再次重复5操作,可发现,移动出的图片有所变化,透明的意思是将两处的图片进行透明处理,
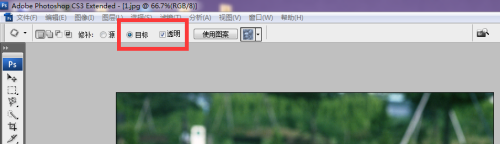
点击使用图案命令,可发现选区内的图像被图案所替代
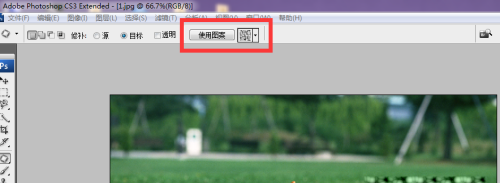
跟着上述关于PS修补工具怎么用的介绍,是不是觉得PS真的很神奇?同一种工具它的用途却非常广泛,而且巧妙利用其中的工具轻轻松松就能实现P图,而且效果十分逼真必然哦,还等什么,赶快试试吧。
本篇文章使用以下硬件型号:联想小新Air15;系统版本:win10;软件版本:ps(cc2017)。