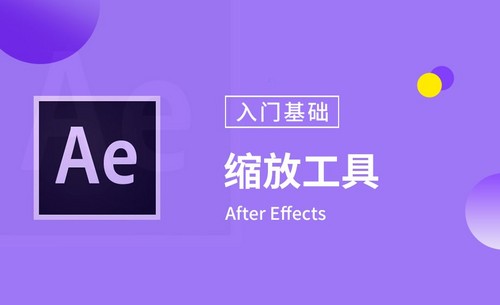如何使用Word放大快捷键快速放大文档内容?
发布时间:2020年12月29日 10:17
Word放大快捷键是:“Ctrl”键不放,然后再按住键盘上“】”键
在编辑Word文档时,制作一些海报或者广告牌的时候我们可能会将标题或者题目的字体设置超大型,有时需要对其中的某些内容做放大或缩小处理,但是有些版本完全无法满足我们的需求,难道就没其他的方法能放大字体吗?其实Word中可以将字体无限放大,只是我们被眼前的一些东西给遮住了视线而已,如果只是单纯的选择字体大小来调节,其实还是有办法的。今天就和大家分享下如何快速放大或缩小Word文档中的内容吧。
最简单快捷,就是利用Word快捷键来放大字体。选中文字后我们用组合键“Ctrl + ] ” 按住不放,就可以自动的慢慢放大字体;按组合键“Ctrl + [ ” 就能慢慢的缩小字体。
小编给大家演示一下,我们打开Word软件,然后在上面随意输入两个字,然后我想让它变大,我们可以选中放大的内容:
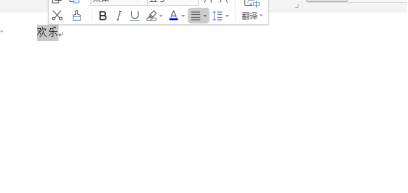
然后我们“Ctrl”键不放,然后再按住键盘上“】”键,字体就会变大,直到变成你理想的大小。

这样的话,我们想让Word中字体变多大就放多大,不信你可以自己去试试,又方便又快捷。
以上方法你学会了吗?如果你觉得按“Ctrl + ] ” 放大字体的速度慢了,当然你可以选择用快捷键“Ctrl + Shift + > ” 快速放大字体,组合键“Ctrl + Shift + < ” 快速缩小字体。
本文章使用以下硬件型号:联想小新Air15;系统版本:win10;软件版本:Word 2019。