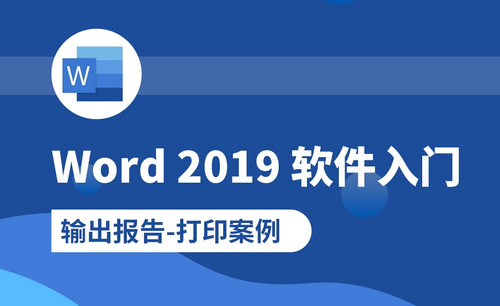Word文档中打印快捷键及打印小技巧
发布时间:2020年12月29日 10:17
Word打印快捷键是:Ctrl+P
每当我们使用Word文档写完一篇文稿的时候,都会打印出来,做成纸质版的,今天小编就给大家介绍一下如何使用Word文档打印快捷键打印文件以及打印的小技巧。
首先我们准备一篇Word文件,

然后我们在键盘中找到Ctrl+P键,同时按下,就会出现打印的界面,如下图所示:
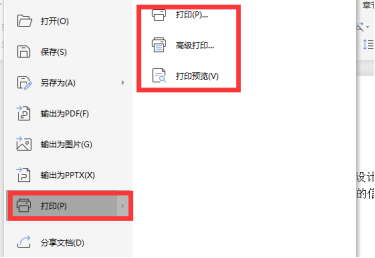
这时候就会出现打印、高级打印、和打印预览,我们要想直接打印,就按打印就可以了。
这就是打印快捷键的使用,针对打印功能,小编还想介绍一项关于打印指定码的小技巧,因为有小伙伴问小编不知道怎么选择打印的页码,下面小编就教教你。
有些时候,我们只希望打印文档中的某些页码,只要按住打印快捷键,在打开的“打印”对话框中,选中“打印当前页面”单选项,那么就可以打印当前鼠标所在的页面内容;如果我们选中“打印自定义范围”单选项,就可以随意指定打印页码了。假如我们要打印的页码是连续的,那么只要选择“打印自定义范围”后输入起始和终止的页码,中间用“-”连接就可以了。比如输入“3-7”,那么就会打印第三页到第七页的内容。
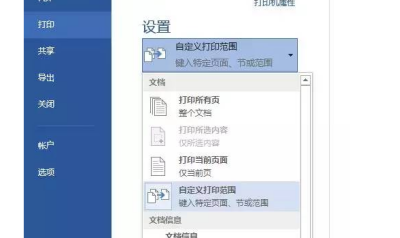
假如要打印的是不连续的页码内容,那么就要依次输入所要打印的页码,中间用逗号间隔。如输入“2,5,8,10”,那就会打印第2、5、8、10页的内容。当然,我们也可以混用这两种方法。比如输入“1,3-5”可以打印第一页和第三页到第五页的全部内容。

以上就是关于Word文档使用打印快捷键的方法和打印的小技巧,希望小编的分享能够帮助你。
本文章使用以下硬件型号:联想小新Air15;系统版本:win10;软件版本:Word 2019。