excel定位快捷键应该如何用?
发布时间:2020年12月30日 10:16
excel定位快捷键: CTRL+G或者F5键
Excel表格现在已经在成为各大行业中必备的办公软件,是处理数据分析、数据统计中进行整理,使数据显示的更加一目了然。当领导看到你整理好的数据报告的时候,能够更加清楚的看到自己想要的东西,更加清晰。当Excel表格里数据越来越多时,我们怎么才能准确的定位表格里的数据呢?定位功能是我们在Excel表格里常用的快捷功能。下面就由小编就来介绍一下Excel表格里定位空值、定位可见单元格的使用方法吧。
具体方法步骤如下:
定位空值:
1、首先打开准备好的表格文档,在Excel表格里,我们需要在下图表格里B6、B10、B13的单元格,空值填充为15,这时候就需要应用到定位空值功能了。我们要同时选中B3:B14单元格,并按下F5键,打开“定位”对话框,点击“定位条件”——“空值”,就可以选中B6、B10、B13单元格,输入15,按下Ctrl+Enter键就可以批量填充了。(注意:这里一定要按下Ctrl+Enter键,才可以批量的填充哦)
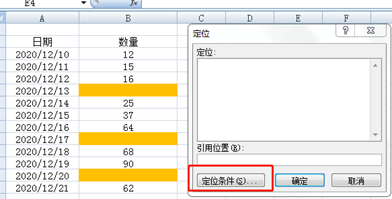
定位可见单元格:
Excel表格里定位可见单元格快捷键。小编就举例说明一下吧:表格里第8行、10行之间隐藏了一行,第9行的数据被隐藏了。把第9行数据隐藏后,将此表复制到一个空白区域内,但是复制后的数据中依然存在第9行的数据。这个时候我们就会使用到定位可见单元格的功能了。
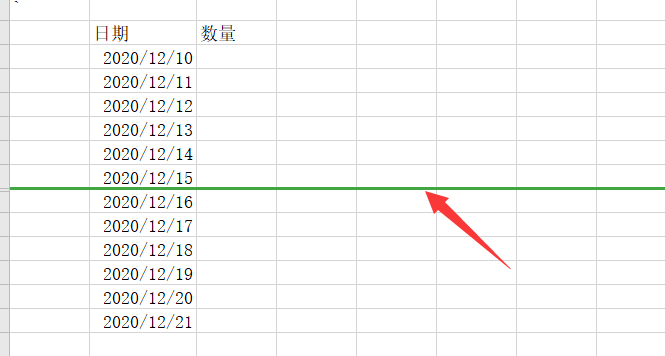
操作步骤:选中A3:B14单元格区域,按下Alt+;(分号)键,Ctrl+C复制,在目标区域按下Ctrl+V粘贴,就可以只复制可见单元格。
上面就是小编介绍的Excel表格里定位功能快捷键的解决问题的方法了。希望在办公中帮助到大家哦。
本篇文章使用以下硬件型号:联想小新Air15;系统版本:win10;软件版本:Microsoft Office excel 2007。


