高效WPS word怎么打印?步骤详情介绍
发布时间:2020年12月31日 09:56
我们在WPS Word中完成文档后需要打印出来,可是有时打印经常会出现比例不对,或者明明只想打印在一张纸上,打印出来后却在两张纸上。有不少人会下意识认为是打印机的问题,其实并不是打印机的问题,是我们在WPS Word中打印时没有设置好而已!
今天就WPS中如何对文档进行打印进行简单介绍,希望我分享的课程能够帮到你们!废话不多说,开始!
1、打开一篇文档,如下:
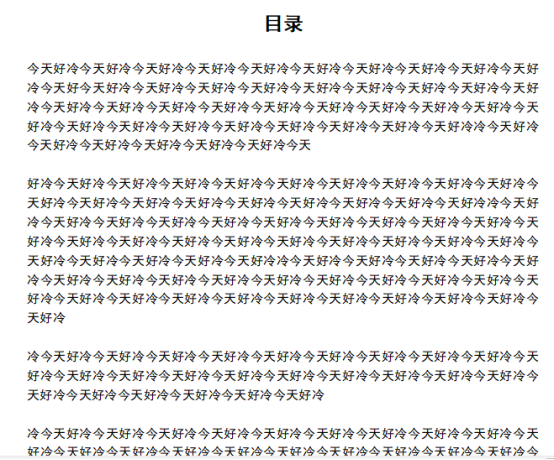
2、点击菜单栏左侧的WPS文字,我们就能看到弹出下拉菜单。
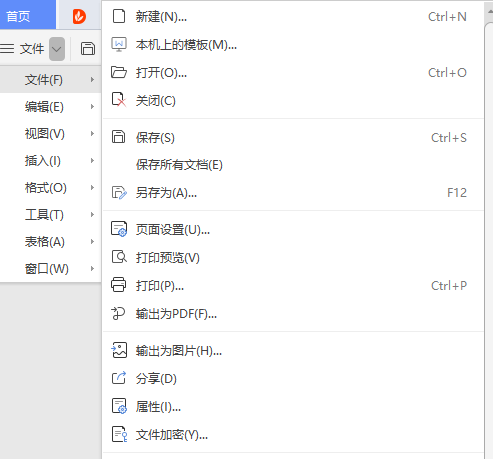
3、选择文件选项,可以看到其子选项下有【打印】和【打印预览】的选项,一般在打印文档之间需要先选择预览一下你所打印的文章;因此在此首先点击【打印预览】,弹出打印预览对话框。
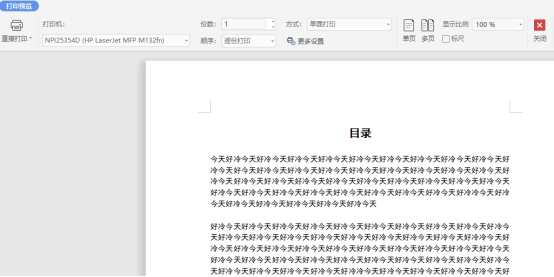
4、在此可以选择【单页】和【多页打印】,选择单页只打印一页,选择多页打印可以同时打印多页。

5、选择显示比例,弹出下拉菜单,在此可以选择显示文档的比例,比如100%,200%,叶宽等;这样我们就能进行选择啦!
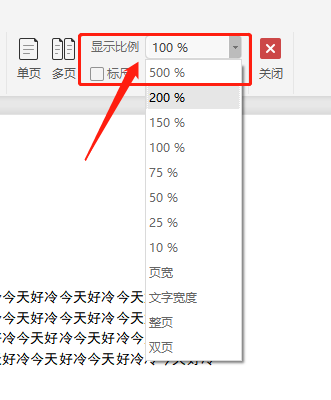
6、打印设置完成后,点击菜单栏左侧打印,弹出下拉菜单:
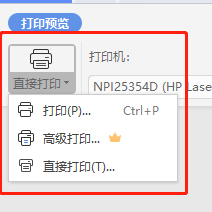
7、在此选择打印,弹出打印对话框,点击打印机名称,可以选择你要使用的打印机,同时在该页面也可以设置打印的页码范围,是否双面打印,并打和缩放等:
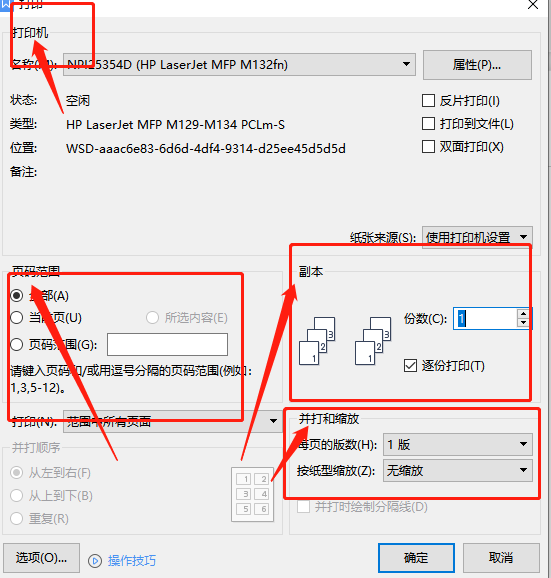
8、设置完成后点击确定,即可对该文档进行打印。

以上就是在WPS对文档进行打印的操作过程。方法很简单,只需要稍加练习,就能很快上手。有需要的同学尽管拿去,我们下期再见!
本篇文章使用以下硬件型号:联想小新Air15;系统版本:win10;软件版本:WPS Office2020。







