WPS word 怎么截图
发布时间:2020年12月31日 13:57
打开WPS,进入WPS的操作界面,如图所示:
我们在使用wps进行文字处理时,一些基本的操作使用可能大家都非常熟悉了,但其实wps文字还有许多功能是大家所不知道的,比如我们偶尔会用到把一段话截成图片的样式,那么除了用其他软件的截图功能,其实wps文字也自带截图功能,可能许多朋友对这个功能还不了解,下面小编就给大家讲解下wps文字(word)截图的详细步骤:
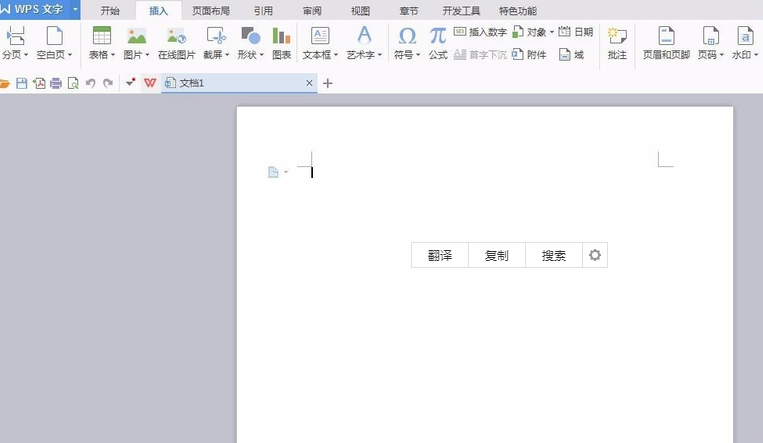
在上面的菜单栏里找到插入菜单,如图所示:
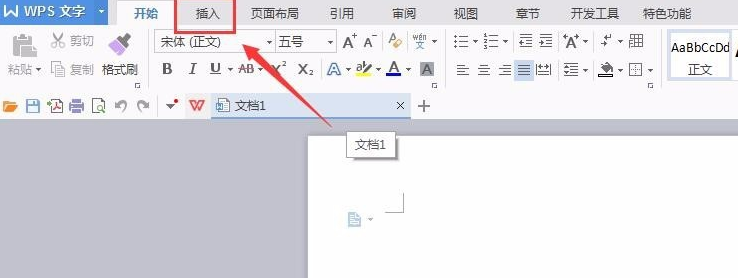
点击插入菜单,进入插入菜单的编辑区,如图所示:

再插入编辑区里找到截屏选项,如图所示:
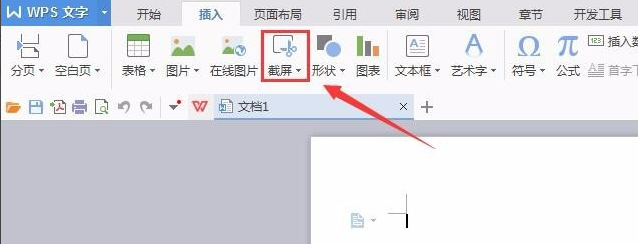
点击截屏选项,进入截屏的工作状态,鼠标变成了彩色的,拖动鼠标左键,得到需要截图的范围,如图所示:
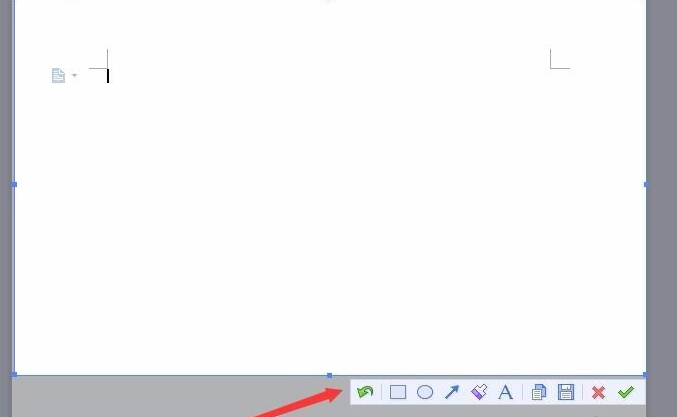
在下面的图片编辑区里找到保存选项,如图所示:
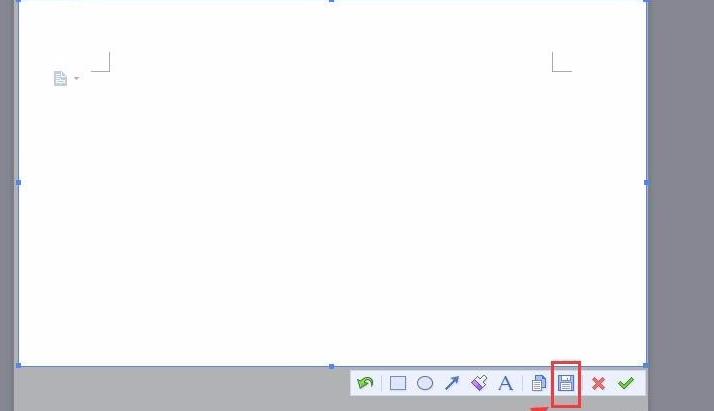
点击保存,弹出另保存为对话框,选择保存的路径,这张截图就可以使用了,如图所示:
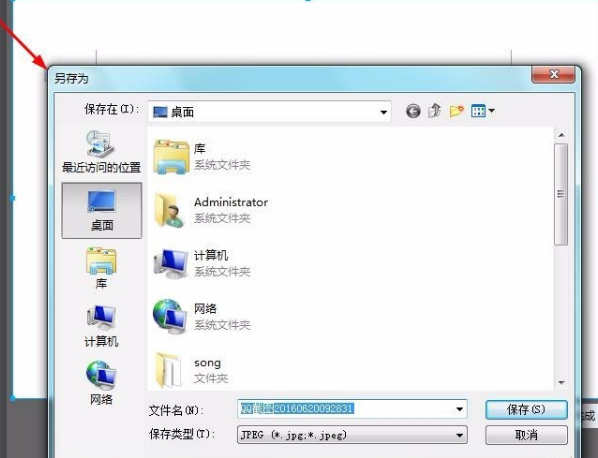
以上就是wps文字(word)截图的方法,这样就会让我们更方便的进行抓取需要的图片,然后插入到其他需要的文件里。在wps越来越人性化,也是受到大家喜欢的原因之一。大家可以根据此步骤实际去操作下整个过程,像这种不经常用到的功能,多熟悉几遍就很快记住了。
本篇文章使用以下硬件型号:联想小新Air15;系统版本:win10;软件版本:wps(2018)。


