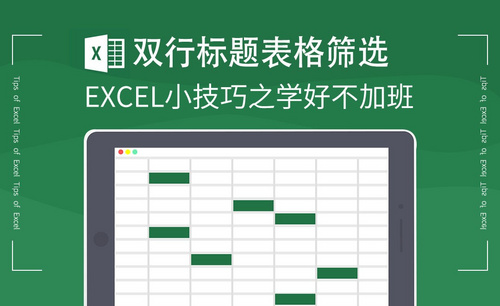在WPS word中怎么做表格更简单?
发布时间:2020年12月31日 13:57
在我们日常办公中,最常用的是系统自带的office软件,其次也有许多人习惯用wps办公软件。那么在WPS中文字怎么做表格呢?下面小编借以一份个人简历的例子来具体说明下操作方法:
1、打开wps文字,然后第一行打上“个人简历”字样。
2、接下来来到第二行,并在“插入”里面找到“表格”,点开后出现一个小表格,鼠标在上面移动就会选定出表格区域,我们比如想做10行5列的表格,只要滑动出如图式样即可。
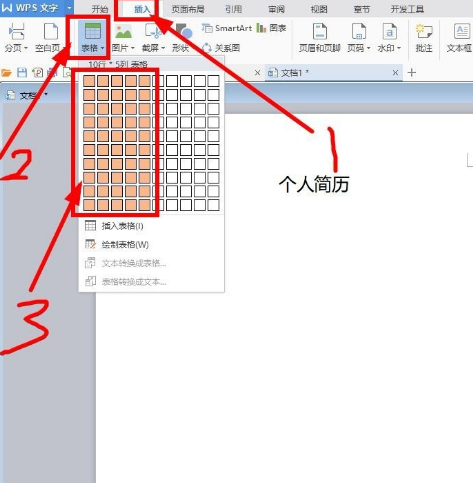
3、滑动确定好表格行列数量之后直接在小表格上面点击鼠标左键,我们文档里面就出现了10行5列的表格了。
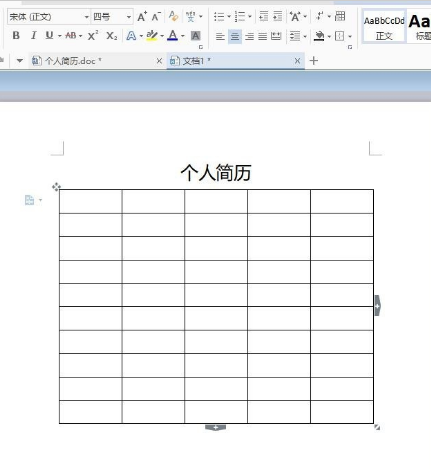
4、接下来进行表格调整即可。这里文字大小影响表格大小,把表格全选中然后把文字改成“小四号”,再看表格宽度就没有那么宽了。
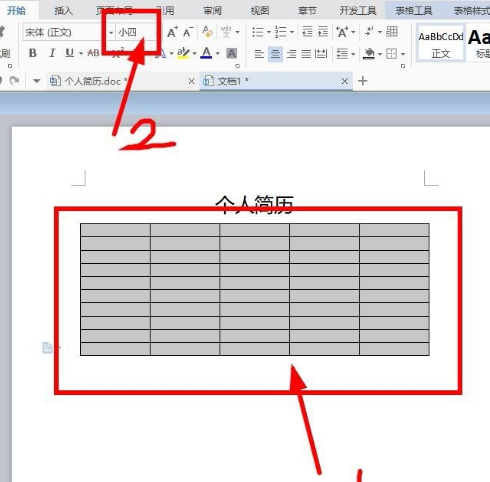
5、接下来一步步完善表格即可。首先把第一行全选中然后在上面点鼠标右键选择合并单元格,并打上“基本资料”,再选中“基本资料”字样并设置加粗和左对齐。这样第一行基本完成。
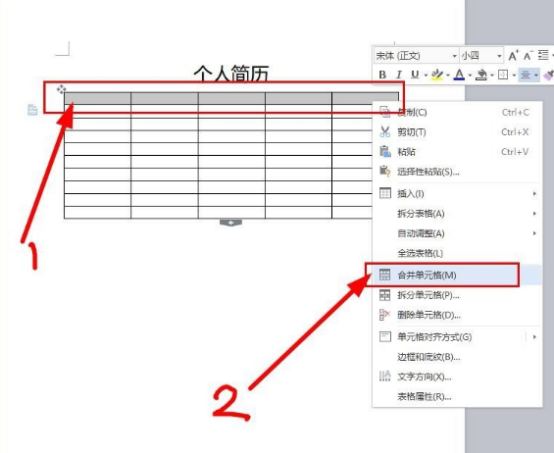
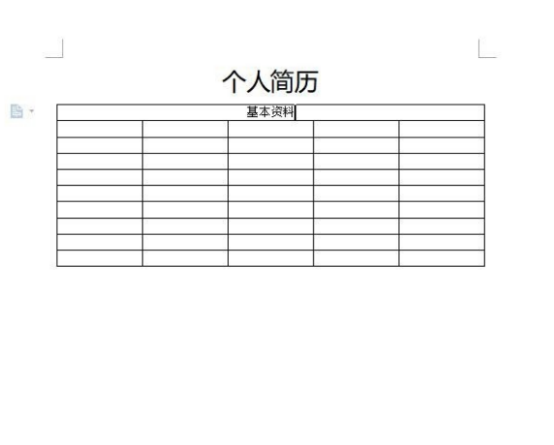
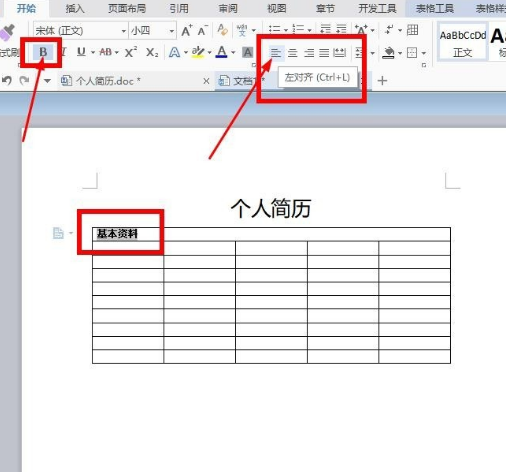
6、接下来把下面的信息完善,并把最后一列的四行选中并点击鼠标右键选择合并单元格。这个地方到时候放照片。
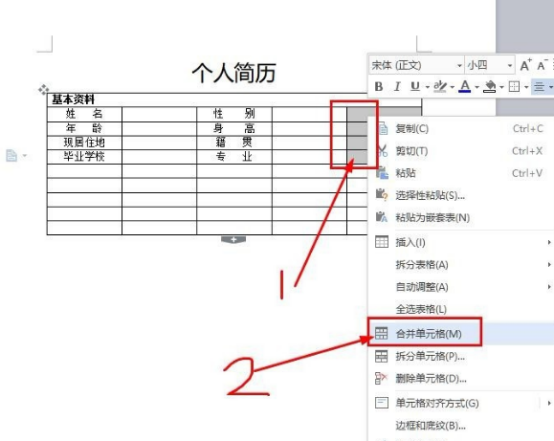
7、基本方法就这些,接下来把后面的按以上方法进行完善。我们5列10行的表格暂时能做成这个样子。表格不够怎么添加,往下看。
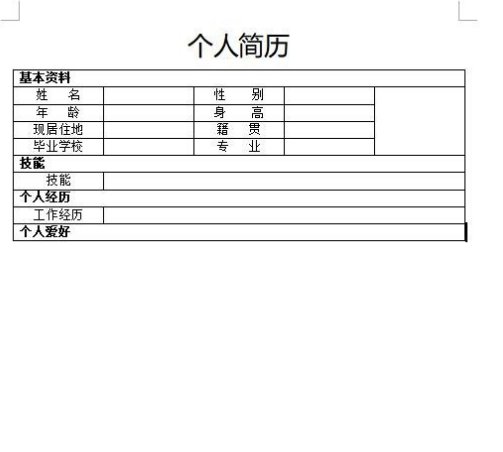
8、将鼠标放在表格外最后一行并点击,如图,光标在这里闪烁。
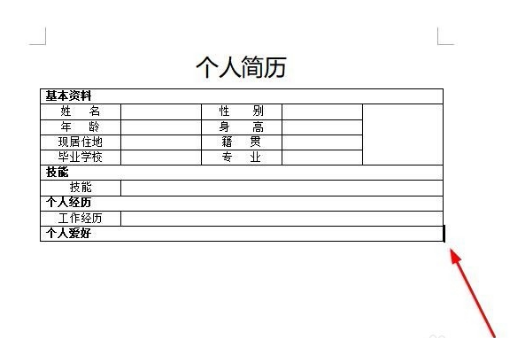
9、然后直接按回车键(键盘enter键),发现添加出了一行。
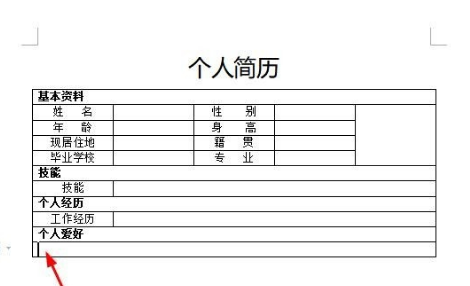
或者鼠标在最后一行表格里面点击鼠标,光标在这里闪烁。然后点击鼠标右键,选择“插入”→“行(在下方)”,即可看到新增加了一行。
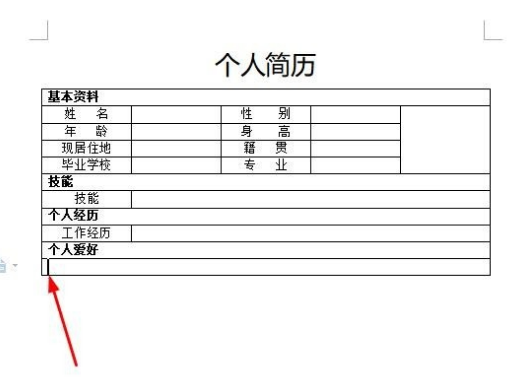
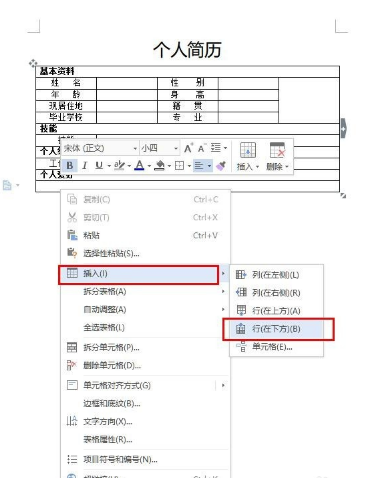
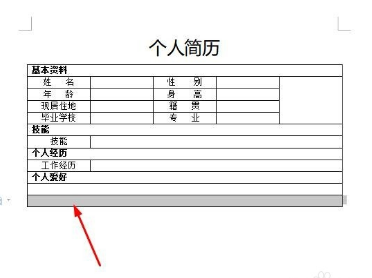
合并后的单元格怎么拆开呢?除了后退一步这个方法之外,还可以在所在单元格中点击右键选择“拆分单元格”。之后弹出一个小窗口,在里面设置数值即可,如果想变回原来的5列,那就在里面“列”这一栏输入5,“行”还是1。单元格就拆分好了。
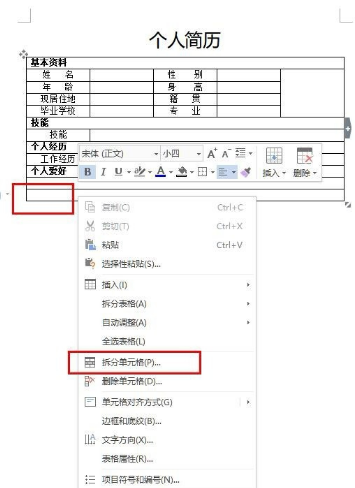
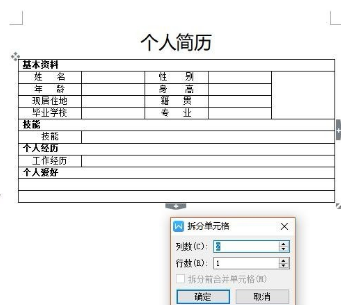
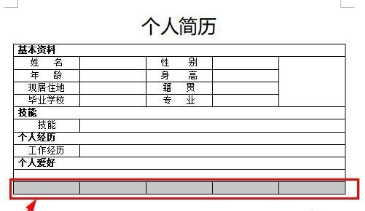
表格可以随意调整单元格的大小,如图,这个我们想让左边单元格小,右边单元格大,只需要把鼠标移动到两个单元格的界线这里,鼠标变成两个箭头的样式,这时候按住鼠标左键不松,然后往左移动到合适位置即可。松开鼠标完成。
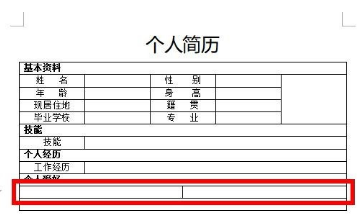
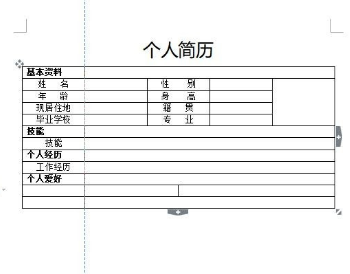
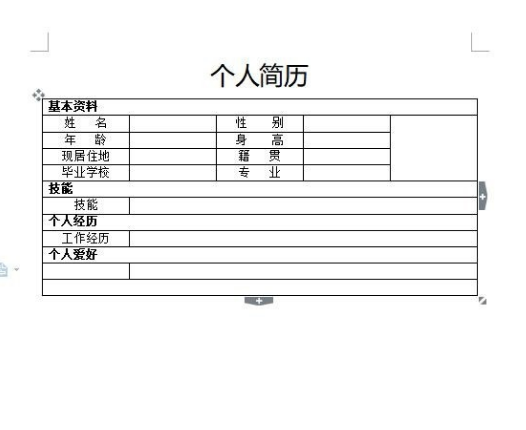
最后利用以上方法,继续完善表格。
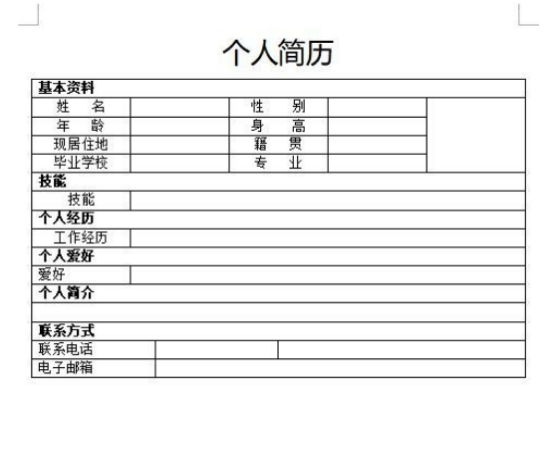
接下来只需要调整表格间距大小变美观。这里把鼠标移动到表格上就发现表格右下角出现一个小图标,如图所示。我们把鼠标放在小图标上面按住鼠标不松然后往下拖动拉长表格,也可以往下拖动的同时适当往右拖动将表格宽度变得宽一点,一个原则,铺在A4纸上表格不大不小即可,美观即可。
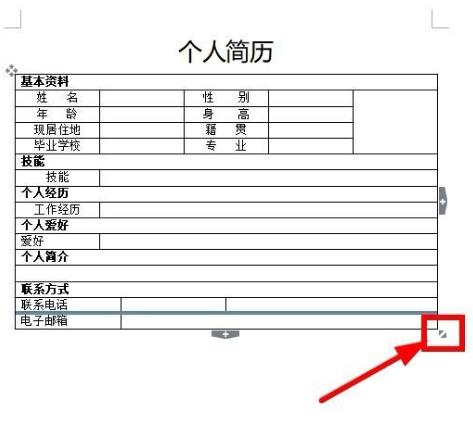
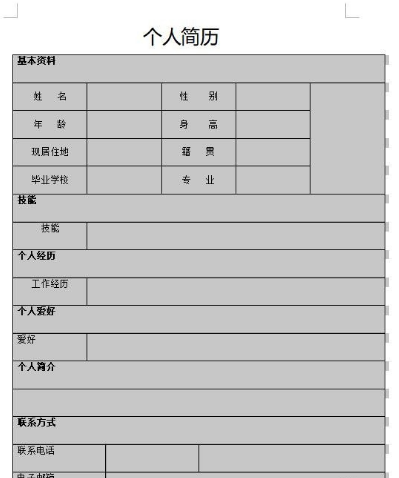
现在表格变大了,有可能在界面上左右不对称,将鼠标移到表格上面左上角出现如图所示图标,鼠标点中图标不松并上下左右拖动调整即可。
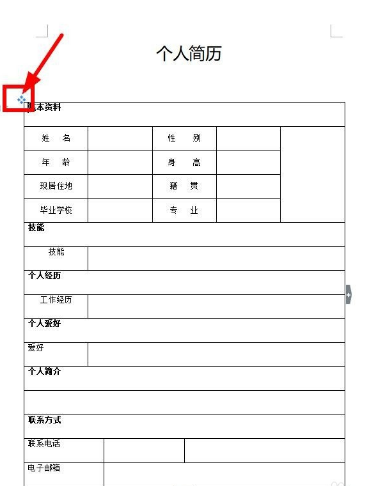
发现文字都不是居中状态,我们把表格全选中,然后点击鼠标右键,“单元格对齐方式”,点选最中间的居中方式(水平垂直全居中)即可。
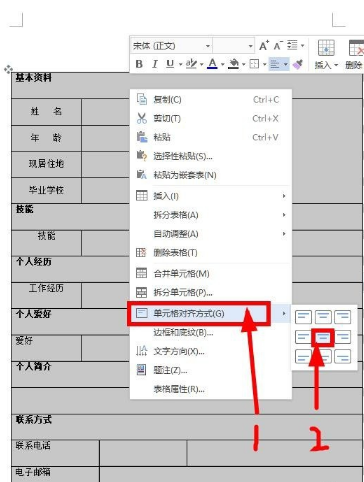
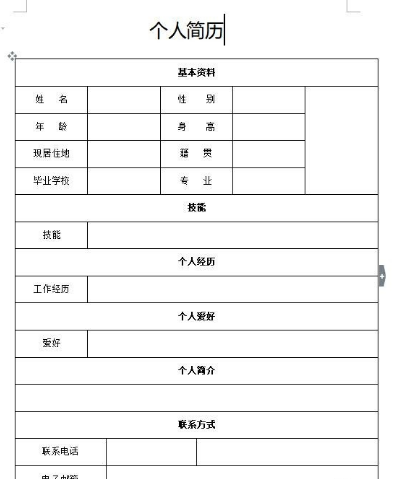
最后我们设置一下某些单元格的颜色。移动鼠标到某一单元格的左下角,发现鼠标变成黑色的倾斜箭头后,点击鼠标左键,即可选中单独某个单元格,如图所示。选中后我们来到“开始”,找到“底纹颜色”,打开底纹颜色旁边的小箭头,选择我们想让这个单元格变成的颜色,如浅蓝色。
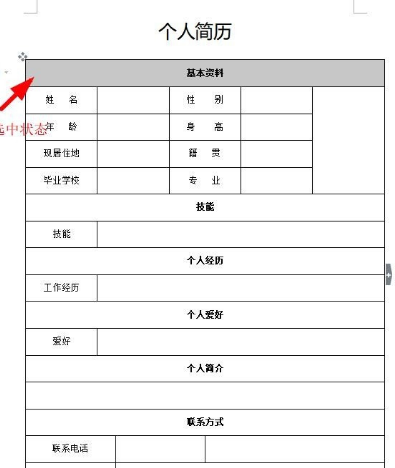
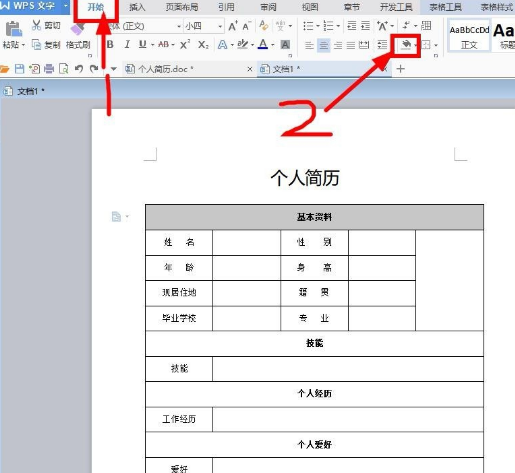
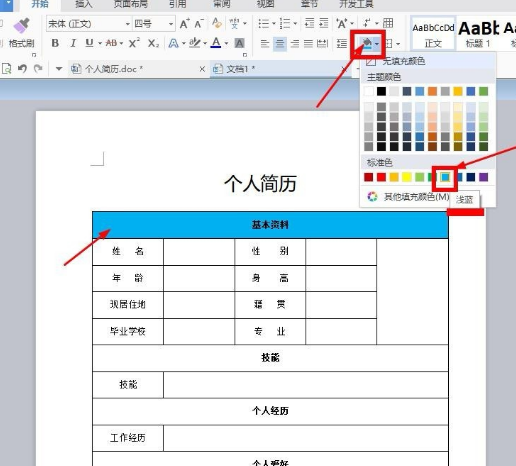
同样方法,把其他表格也做上浅蓝色,最后这个表格就完成了。
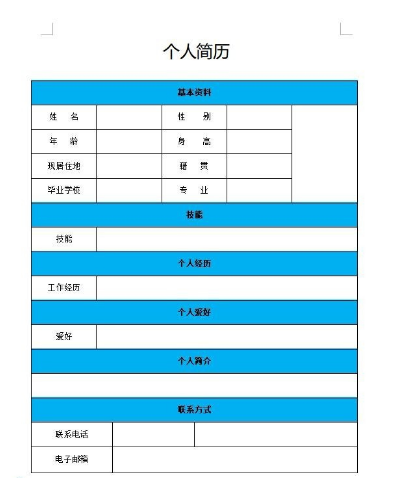
附加:
插入表格还可以如图所示:想要多少列就要多少列,想要多少行就要多少行。简单粗暴。
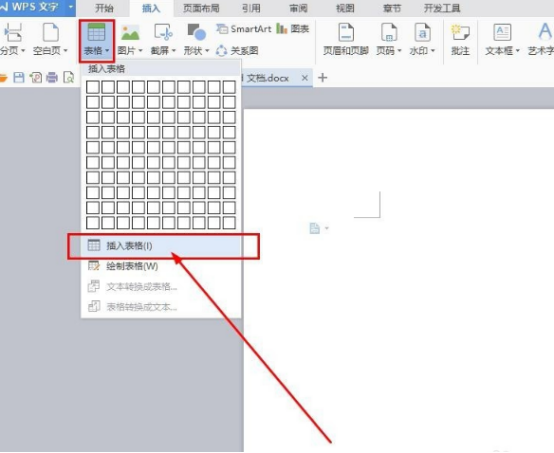
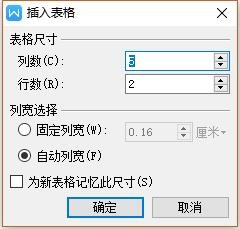
以上就是wps文字怎么做表格的具体步骤,对wps还不熟悉的朋友,可以看此步骤多加操作下,其实也不是很难。
本篇文章使用以下硬件型号:联想小新Air15;系统版本:win10;软件版本:wps(2014)。