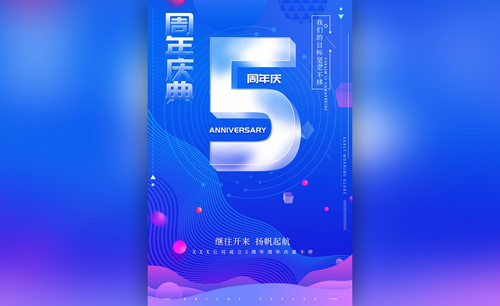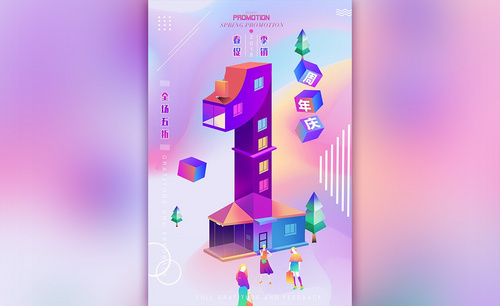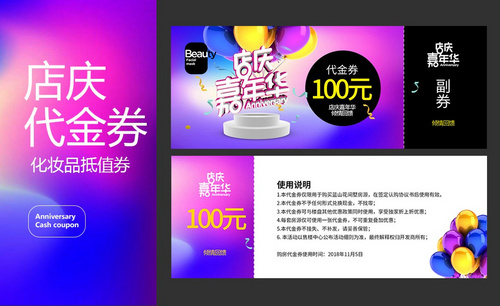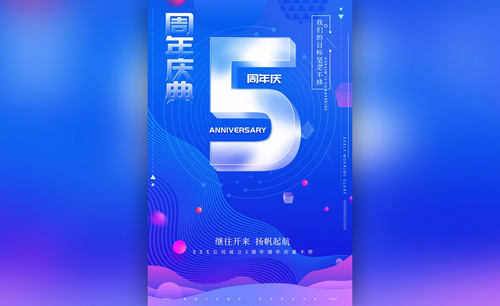教您如何用Ps软件设计周年店庆海报
发布时间:2021年01月05日 12:20
周年庆活动在每年都会搞得如火如荼,所以每年的周年庆海报是必须要准备的,一张吸引人的周年庆海报能够对活动起到很大作用。下面小编就教您如何使用ps软件设计周年店庆海报。
1.打开【PS】,【Ctrl+N】新建画布,【尺寸】790*1185像素,【分辨率】72像素,背景填充【蓝色】。
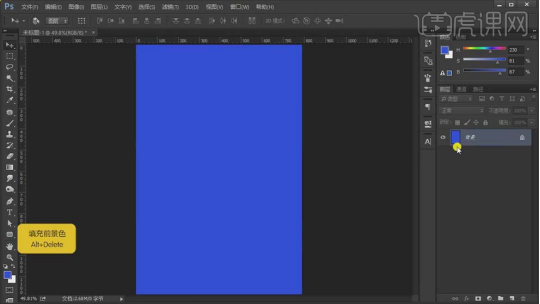
2.使用【钢笔工具】在画布下方勾勒出波浪的形状,【白色】;【Ctrl+Shift+N】新建图层,再用【钢笔工具】勾勒一层波浪的形状;重复操作,具体如图所示。
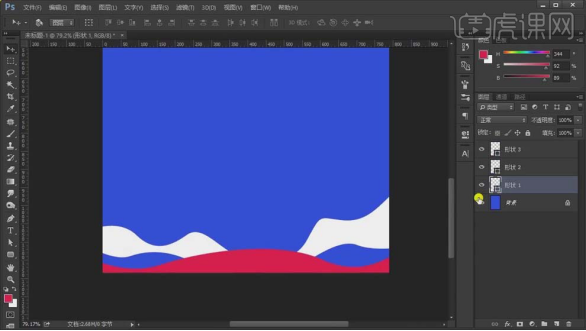
3.【双击】图层打开【图层样式】面板,选择【渐变叠加】,【颜色】调整如图,【样式】线性,【角度】90度。
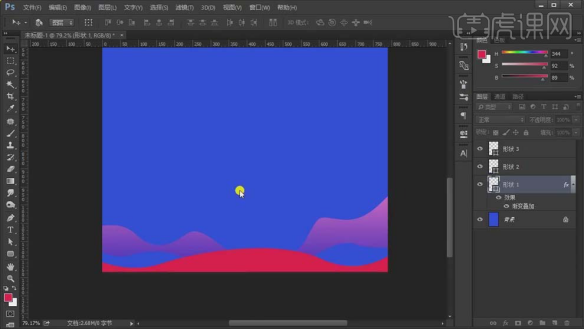
4.复制【渐变叠加】给另两个图层,选中三个图层【Ctrl+G】编组。
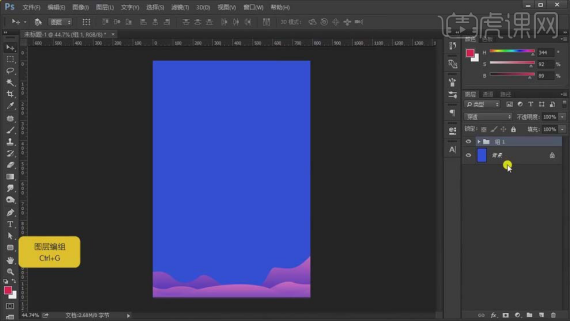
5.打开【纹理】素材,放到画面左下角,【Ctrl+T】调整大小,降低图层【不透明度】,具体如图所示。
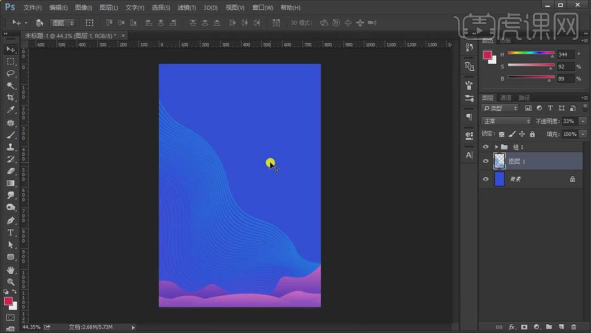
6.使用【文字工具】输入“5”,【白色】,选择合适的字体,放大,编组;【Ctrl+J】复制图层,填充另一个颜色,【Alt+方向键】多复制几层做出厚度,【Ctrl+E】合并图层。
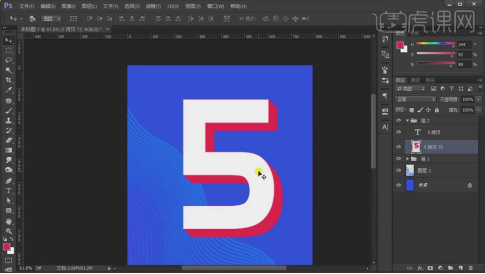
7.【填充】白色,【添加图层蒙版】,选择【画笔工具】,【黑色】,【不透明度】20%,涂抹文字部分位置;同样的方式处理上面的文字,具体效果如图所示。
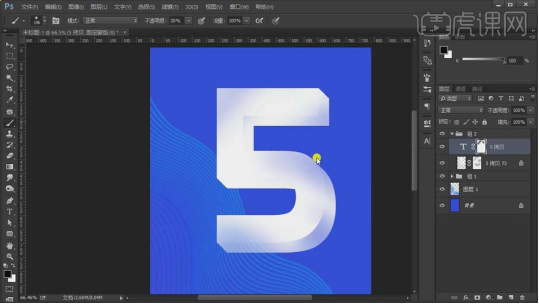
8.按住【Ctrl】键单击图层缩略图调出选区,选择【编辑】-【描边】,【宽度】2像素,【颜色】白色,具体效果如图所示。
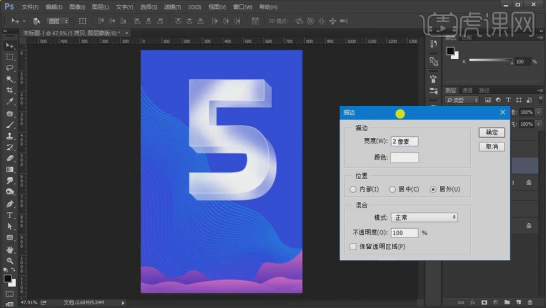
9.使用【文字工具】输入其它文字,适当调整大小和位置,【添加图层蒙版】,使用【套索工具】选中单个文字,用【渐变工具】拖动出效果,具体如图所示。
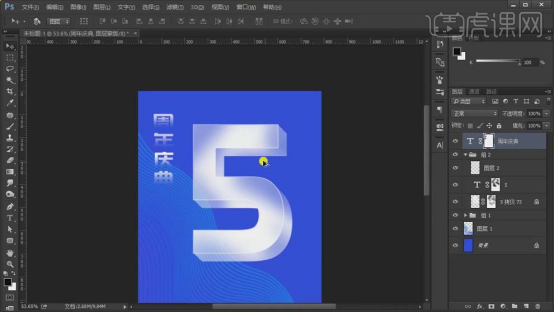
10.复制文字,删掉图层蒙版,【更改文本方向】,适当调整大小和位置;添加【投影】,【颜色】深蓝色,【角度】90度。
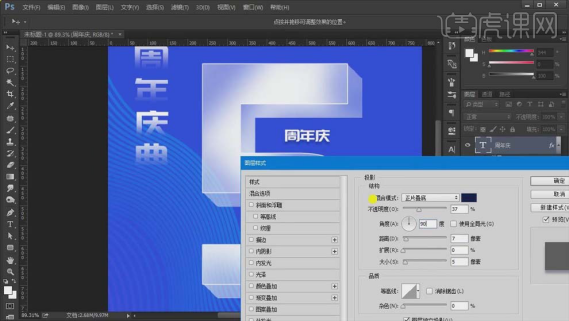
11.复制,用【文字工具】改成英文,缩小文字,具体排版如图所示。
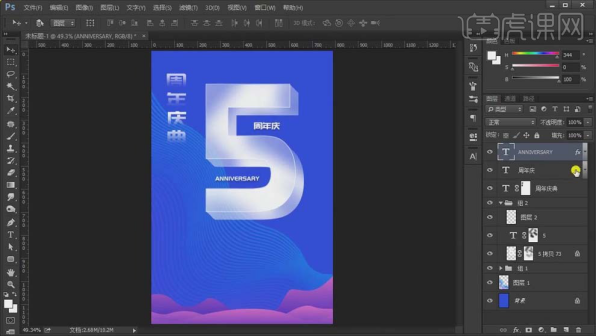
12.使用【椭圆工具】按住【Shift】键绘制正圆,去掉【填充】,【描边】3像素;【钢笔工具】状态下添加几个点,删掉一部分,具体效果如图所示。
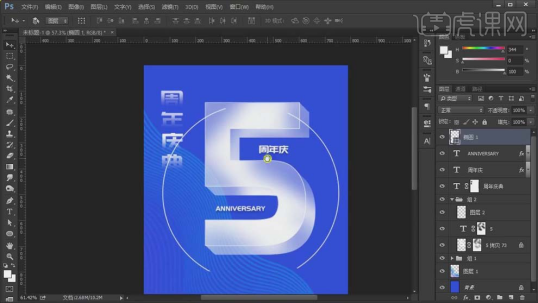
13.使用【椭圆工具】绘制小圆,放到圆形线条的点上,选中五个图层右键选择【删格化图层】,【Ctrl+E】合并图层。
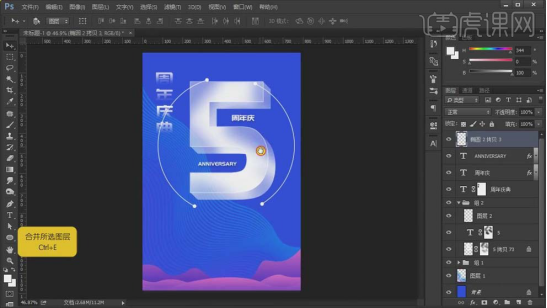
14.【Ctrl+J】复制一层,【Ctrl+T】缩小,向右旋转一点角度,【Ctrl+Shift+Alt+T】重复上步操作,合并图层,【柔光】模式,降低【不透明度】,做出纹理效果。
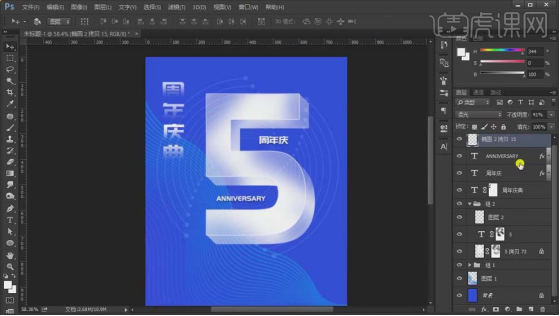
15.【添加图层蒙版】,使用【黑色】画笔涂抹遮挡文字的部分,具体效果如图所示。
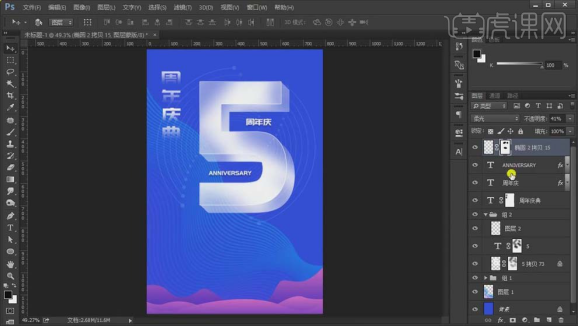
16.将【装饰】素材放进画面,【Ctrl+T】调整大小和位置,选择【滤镜】-【模糊】-【动感模糊】,【角度】22度,【距离】107像素,使用【橡皮擦工具】擦掉多余部分。
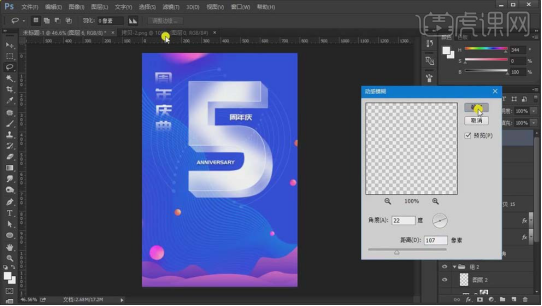
17.打开装饰素材,放到画面右上角,【柔光】模式,【不透明度】50%;复制一层,放到画布左侧,【Ctrl+T】调整大小和位置,具体如图所示。
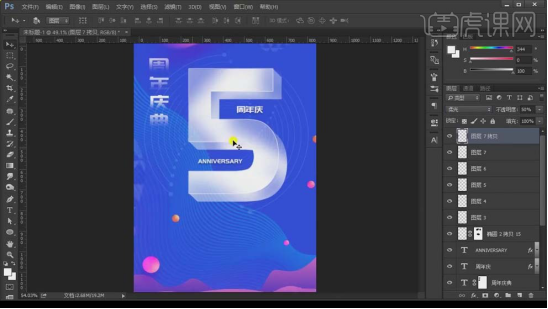
18.使用【矩形工具】绘制盒子的形状,适当调整颜色,【Ctrl+E】合并图层,【Ctrl+T】旋转;多复制几个,放到相应的位置。
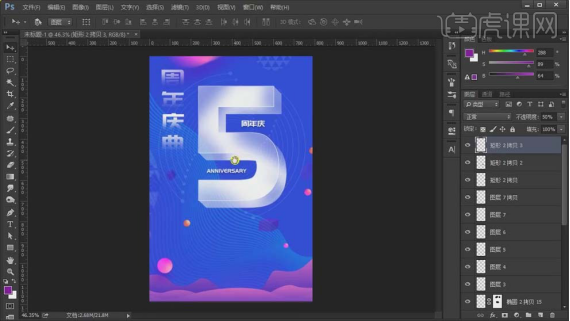
19.将【文案】放进画面,稍微调整位置,使用【直线工具】在画布左侧画一条线做装饰,降低【不透明度】,具体如图所示。
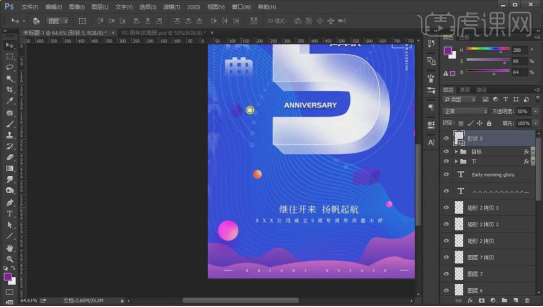
20.使用【多边形工具】画三角形和方形,选择【填充】,去掉【描边】;选中三个装饰,复制,【Ctrl+T】右键选择【垂直翻转】,移动到画布右侧。
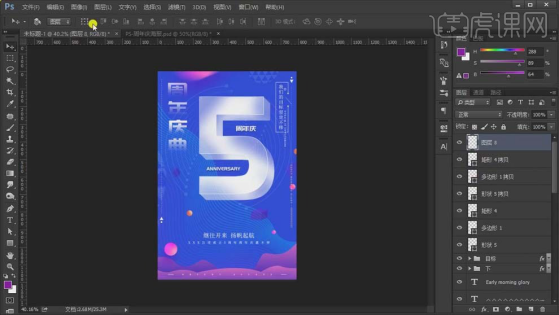
21.新建图层,选择【渐变工具】,【颜色】蓝紫色,在画布上拉出渐变效果,图层模式【滤色】,降低【不透明度】。
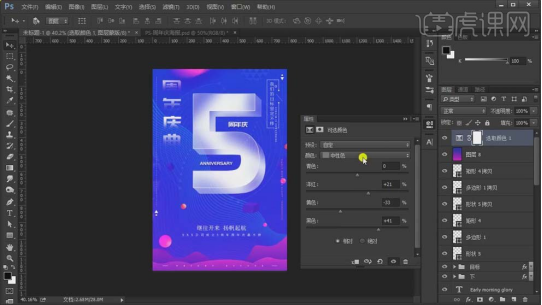
22.新建【可选颜色】,【中性色】部分【洋红】+21%,【黄色】-33%,【黑色】+41%。
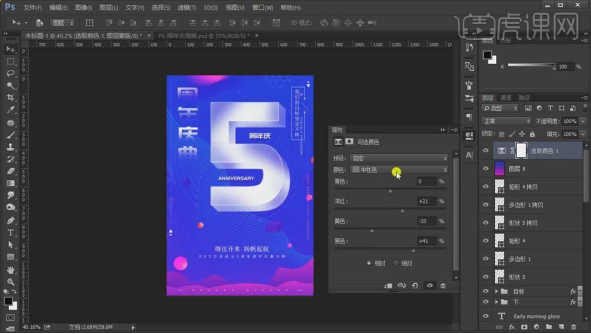
23.【Ctrl+Shift+Alt+E】盖印图层,选择【滤镜】-【其它】-【高反差保留】,【半径】1像素;【图层模式】线性光。
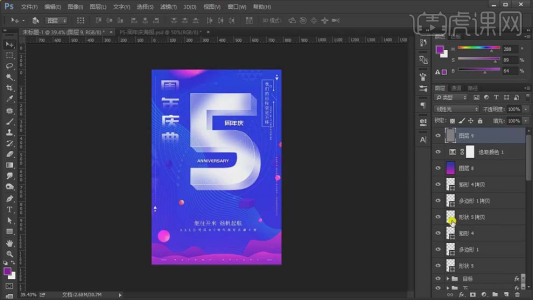
24.最终效果图如图所示。
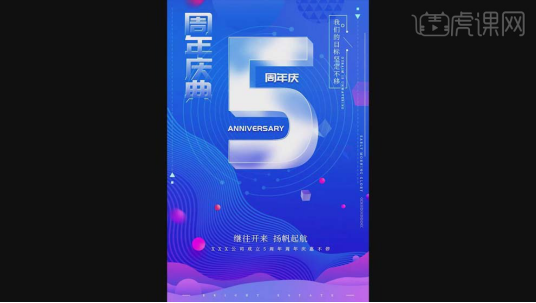
photoshop软件是很强大,如果认真学习,还能做出更好的设计周年庆海报,希望朋友们能够研究更多的技巧,使我们设计出的海报更出色。
本篇文章使用以下硬件型号:联想小新Air15;系统版本:win10;软件版本:PS(CC2015)。