WPS Excel表格下拉选项的制作方法
发布时间:2021年01月04日 12:06
对于一些录入数据的朋友来说,制定一个下拉选项将重复的内容输入进去,后面只需要选择选项即可代替手动输入,这样可以很好的避免录入错误的现象,也可以为我们节省不少时间。下面,小编介绍一下制作1级、2级和多级的下拉选项的方法。
1级下拉菜单制作:
首先,在Excel中选中需要添加下拉菜单的所有单元格,然后【数据】-【数据工具】-【有效性】,如下图:
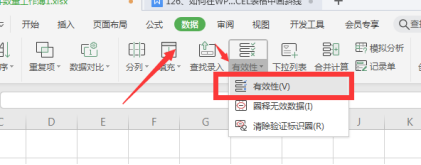
在【允许】中设为【序列】,选择来源,然后选择需要添加菜单中的数据所在单元格,确定即可搞定。见下图:
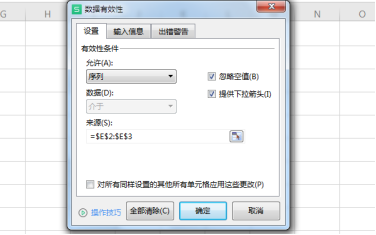
2级下拉菜单制作:
在【sheet4】中是需要设置下拉菜单的工作表,【sheet3】中是需要添加到菜单中的信息。
选中【sheet4】中所有包含信息的单元格(这里一定记住,不要选择空白单元格哦!不然,也会被添加进入菜单中的。)。
选好后选择【公式】-【指定】-【指定名称】,只勾选【首行】,然后确定。
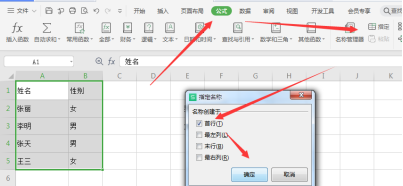
接下来就的步骤与1级下拉菜单一样,需要进入【有效性】选择【序列】,然后在“来源”中的一级菜单内容。在B2单元格中设置相同,只是在【来源】中需要输入【=INDIRECT(A2)】,最后下拉将刚才设置好的格式填充到下面单元格即可。
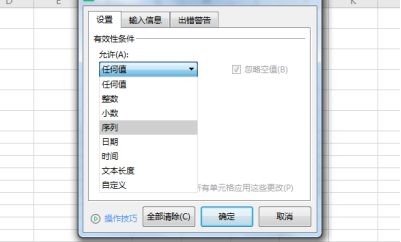
这就是小编给大家分享的关于1、2级下拉选项的制作方法,学会用以上的方法后,相信日后在Excel中无论是多少级的下拉菜单你都会做了!
本文章使用以下硬件型号:联想小新Air15;系统版本:win10;软件版本:WPS Excel 2007。




