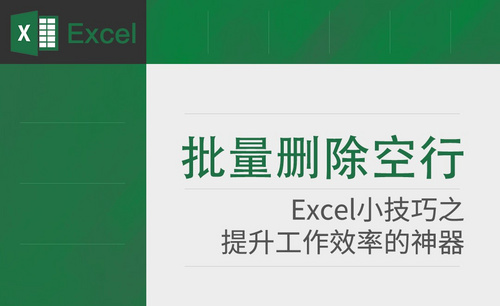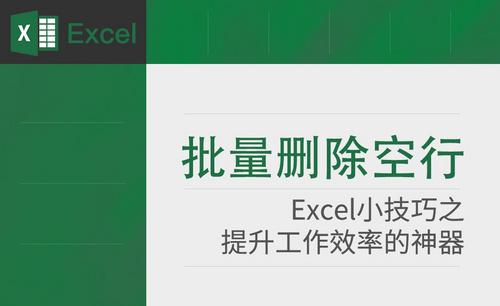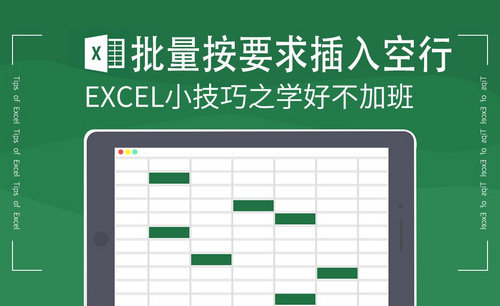如何用替换法删除WPS Word文档中的空行?
发布时间:2021年01月04日 11:57
对于文章中有些需要替换的字符,我们可以选择替换的方式,全部替换掉,有的童鞋就纳闷了,那空行也能替换吗?如果一个个都手动删除多麻烦麻烦,不着急,这里就来跟大家分享一下如何用替换法一次性删除Word中的所有空行。
首先我们在“开始”菜单栏中点击“替换”,如下图:

把光标定位在“查找内容”右边的方框内,然后单击下方的“特殊格式”按钮,见下图:
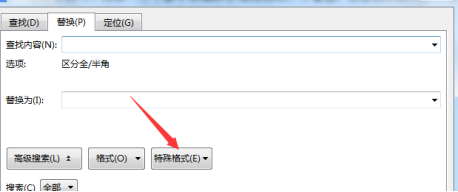
然后在弹出的页面框中选择“段落标记”,重复选择两次。
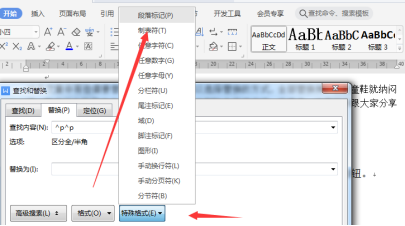
再把光标定位在“替换为”右边的方框内,用上面的方法插入一个“段落标记”,这时就可以看到“查找内容”右边的文本框中显示为“^p^p”,“替换为”右边的文本框中显示为“^p”,然后点按“全部替换”按钮即完成。如图:
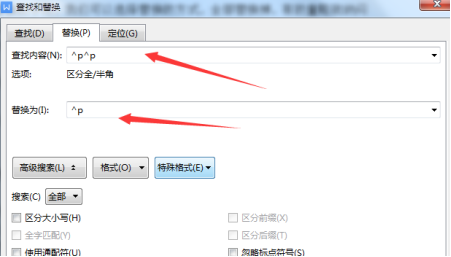
替换后之前文档之间的空行已经删除,如果文档有多行空行的,可以进行重复替换,直到删除全部空行为止。
以上就是小编给大家分享的如何用替换法删除Word文档中的空行,步骤比较复杂,但是我们可以打开软件自己亲自试一下,自己操作两遍后就会感觉不难了。
有时候我们从网上下载一段文字,使用Word打开编辑时,经常会发现许多文档因空行过多,从而使得文档很长,页数居高不下。实际上我们可以通过“空行替换”的 方法,去除文档中多余的空行,还是比较实用的方法,所以希望大家多多了解小编的分享。
本文章使用以下硬件型号:联想小新Air15;系统版本:win10;软件版本:WPS Word 2010。