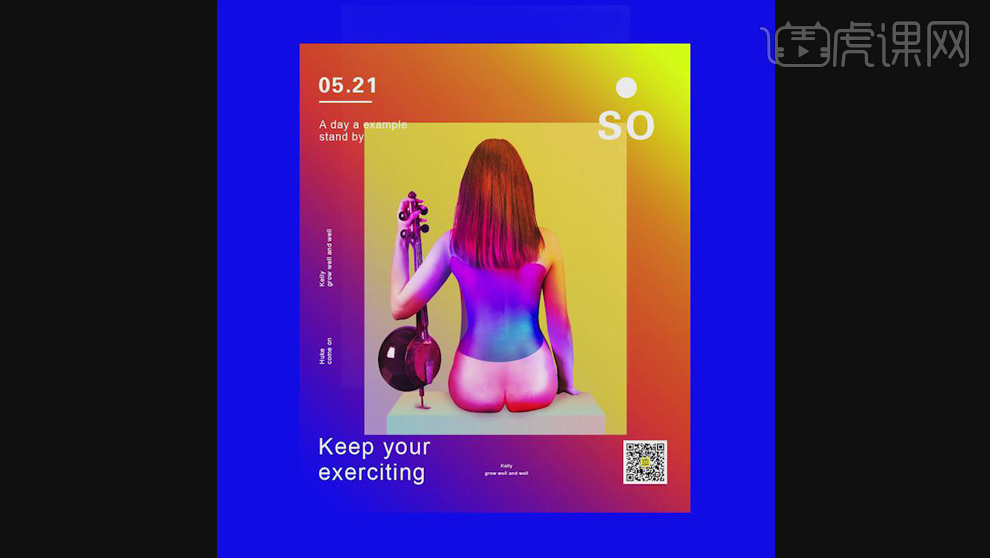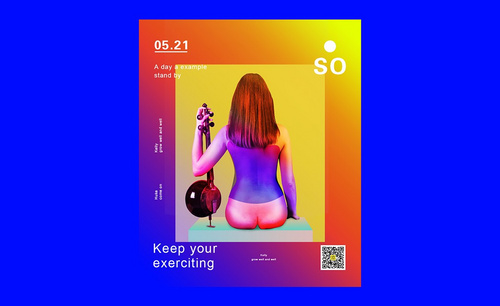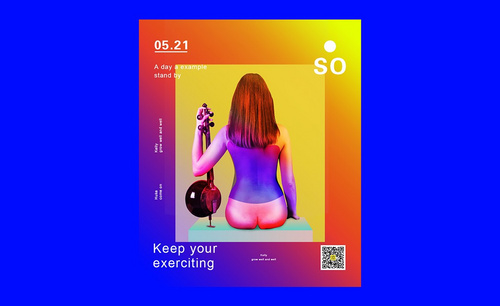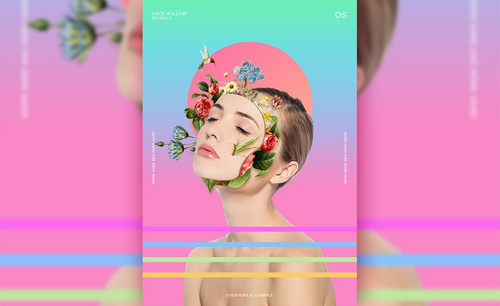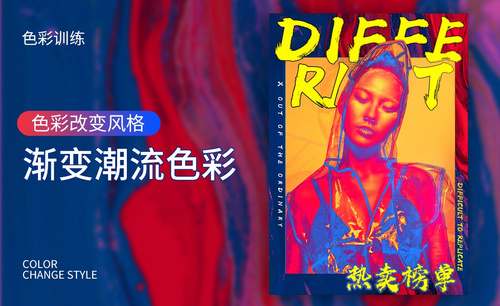怎么用PS制作时尚人物渐变海报
发布时间:暂无
1、 打开【PS】,【Ctrl+N】新建【840px*1010px】、【分辨率】为【72px】的画布;双击背景图层解锁。
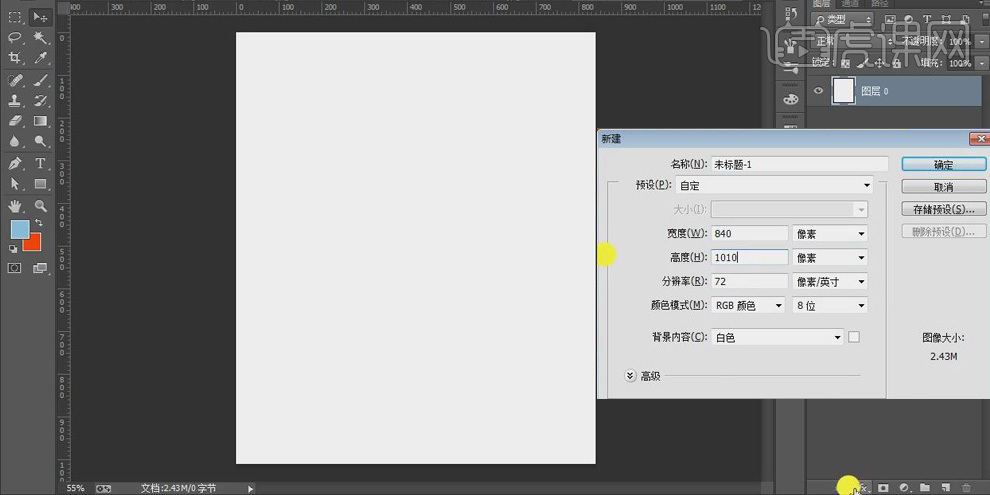
2、 打开【图层样式】,添加【渐变叠加】,色标处的颜色一次为蓝、紫、红、橙、黄;拖动滑块,使各部分所占比例均等;设置【角度】为【45】度。
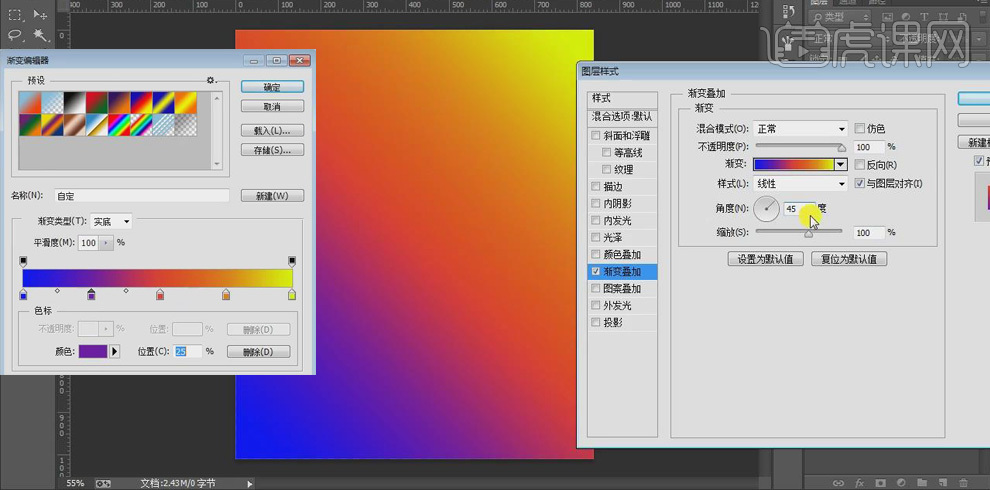
3、 使用【矩形工具】绘制矩形,使用【选框工具】框选整个画布,点击【垂直居中】、【水平居中】,将矩形居中到画布中间;打开【图层样式】,添加浅紫色到黄色【渐变叠加】,【角度】为【45】度。
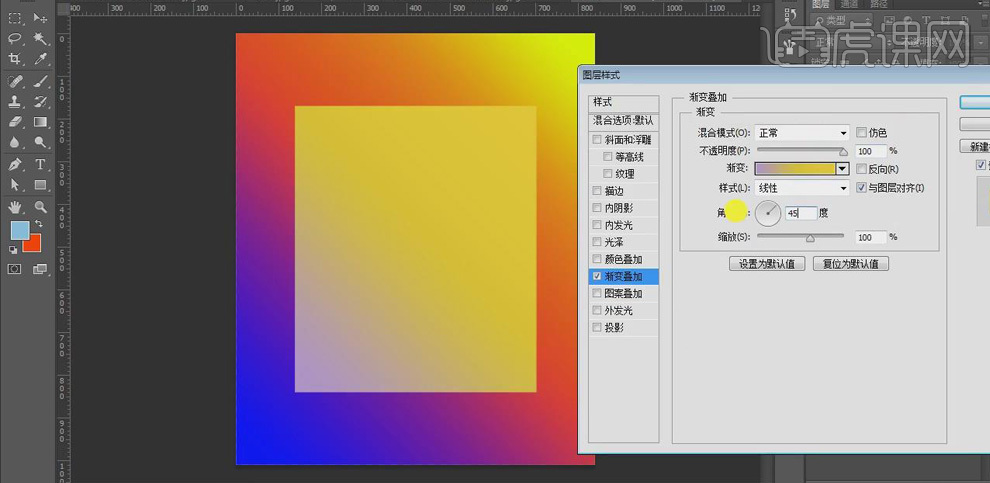
4、 置入“人物”素材,放置在画布中间。
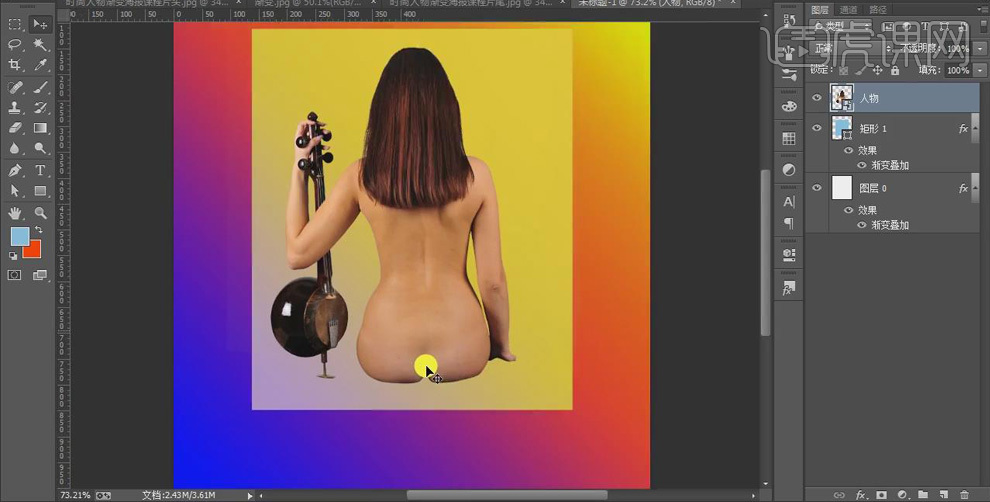
5、 使用【矩形工具】绘制矩形,【高度】为【50px】、【宽度】为【470px】,并添加【渐变叠加】效果,【颜色】为蓝色到粉色,【角度】为【0】度。按【Alt】键移动复制矩形,添加蓝绿色到黄色的【渐变叠加】效果,【角度】为【90】度。
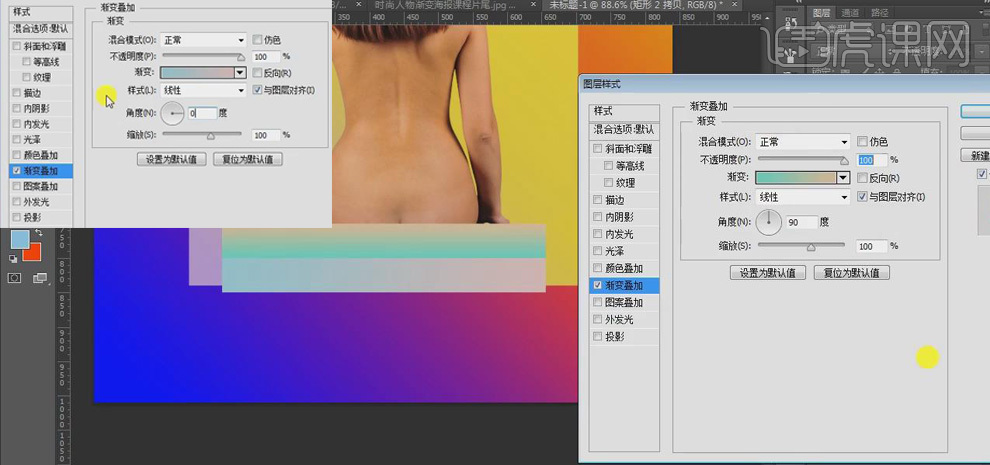
6、 使用【直接选择工具】,将上面的矩形的点向内拖动,使矩形有透视的效果;选中两个矩形图层【Ctrl++G】编组为“椅子”。
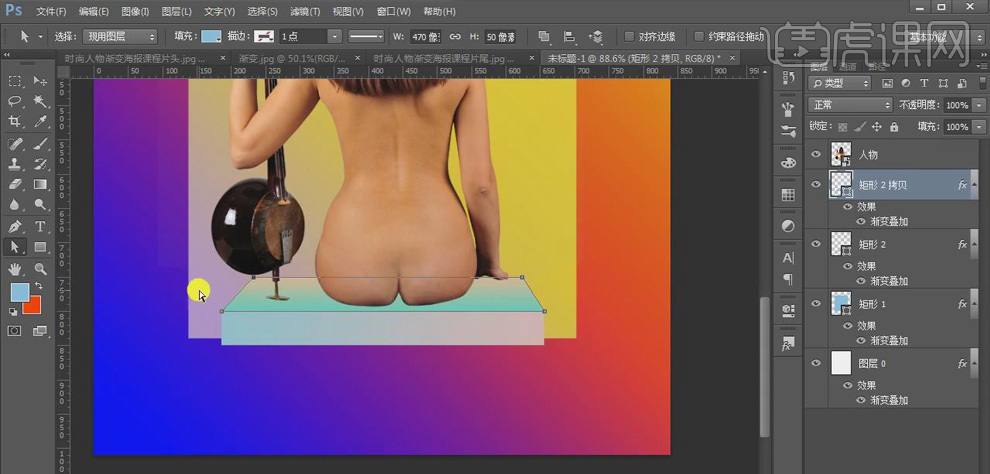
7、 在“椅子”组的上方新建图层,将前景色改为深一点的蓝绿色,使用【画笔工具】在人物与椅子的接触面涂抹,将【图层模式】改为【正片叠底】,适当降低【画笔】的【不透明度】。
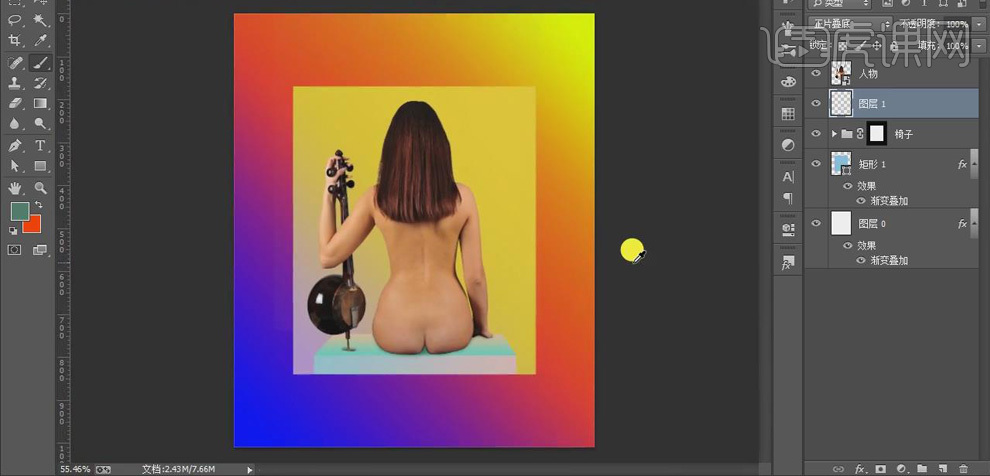
8、 在“人物”图层的上方新建图层,右击【创建剪切蒙版】;按【Ctrl】键单击人物缩览图,得到人的选区;【Alt+Delete】在空白图层上填充灰色【#808080】,将【图层模式】改为【柔光】。
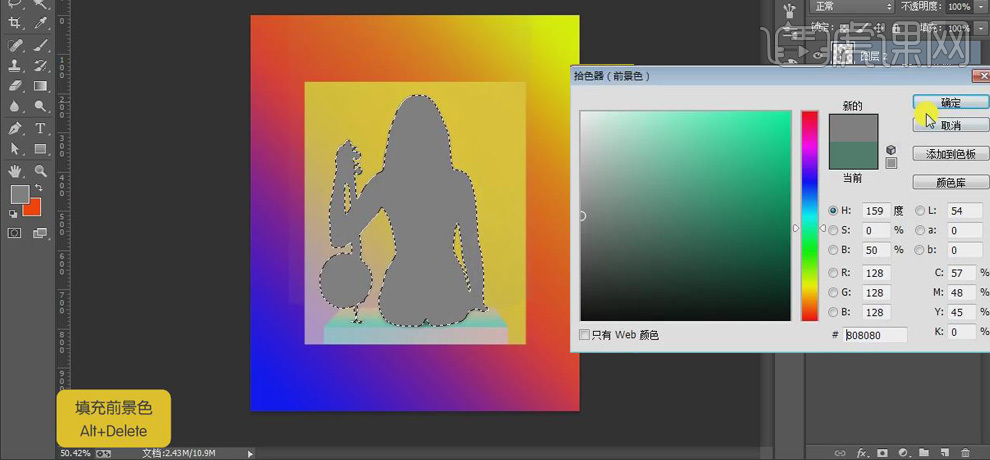
9、 【Ctrl+J】复制中性灰图层,按【Alt】键单击图层间创建【剪切蒙版】;选中第一个中性灰人物图层,使用【加深工具】涂抹,绘制出人物的暗部;再选中第二个中性灰人物图层,使用【减淡工具】涂抹,绘制出人物的亮部。
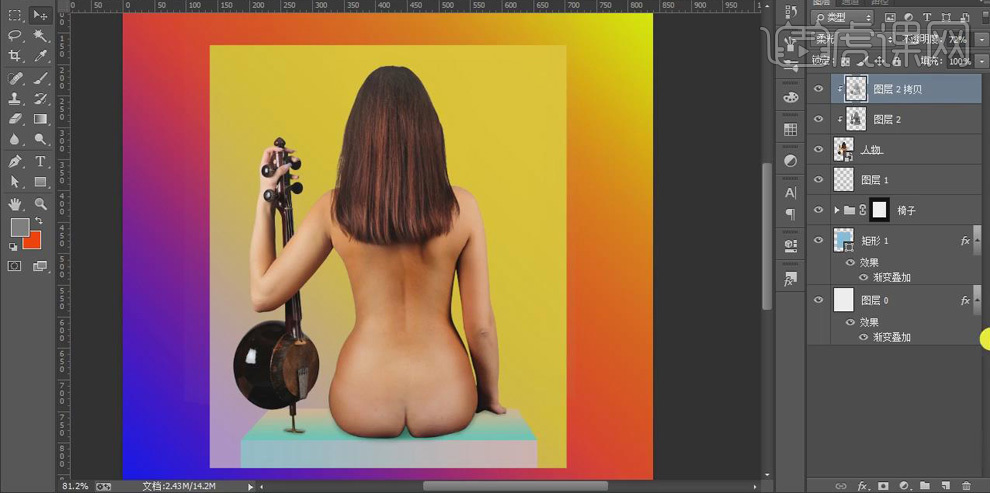
10、 添加【亮度/对比度】调整图层,并创建【剪切蒙版】,增加【亮度】、【对比度】的数值。
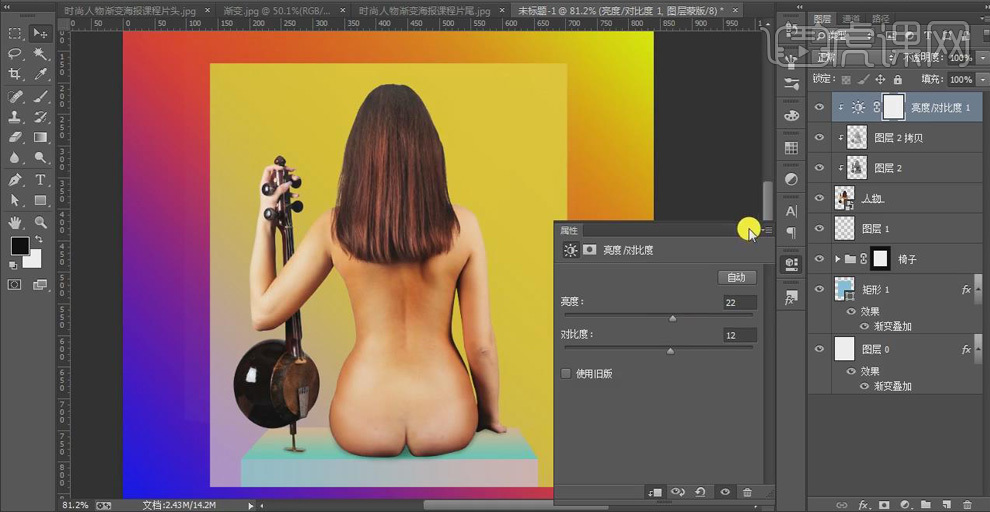
11、 新建图层,右击【创建剪切蒙版】;将前景色改为黄橙色,选择【画笔工具】,降低画笔【不透明度】,在人物的头部以45度角方向涂抹,【图层模式】为【叠加】。
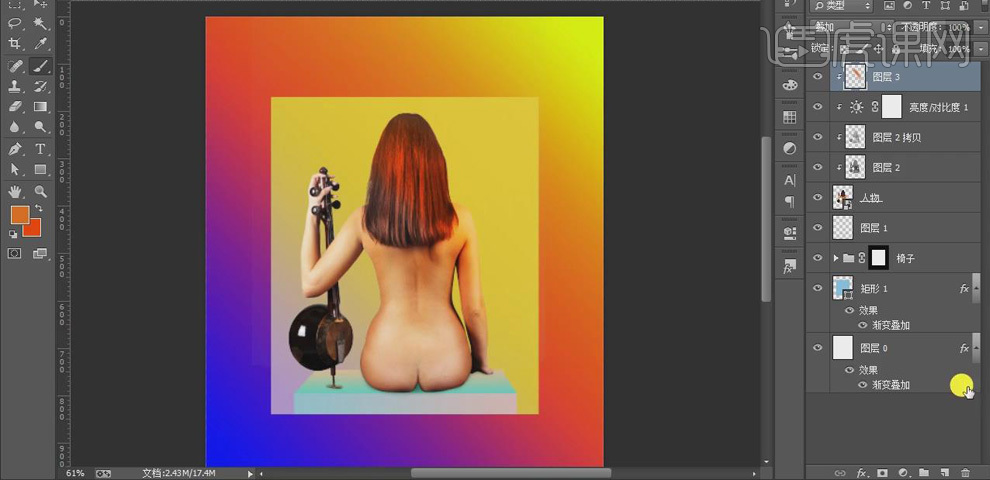
12、 新建图层,右击【创建剪切蒙版】;使用亮黄色【画笔工具】在头顶涂抹,降低画笔【不透明度】,【图层模式】为【叠加】。
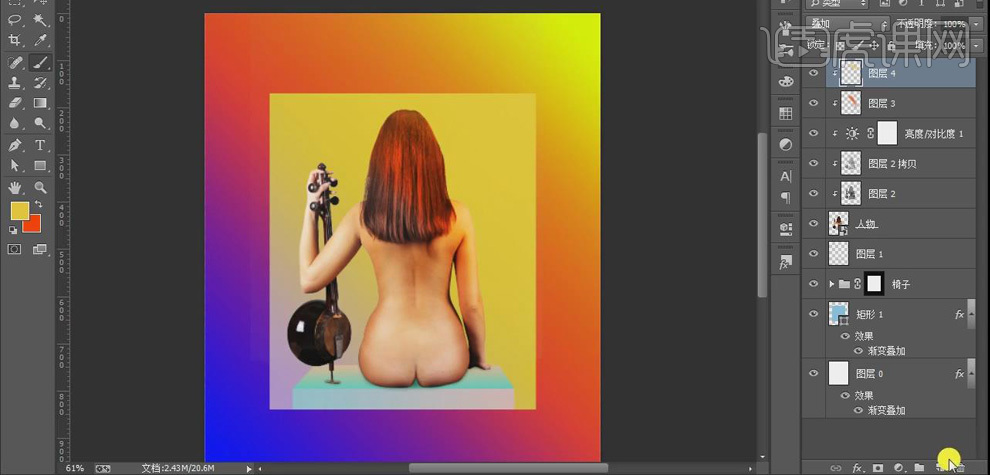
13、 新建图层,右击【创建剪切蒙版】;使用紫色【画笔工具】以45度角斜着向下涂抹;同样的方法依次绘制深紫色、亮紫色的部分,将整个身体涂满颜色。
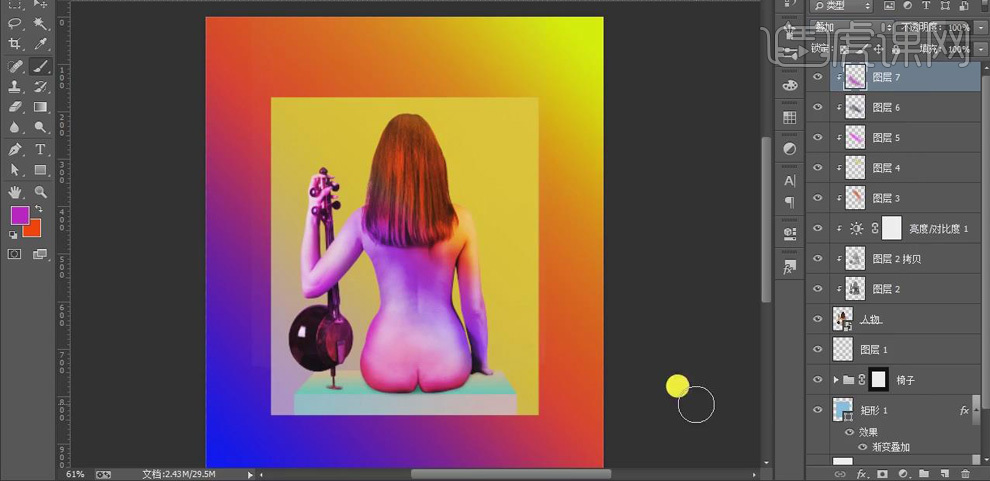
14、 再新建图层,右击【创建剪切蒙版】;选择橘黄色【画笔工具】在身体的下方涂抹,【图层模式】为【叠加】。
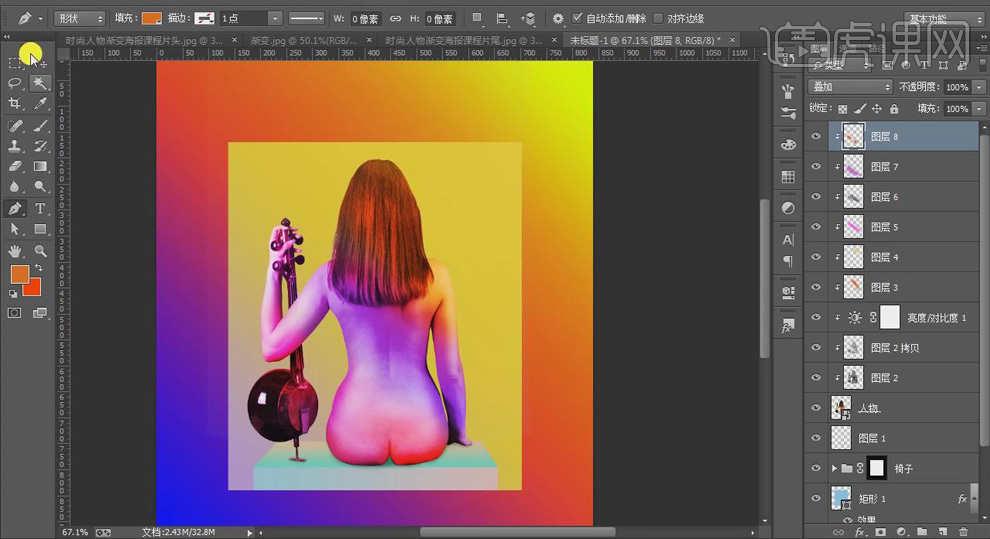
15、 选择【钢笔工具】,沿着人物背部的轮廓绘制形状,将【图层模式】改为【减去】;双击图层打开【图层样式】,添加蓝色到紫色的【渐变叠加】效果;右击图层【转化为智能对象】。
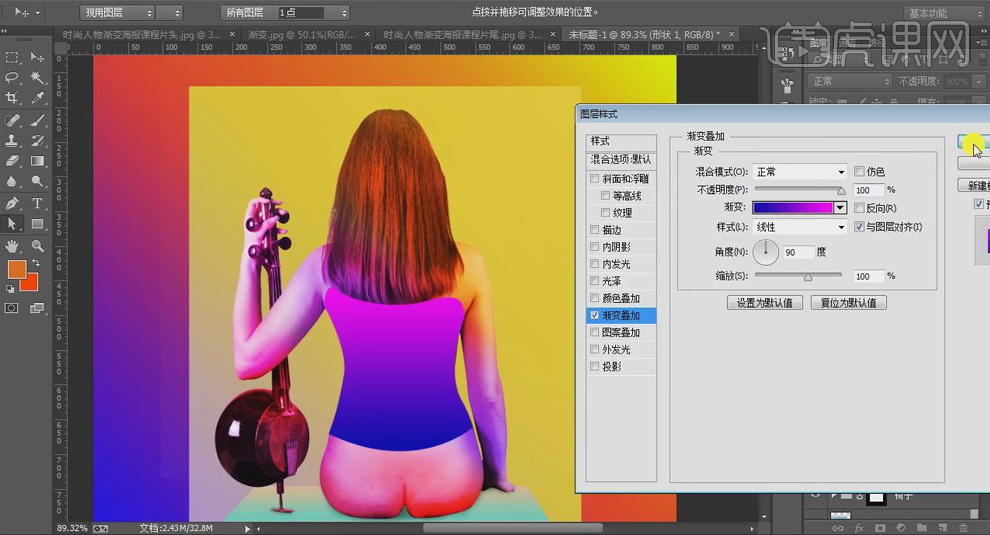
16、 调节【曲线】,将形状的颜色圧暗;调节【色相/饱和度】,增加【色相】和【饱和度】的数值;再调节【亮度/对比度】,使形状的颜色和整体相协调;给每个调整图层创建【剪切蒙版】。
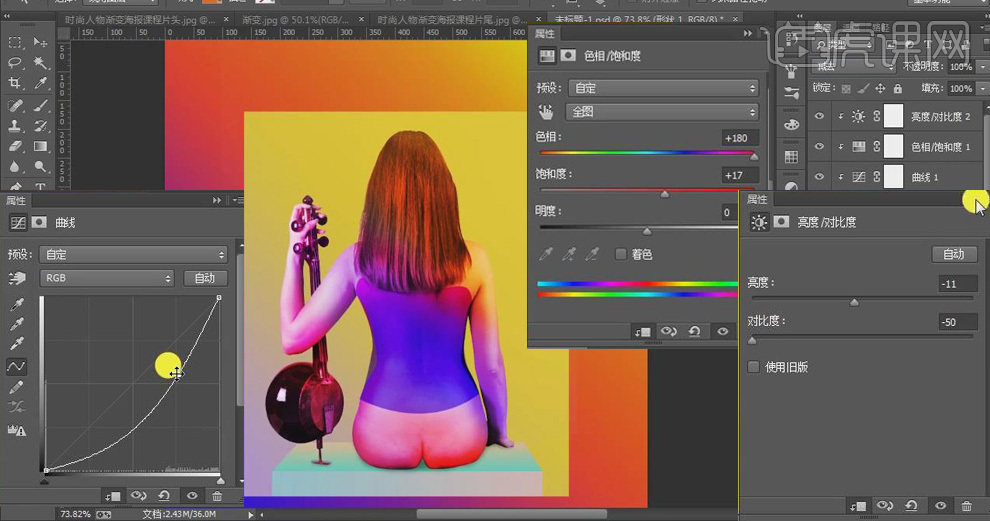
17、 新建图层,右击【创建剪切蒙版】,使用橘黄色【画笔工具】在人物的背部涂抹,【图层模式】为【色相】,适当降低图层的【不透明度】。选中人物及调整图层,【Ctrl+G】编组为“人物”。
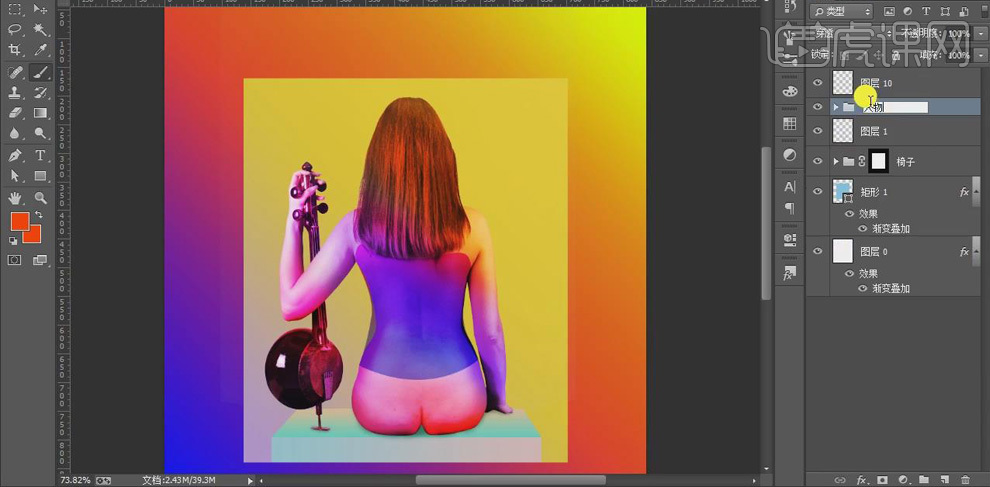
18、 新建图层,右击【创建剪切蒙版】,使用白色【画笔工具】绘制出背部的高光部分,【图层模式】为【叠加】;添加【图层蒙版】,使用黑色【画笔】将高光稍微擦淡。
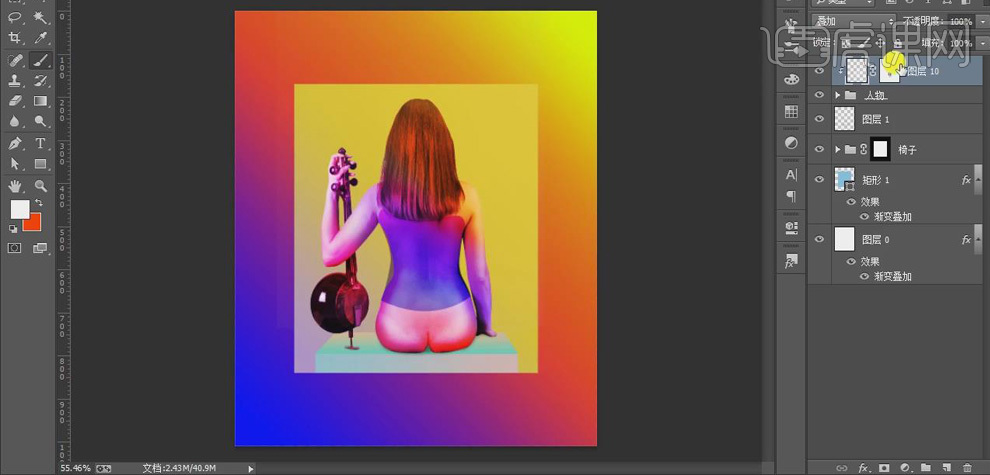
19、 选择【文字工具】输入文字,【方正粗黑繁体】、【48】点;使用【矩形工具】绘制白色分割线,调整位置;再输入英文文案,【Arial】、【24】点,按【Alt】键和方向键调整行间距;选中文字图层【Ctrl+G】编组为“左上角”。
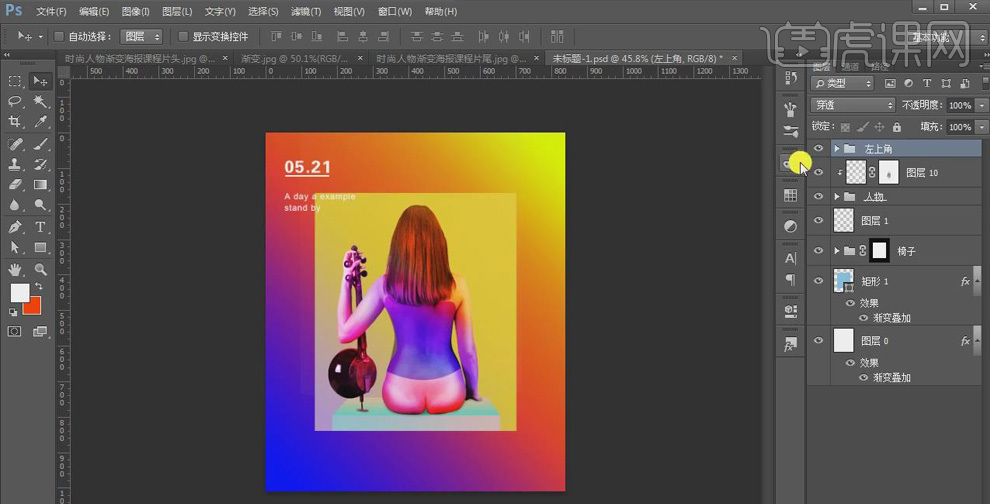
20、 选择【椭圆工具】,按【Shift】键绘制【白色】正圆,使用【文字工具】输入“SO”,【方正粗黑繁体】、【85】点,并移动到圆形的下方。将文字调整到合适的位置;选中图层【Ctrl+G】编组为“右上角”。
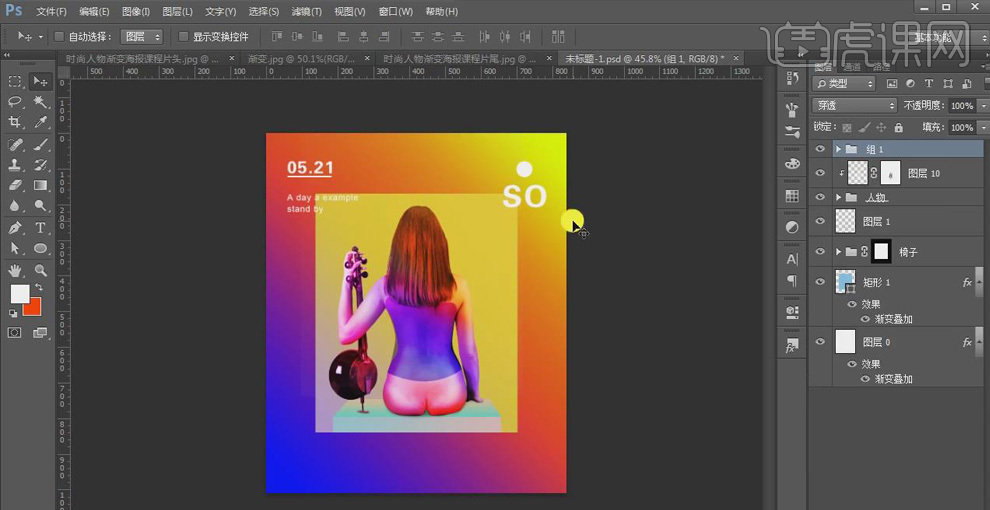
21、 置入“二维码”素材,【Ctrl+T】调整大小并放置在右侧;使用【文字工具】在右下角输入文案,【字体样式】为【Arial】、【48】点。
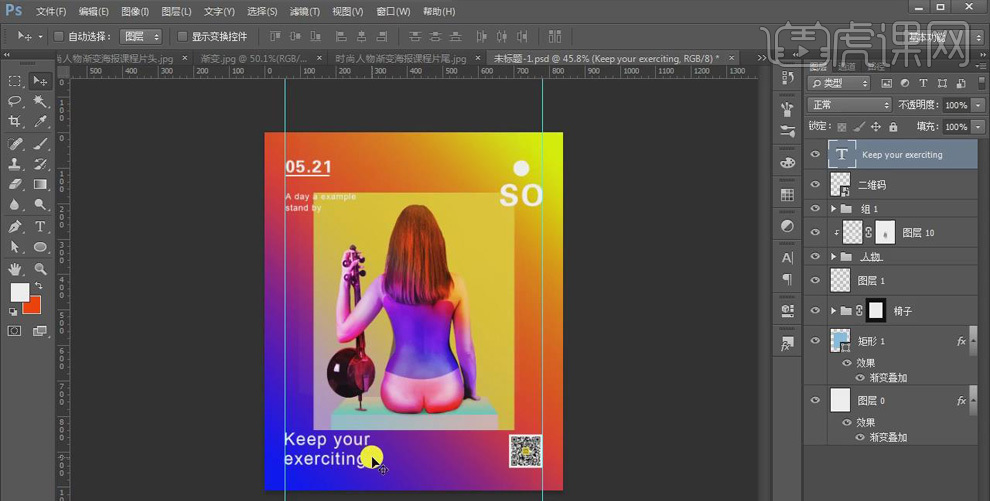
22、 按【Alt】键移动复制文案,并替换文本,【字体大小】改为【14】点,按【Alt】键和方向键调整行间距。【Ctrl+T】选中文字右击【逆时针旋转90】,并移动到合适的位置;按【Alt】键移动复制文案并替换文本,移动到左侧;输入文本,【字号】为【10】点,移动到画布的底部;【Ctrl+G】将图层编组为“文本”。
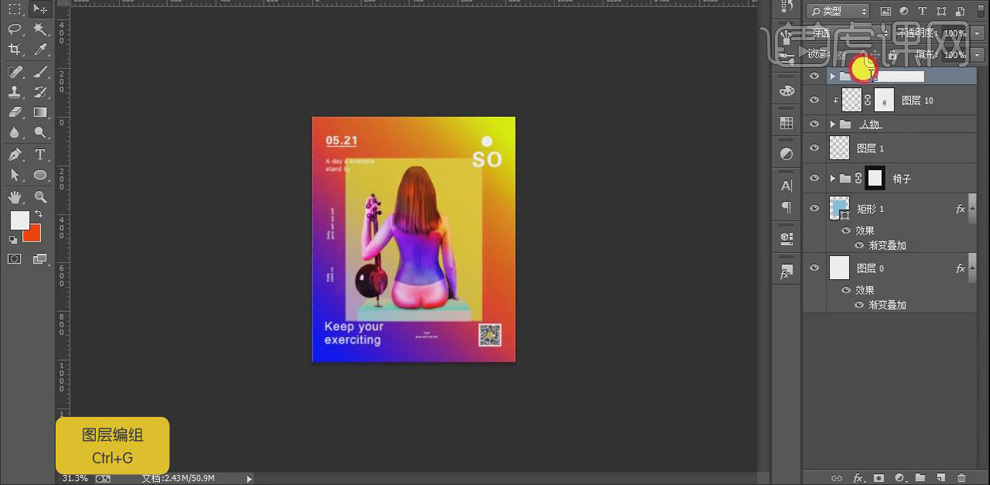
23、 最终效果如图所示。