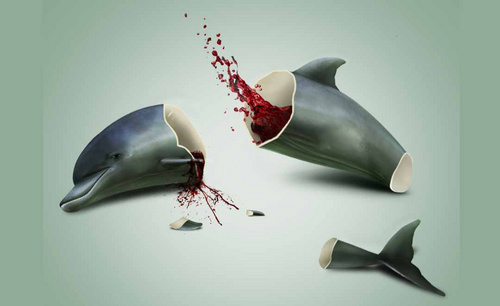用PS怎么进行公益图像合成
发布时间:2019年09月03日 16:36
1、打开【PS】,【Ctrl+N】新建【1080px*660px】、【分辨率】为【100px】的画布。
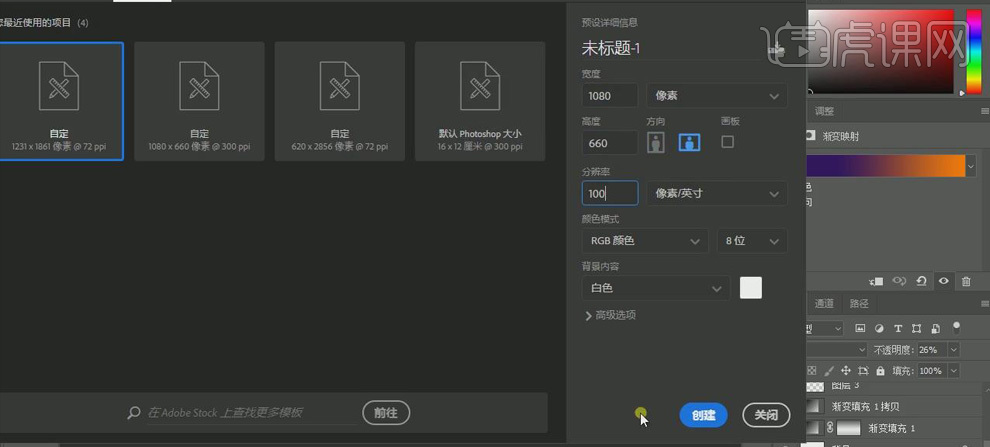
2、将“北极熊”素材拖到画布中,【Ctrl+T】选中,右击【水平翻转】,并调整大小;选中“北极熊”图层,右击【栅格化图层】,使用【选框工具】框选图片左上方的英文,按【Delete】键删除。
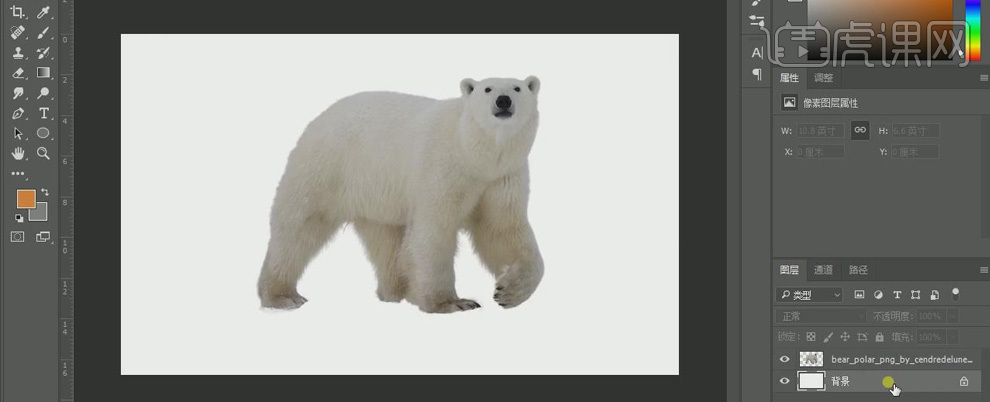
3、双击背景图层解锁,选择【渐变工具】,在【渐变编辑器】中设置浅灰色【b6bbbf】到白色【f5f5f5】的渐变;点击【线性渐变】,按住【Shift】键从下往上拉直线。
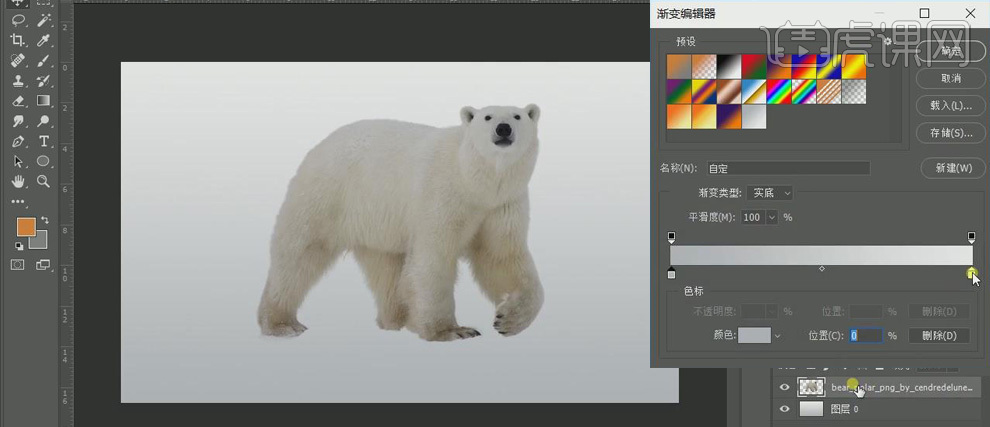
4、【Ctrl+J】复制“北极熊”图层;选中下面的图层,【Ctrl+T】右击【扭曲】,鼠标拖动使图片呈现水平透视的状态,做出北极熊影子的形状;【Ctrl+T】右击【变形】,拖动锚点将边拉成弧形,使影子更自然圆滑。
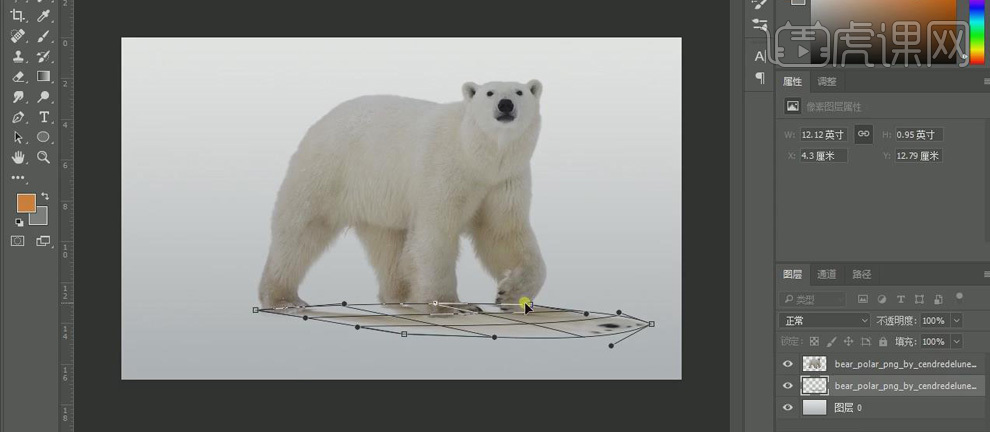
5、点击【fx】,给影子添加【颜色叠加】,【黑色】;选中影子图层,右击【栅格化图层样式】,降低图层【不透明度】。
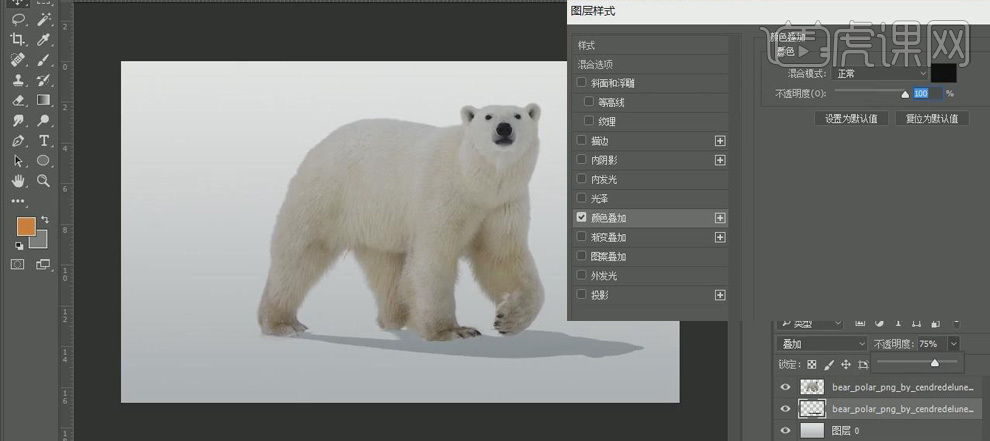
6、执行【滤镜】、【模糊】、【高斯模糊】命令,半径为【2.5px】;选择【模糊工具】,将【不透明度】降低为50%,在影子的最右侧涂抹;【Ctrl+J】复制影子图层,添加【图层蒙版】,使用黑色【画笔工具】对远处的影子进行擦除,降低图层【不透明度】。
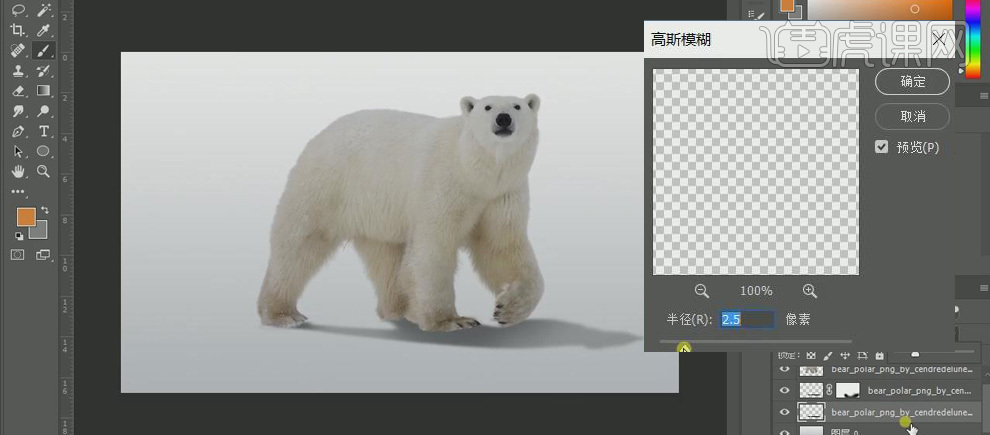
7、选中两个影子图层,右击【转换为智能对象】,添加【图层蒙版】,使用黑色【画笔工具】稍微涂抹;新建图层,选择【画笔工具】,降低【不透明度】,在北极熊脚部周围涂抹,加深颜色,使影子符合近实远虚的规律;添加【高斯模糊】,半径为【8.8px】。
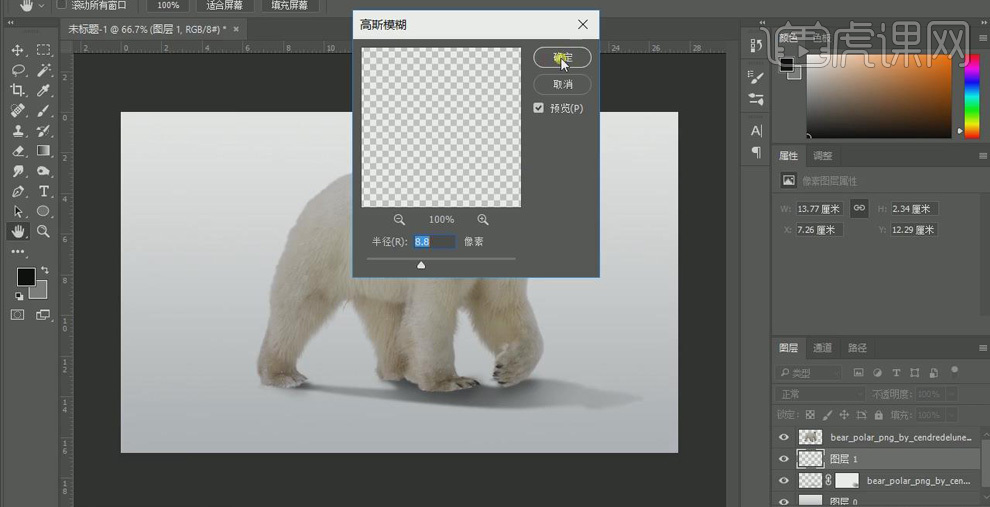
8、点击【滤镜】、【液化】,调整画笔的大小,使用【液化工具】修补北极熊脚部缺失的部分。
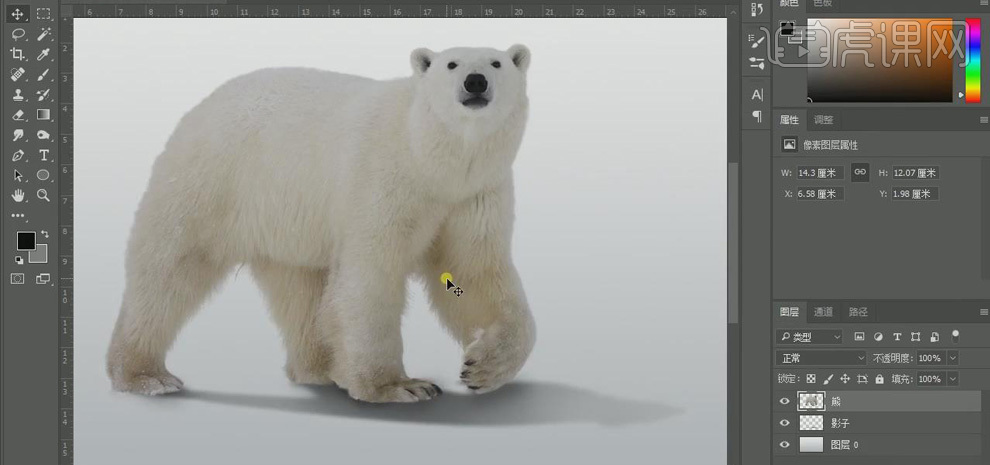
9、选中“北极熊”图层,调节【色彩平衡】中【蓝色】和【青色】的数值,点击【创建剪切蒙版】;打开【亮度/对比度】面板,降低【亮度】,增加【对比度】数值,点击【创建剪切蒙版】。
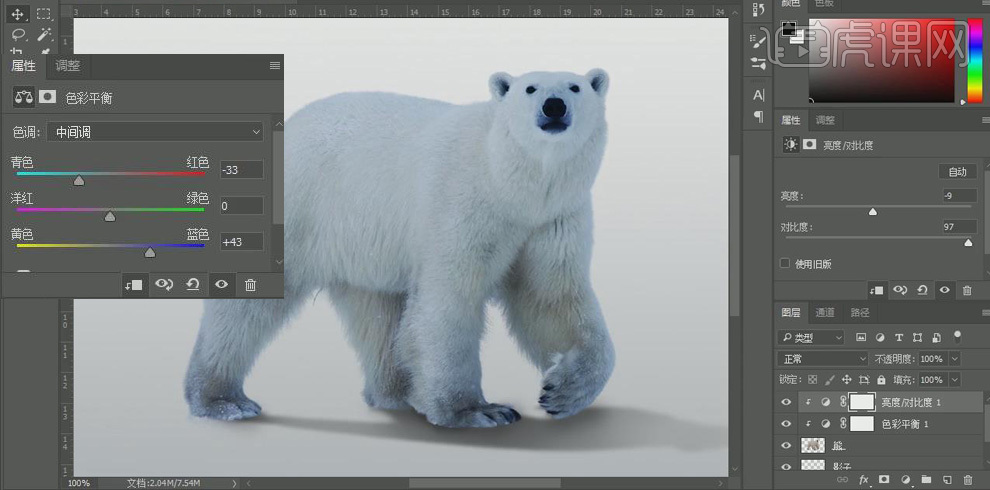
10、新建图层,按【Alt】键单击图层间创建【剪切蒙版】,【Alt+Delete】填充【808080】灰色,将【图层模式】改为【叠加】;选择【加深工具】,【范围】为【中间调】,【曝光度】为10%,对北极熊的暗部进行涂抹;再选中【减淡工具】对北极熊的亮部进行涂抹。
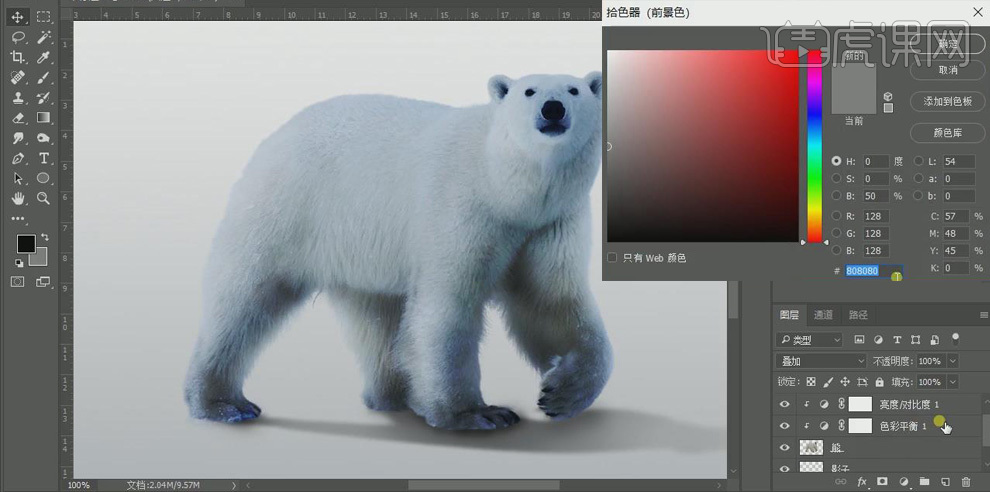
11、新建图层,按【Alt】键单击图层间创建【剪切蒙版】,将前景色改为白色,使用【画笔工具】在北极熊的受光部分进行涂抹,将图层的【不透明度】稍微降低。选中北极熊及其调整层,【Ctrl+G】编组为“北极熊”。

12、打开“雪地”素材,使用【快速选择工具】选取雪地部分,用【移动工具】拖到画布中,【Ctrl+J】复制雪地并隐藏;调整到合适的位置;给“雪地”图层添加【图层蒙版】;按【Ctrl】键点击缩览图,调出北极熊的选区,使用黑色【画笔工具】将左侧选区之外的雪地擦除。
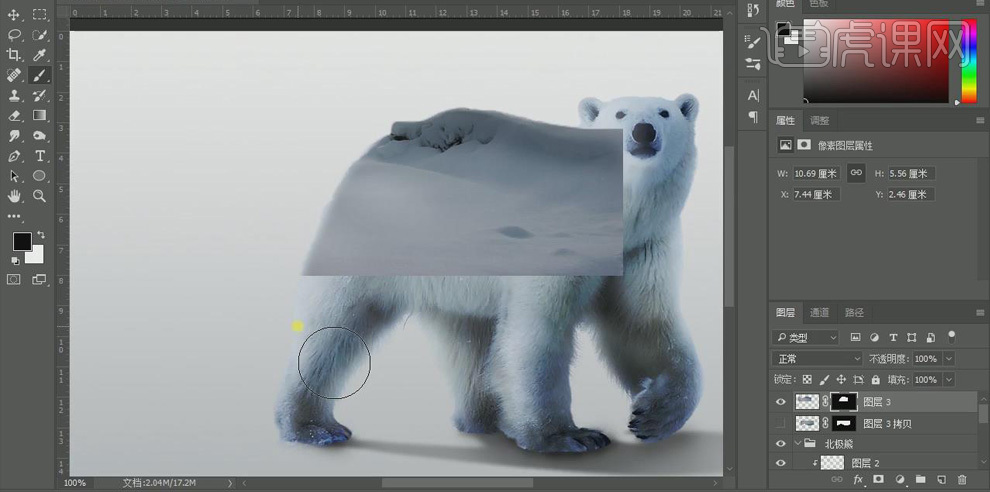
13、点击【画笔工具】,在【画笔设置】中选择一款合适的【画笔】,调节【大小】;在【形状动态】中设置相应参数;设置完成后,将北极熊头部周围的雪地擦除。
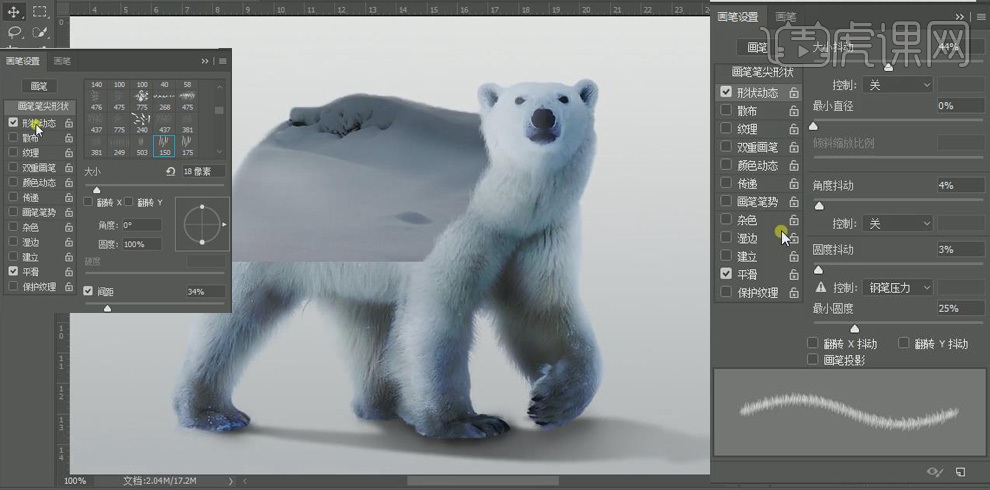
14、打开隐藏的雪地,【Ctrl+T】右击【垂直翻转】、【变形】,调整到合适的位置;使用上面同样的方法对雪地进行擦除;选择【渐变工具】,设置纯黑色到透明的渐变,在两块雪地的衔接处拉出渐变,将其完美融合。
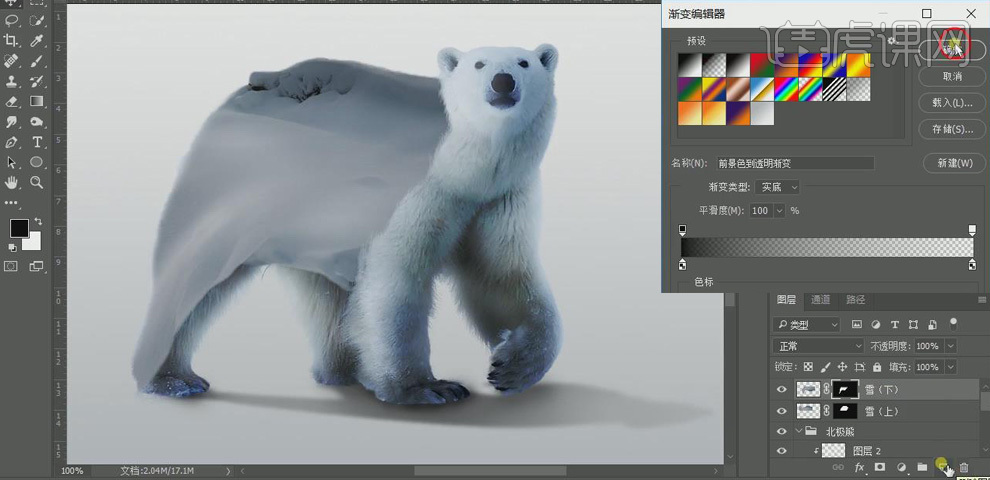
15、在雪地图层上方新建图层,按【Alt】键单击图层间创建【剪切蒙版】,【Alt+Delete】填充【808080】灰色,将【图层模式】改为【叠加】;选择【加深工具】对北极熊的左腿和肚子下方进行涂抹,加深颜色。新建【曲线】调整图层,调节【曲线】提亮颜色。
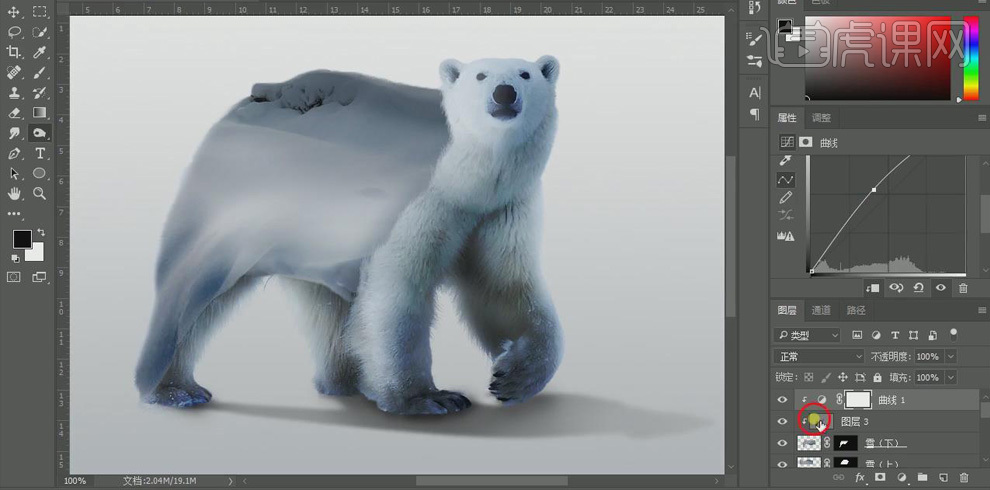
16、新建图层,按【Alt】键单击图层间创建【剪切蒙版】,使用黑色【画笔工具】涂抹左后侧腿部,加深颜色,并降低【不透明度】。
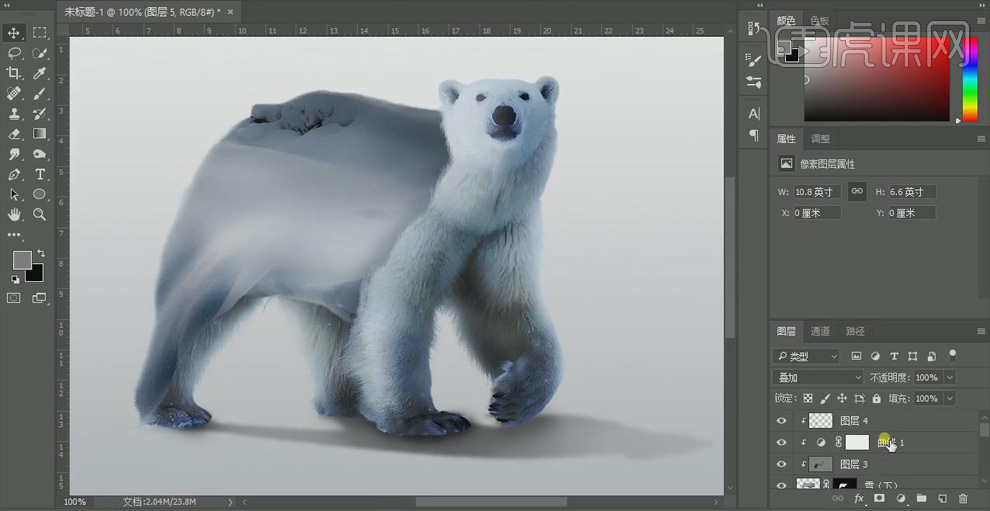
17、将“瀑布”素材拖进画布,【图层模式】为【叠加】,右击【水平翻转】,【Ctrl+T】右击【变形】,调整大小和位置;添加【图层蒙版】,使用黑色【画笔工具】将多余瀑布擦除。
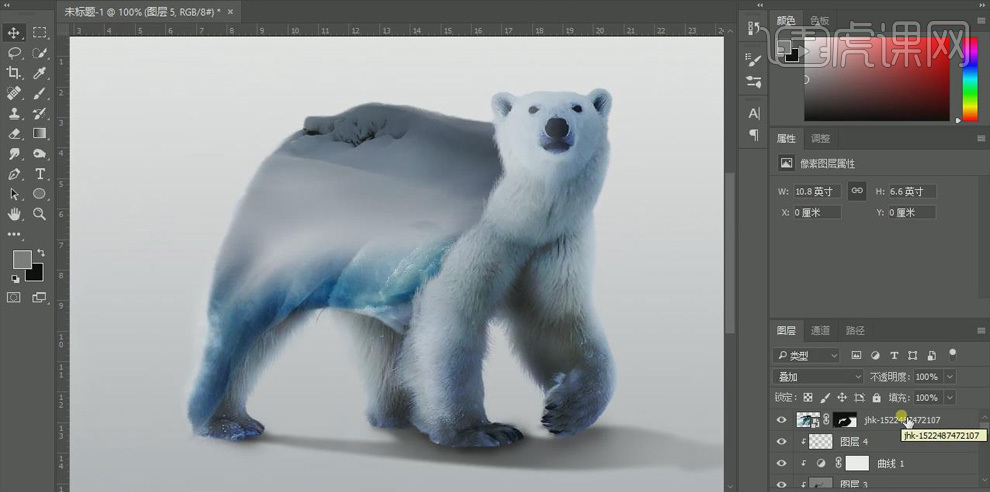
18、打开【属性】面板,调节【曲线】提高整体的亮度;使用黑色【画笔工具】在【曲线】的蒙版上进行,将北极熊较亮的部分擦的暗一点。
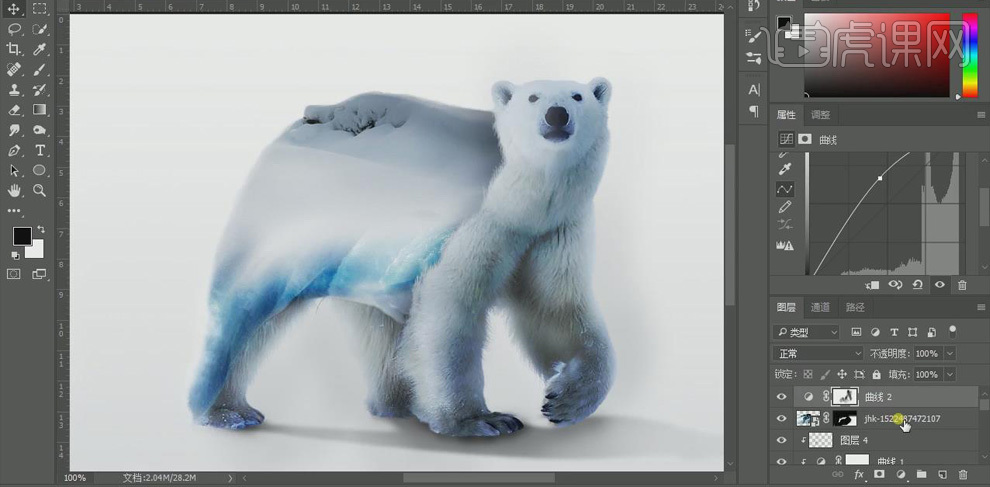
19、新建图层,使用【钢笔工具】沿着左后侧腿部处的瀑布轮廓绘制一条路径,修改【画笔】的大小为【2px】,【硬度】为100%;点击【钢笔工具】,右击【描边路径】,勾选【模拟压力】,这样就得到一条描边路径,【Ctrl+T】复制路径,将颜色改为白色。再使用【橡皮擦】将两端稍微擦除即可。
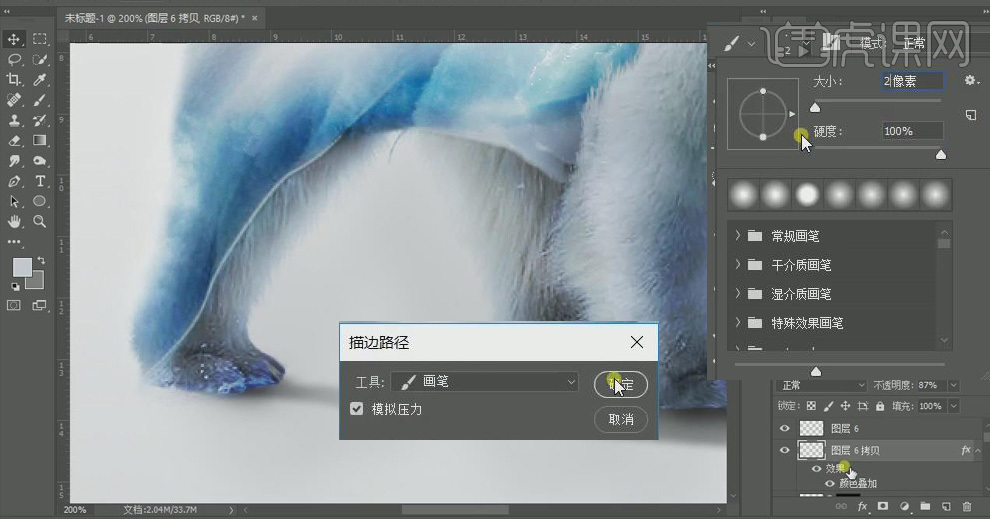
20、将“森林”素材拖到画面中,【Ctrl+T】调整大小和位置;给“森林”添加【图层蒙版】,使用黑色【画笔工具】擦除不需要的部分;置入另一张“森林”素材,【Ctrl+T】调整大小和位置,添加【图层蒙版】,使用黑色【画笔工具】擦除不需要的部分;按【Ctrl】键点击“雪地”图层缩览图,调出选区,按【Ctrl+Shift+I】得到反选选区,再使用【画笔】进行擦除。
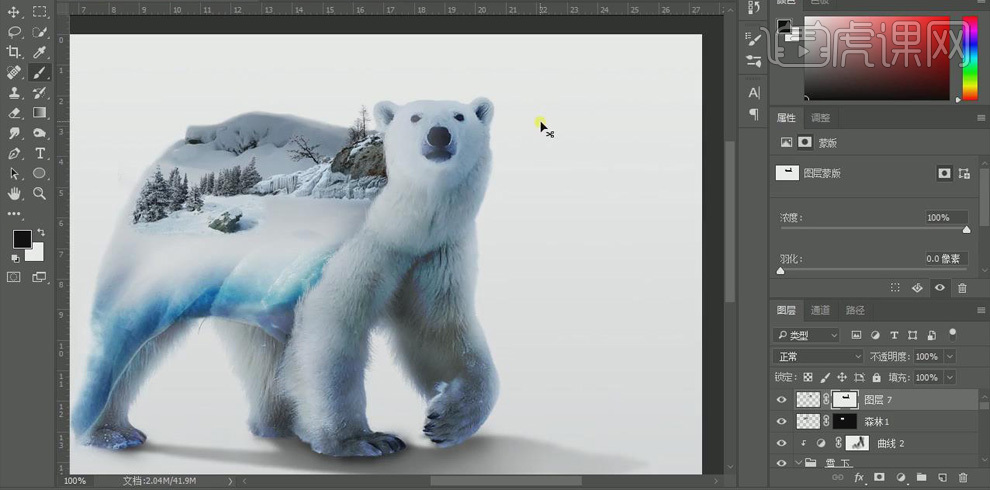
21、置入“树”和“房子”素材,【Ctrl+T】调整大小并移动到合适的位置;给“房子”图层添加【图层蒙版】,使用【画笔工具】擦除多余的部分。再置入“森林”素材,调整图层到“雪地”的下方,添加【图层蒙版】,使用预设的【画笔工具】擦除不需要的部分。
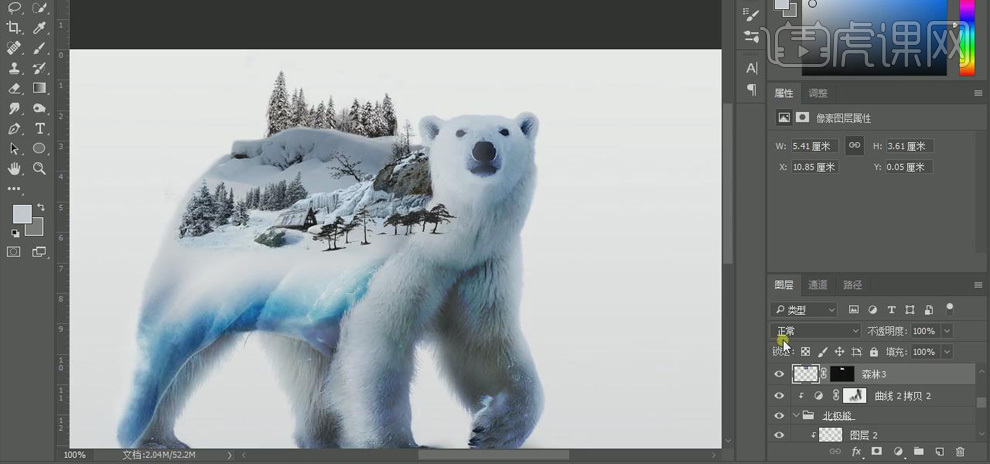
22、选中“树”的图层蒙版,按【Ctrl】键点击缩览图调出“雪地”的选区,使用【画笔】将树多余的部分擦除;调节【曲线】,提高树的亮度;新建图层,创建【剪切蒙版】,使用深色【画笔】涂抹对数进行涂抹,去除白边。再次新建图层,【Alt+Delete】填充灰色,创建【剪切蒙版】,【图层模式】为【叠加】,使用【加深工具】涂抹,加深树的颜色,使用【减淡工具】涂抹亮部。
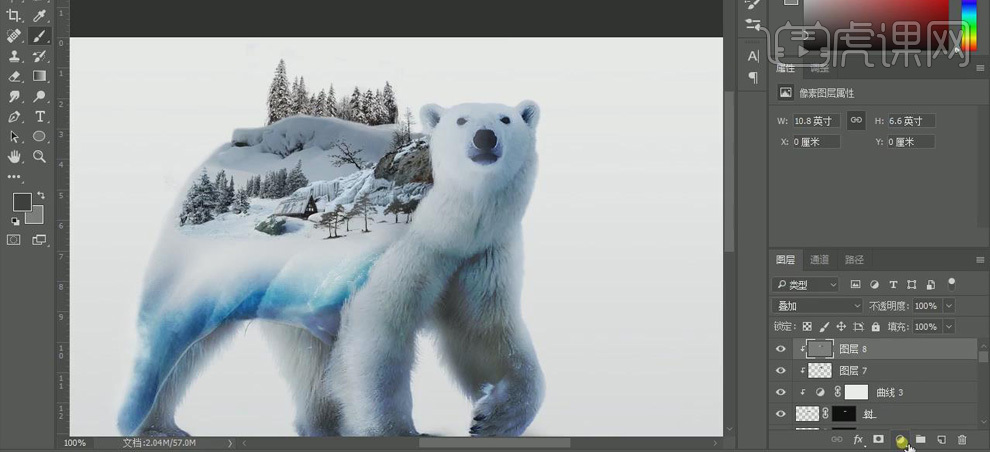
23、打开【色彩平衡】面板,点击【创建剪切蒙版】,调节【青色】和【蓝色】的数值;再调节【色相/饱和度】;新建图层并出具【剪切蒙版】,使用白色【画笔工具】做出树的受光部。
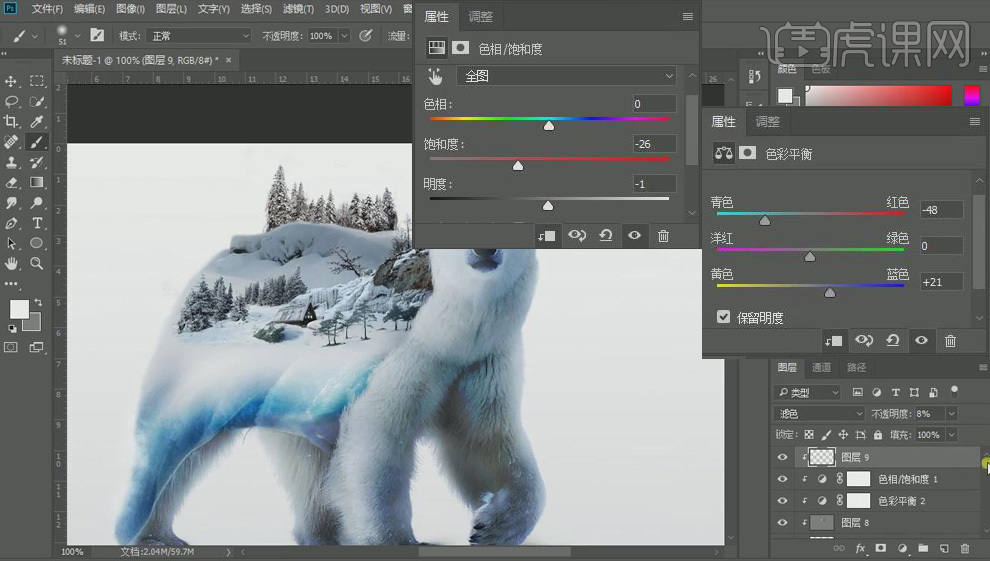
24、选择后面的森林,调节【色彩平衡】和【色相/饱和度】,将其颜色变暗;同样再新建图层,使用白色【画笔工具】涂抹,做出森林的受光部,适当降低【不透明度】。
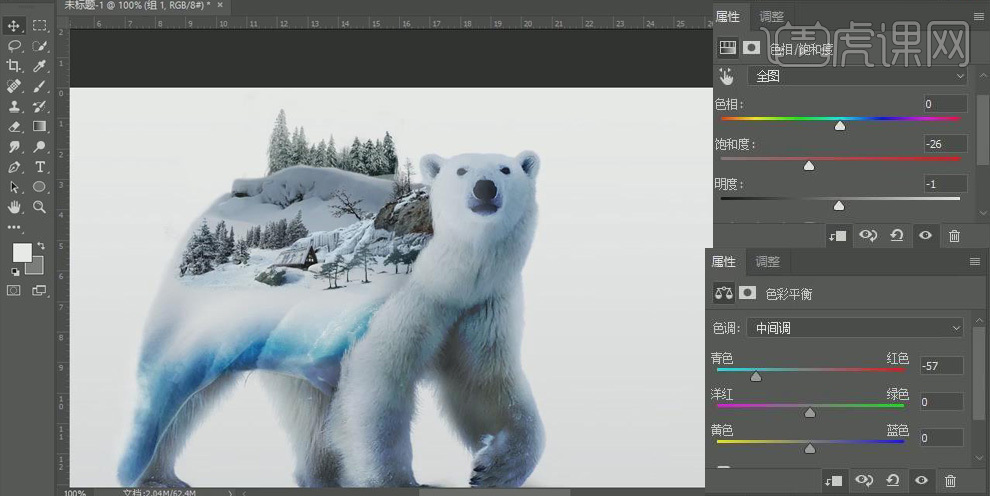
25、选择“森林2”图层,在其上方新建图层并出具【剪切蒙版】,Alt+Delete】填充灰色,使用【加深工具】和【减淡工具】涂抹,做出森林的受光面和背光面。
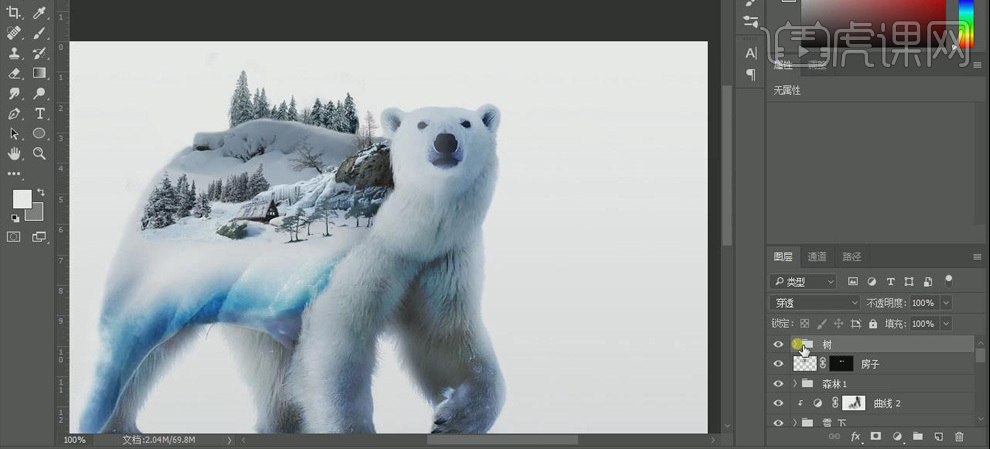
26、置入“大火”素材,右击【水平翻转】,【Ctrl+T】调整大小和位置,将【图层模式】改为【滤色】,添加【图层蒙版】,使用黑色到透明的【渐变工具】稍作调整。新建图层,将前景色改为深棕色,使用【画笔】里面的【烟雾笔刷】在画布中制作出烟雾。按【Alt】键移动复制烟雾到其他位置。
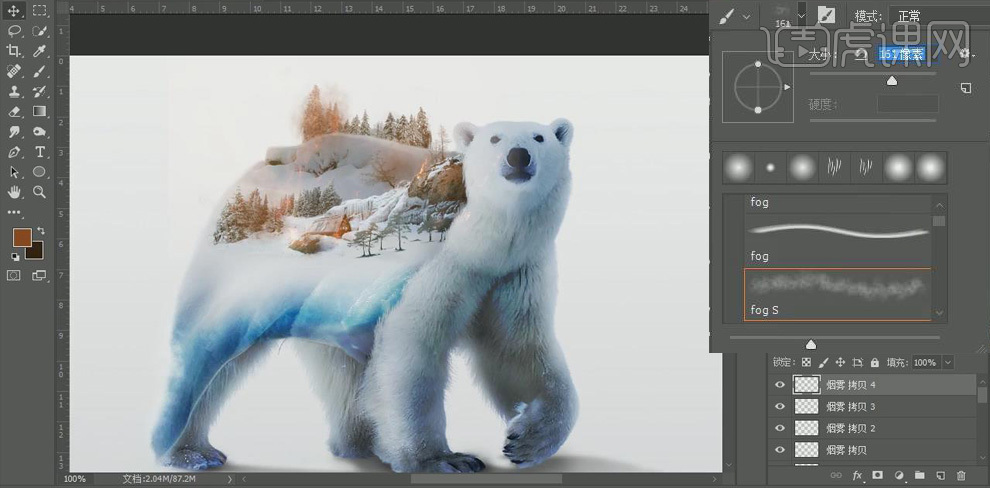
27、置入“火”的素材,将【图层模式】改为【滤色】,【Ctrl+T】调整大小;添加【图层蒙版】,使用【画笔工具】涂抹,降低图层的【不透明度】;【Ctrl+T】复制图层,降低【不透明度】。
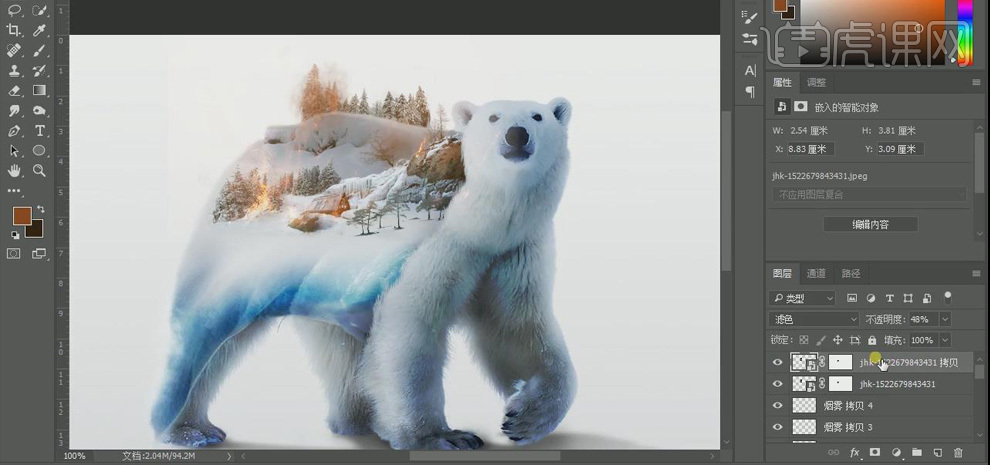
28、同样的方法置入其他“火”的素材,并做相应处理。放置在适当的位置。
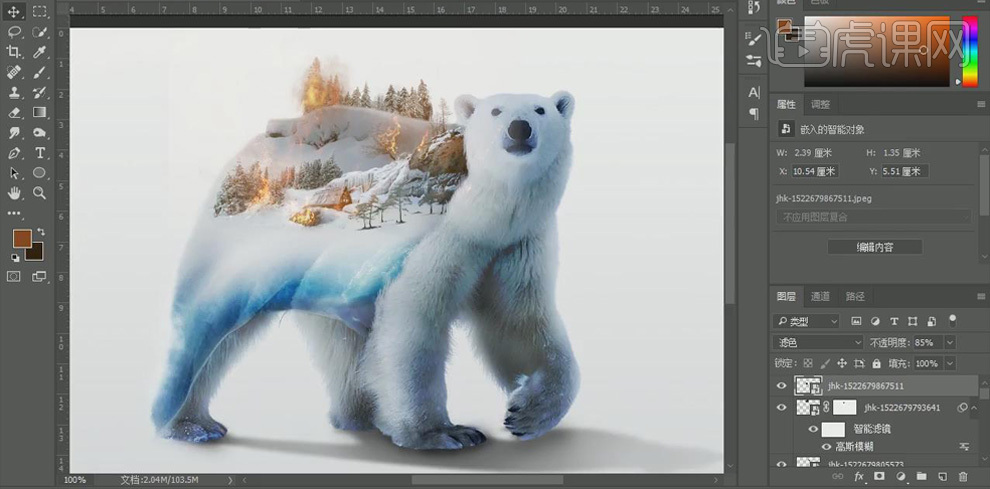
29、新建图层,将前景色改为深棕色,选择预设画笔里的【烟雾笔刷】绘制烟雾,降低【不透明度】,添加【图层蒙版】,使用黑色【画笔】擦除不需要的部分。【Ctrl+J】复制烟雾并移动到合适的位置,调整【不透明度】即可。
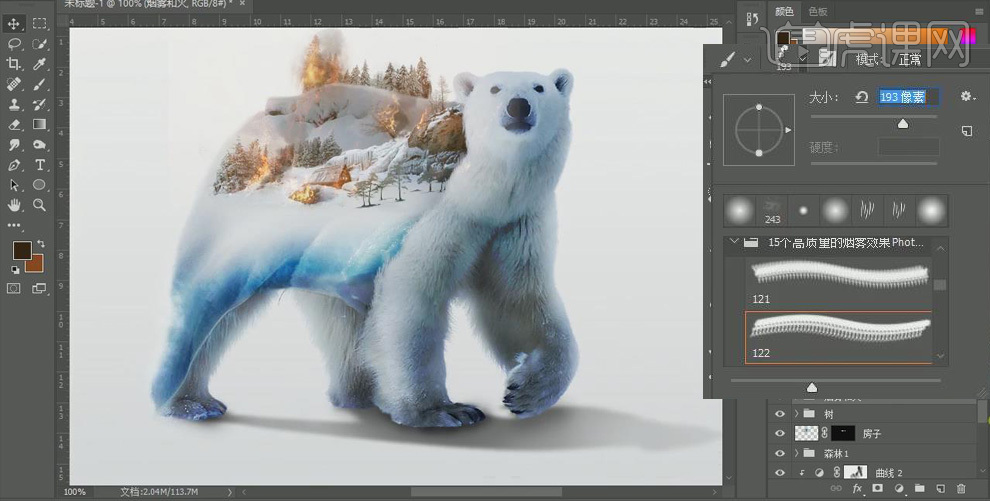
30、置入“水波”素材,【Ctrl+T】调整大小并移动到左下角的位置;右击【透视】,将其拉出水平状,放置在脚的下面;给“水波”添加【颜色叠加】,【蓝色】,稍微降低【不透明度】;【Ctrl+J】复制水波。
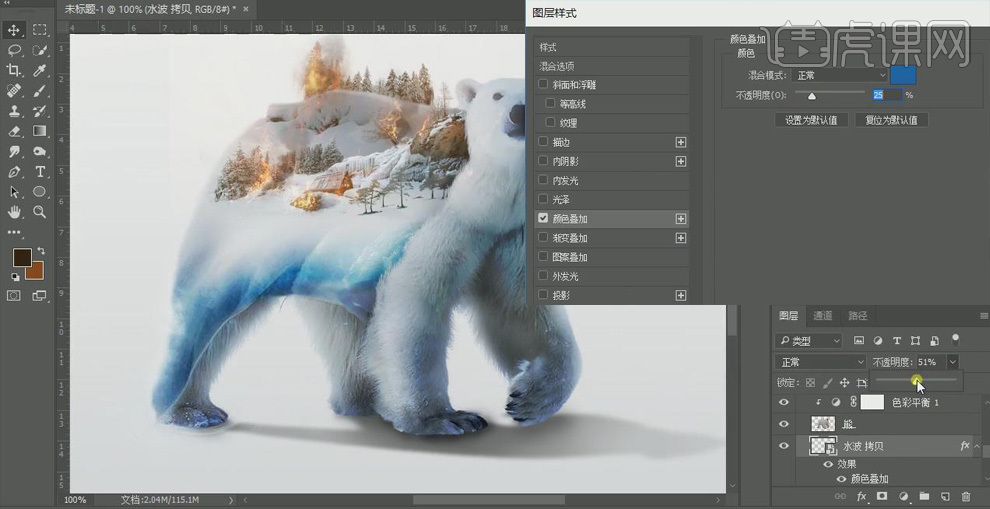
31、选中“北极熊”图层,【Ctrl+J】复制熊,移动到最上方,【图层模式】为【叠加】;点击【滤镜】、【其他】、【高反差保留】,半径为【3px】;新建图层,创建【剪切蒙版】,使用蓝色【画笔工具】在北极熊右侧脸部涂抹,【图层模式】改为【滤色】。
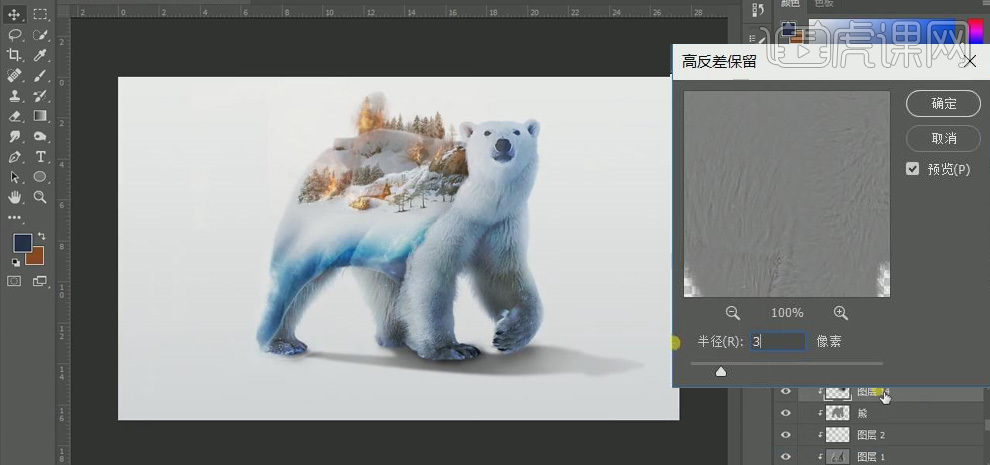
32、添加【亮度/对比度】调整图层,增强整体的【对比度】;调节【曲线】,将蓝色的亮度稍微降低;添加【颜色查找】,选择一种模式;添加【渐变映射】,将【图层模式】改为柔光,并降低【不透明度】。
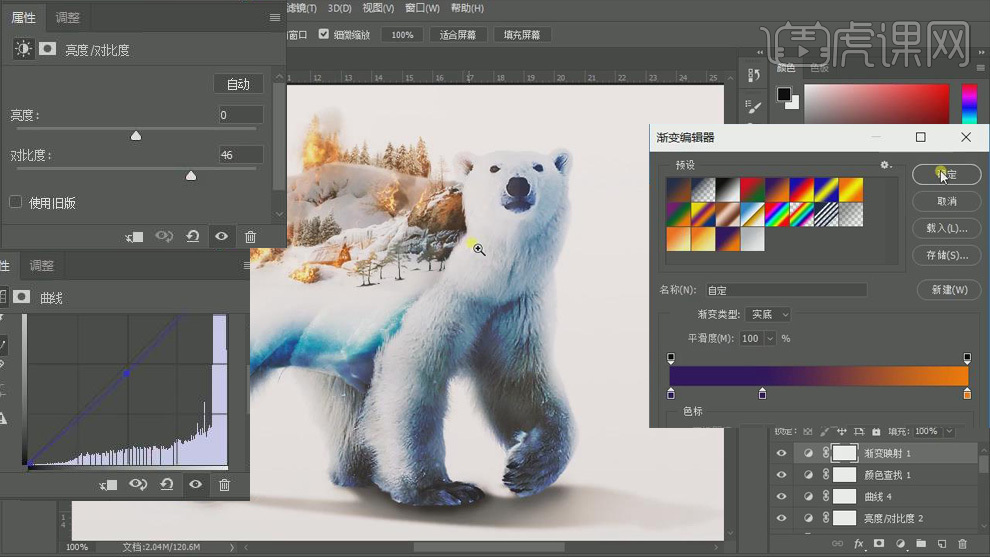
33、使用【文字工具】输入文案,【字体样式】为【方正粗圆简体】,【字体大小】为14点,【颜色】为蓝色;将“彩色笔触”素材拖到画面中,【Ctrl+T】调整大小并移动到文案的下方,添加【颜色叠加】,【蓝色】。
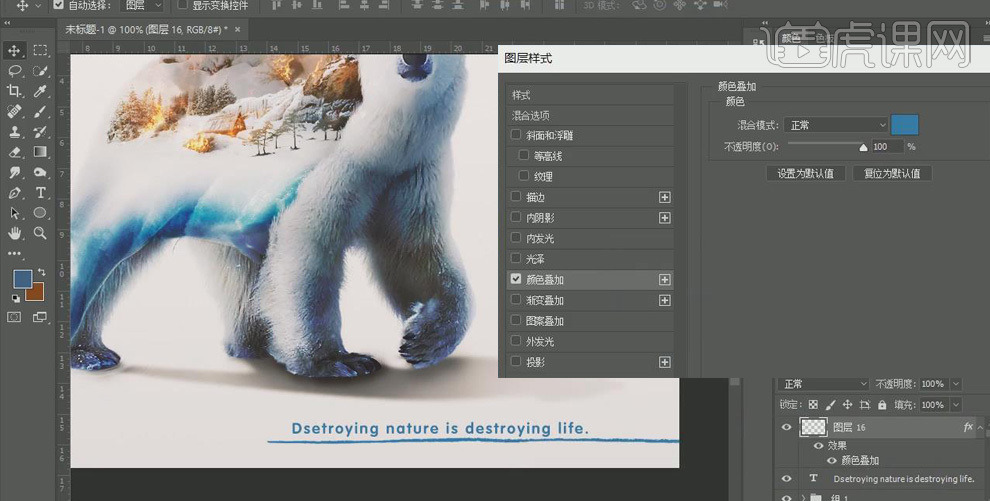
34、【Ctrl+Shift+Alt+E】盖印图层,将【图层模式】改为【叠加】,点击【滤镜】、【其他】、【高反差保留】,半径【2.2px】,适当降低【不透明度】;添加【图层蒙版】,使用黑色【画笔 工具】将不需要锐化的地方擦除。
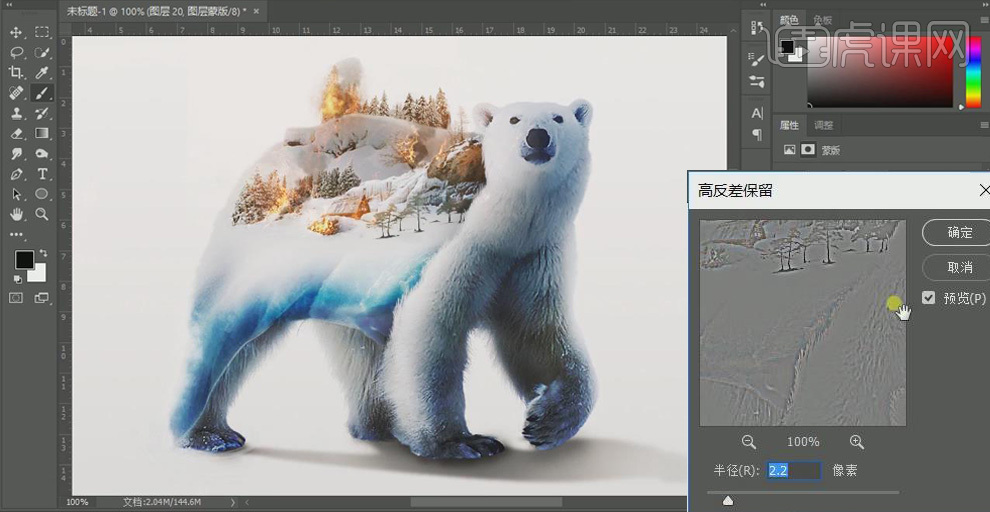
35、最终效果如图所示。