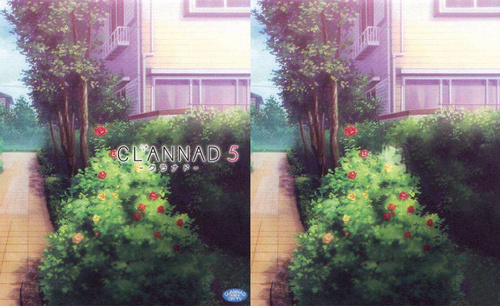怎么给图片美化?PS怎么给图片换颜色?
发布时间:2021年01月06日 15:37
Photoshop是款强大的图片处理软件,大部分人在编辑处理图片时都会选择ps,因为它功能齐全,使用方便。在使用时,我们经常会用到给照片图片修图和换颜色的操作,但对于有些新手来说还不清楚如何操作。下面小编给大家讲解下PS给图片换颜色的步骤:
1.【打开】PS,【导入】素材,点击【视图】-【对齐到】-【参考线】。【Ctrl+J】复制图层,调整【位置】。点击【裁剪工具】,调整【1:1方形】调整大小,具体如图示。
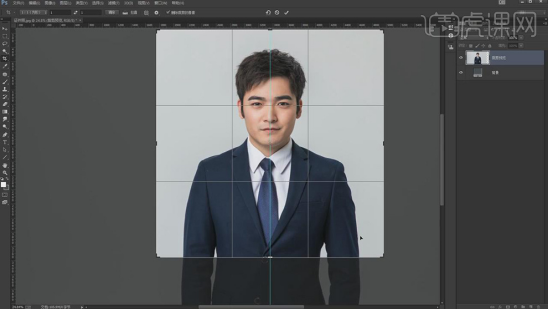
2.【Ctrl+J】复制图层,【Ctrl+Shift+X】液化,对人物脸部与衣服进行液化调整,具体如图示。

3.再次【Ctrl+J】复制图层,【Ctrl+Shift+X】液化,对人物领结进行液化调整,具体如图示。

4.调整图层【不透明度】50%,根据中心线来对照两边是否相同,【Ctrl+Shift+X】液化,对人物嘴部进行液化调整,具体如图示。
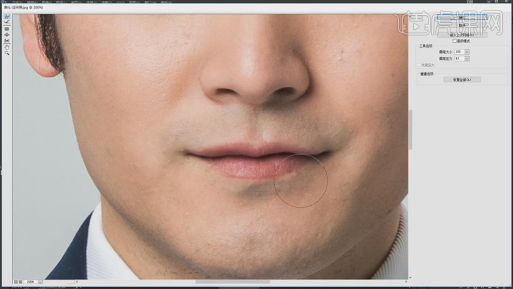
5.显示【不透明度】50%,【Ctrl+Shift+X】液化,对人物脸颊处进行液化处理,与对面对齐调整,具体如图示。
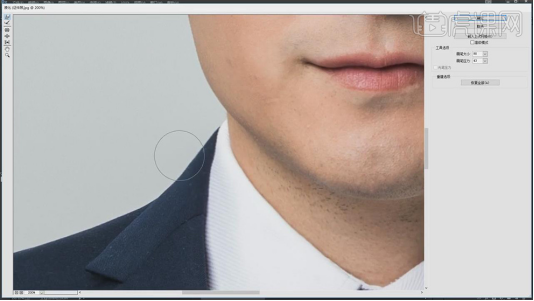
6.【Ctrl+J】复制图层,【右键】水平翻转,按【Alt+单击蒙版】添加黑色蒙版,使用【画笔工具】,白色画笔,涂抹眉毛,【Crl+M】曲线,调整【RGB】曲线,具体如图示。
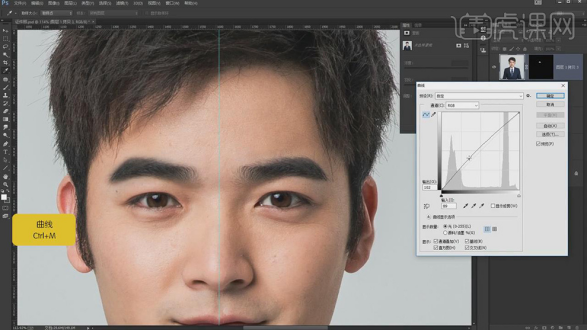
7.使用【修补工具】,修复衣服瑕疵部分,具体如图示。
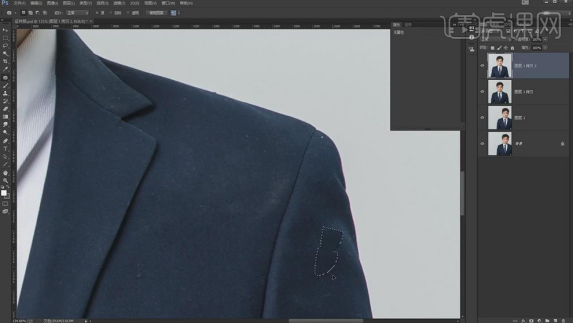
8.使用【魔棒工具】,选区【衣服】,使用【修补工具】,剪切【多余选区部分】。【Ctrl+M】曲线,进行压暗调整,具体如图示。
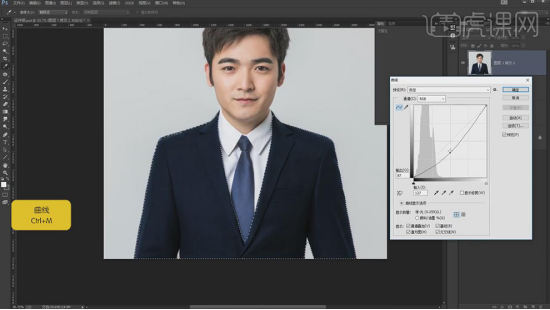
9.【Ctrl+U】色相/饱和度,调整【饱和度】+15,具体如图示。
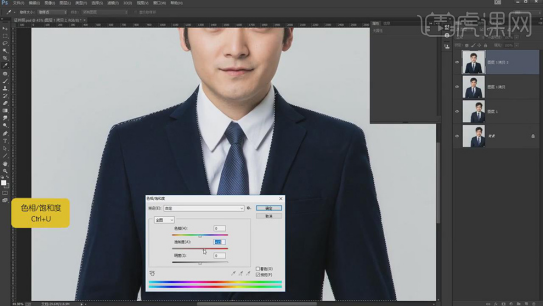
10.【滤镜】-【杂色】-【蒙尘与划痕】,调整【半径】4像素,【阈值】8色阶,具体如图示。
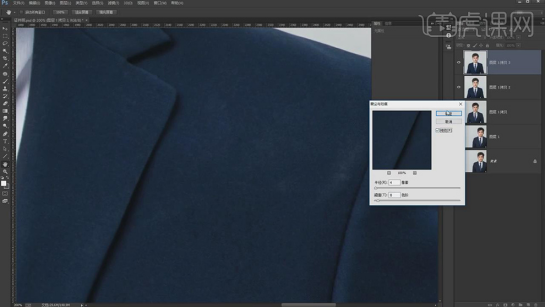
11.【Ctrl+I】蒙版反向,使用【画笔工具】,白色画笔,进行涂抹衣服,具体如图示。
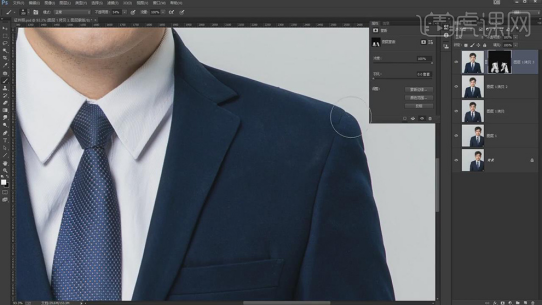
12.【Ctrl+E】合并所选图层,使用【修补工具】,修复脸部瑕疵部分,具体如图示。
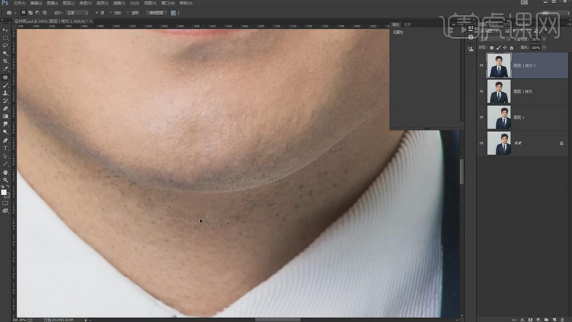
13.【Ctrl+J】复制两个图层,【Ctrl+G】图层编组,【滤镜】-【模糊】-【高斯模糊】,调整【半径】4像素,具体如图示。
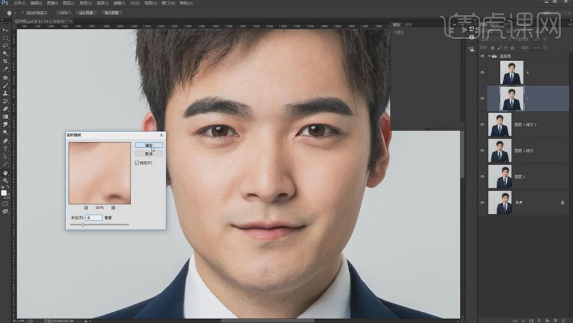
14.另一【图层】,【图像】-【应用图像】,调整【图层】1,【混合】减去,【缩放】2,【补偿值】128,调整【图层模式】线性光,具体如图示。
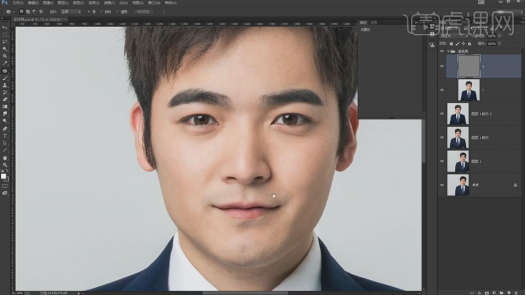
15.使用【S】仿制图章工具,【Alt】取样,进行涂抹皮肤,具体如图示。
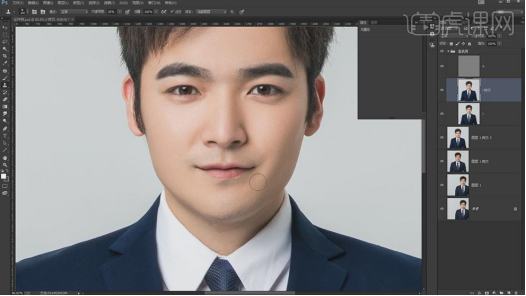
16.使用【魔棒工具】,进行选区衣服,【Ctrl+J】复制图层,【滤镜】-【模糊】-【高斯模糊】,调整【半径】48.3像素。按【Alt+单击蒙版】添加黑色蒙版,使用【画笔工具】,白色画笔,进行涂抹衣服,具体如图示。
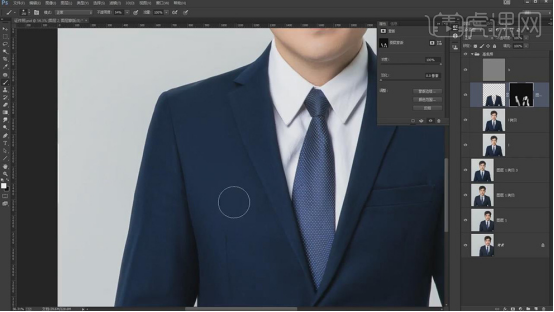
17.【Ctrl+Alt+Shift+E】盖印图层,新建【色阶】,调整【色阶】参数,使用【画笔工具】,黑色画笔,涂抹人物,具体如图示。
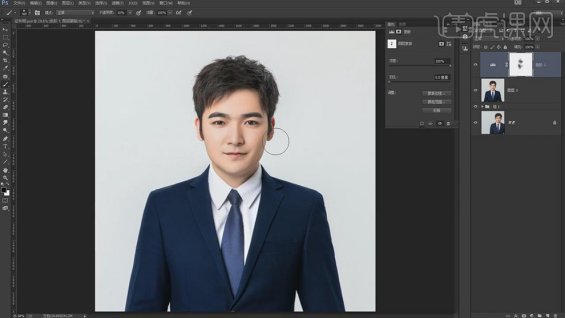
18.新建【色相/饱和度】,调整【红色】色相+12,饱和度-6。【Ctrl+I】蒙版反向,使用【画笔工具】,白色画笔,涂抹人物,调整【不透明度】74%,具体如图示。
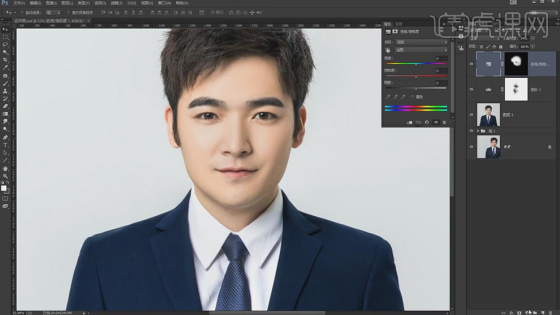
19.新建【可选颜色】,按【Alt+单击图层间】创建剪切蒙版,调整【红色】青色-7%,具体如图示。
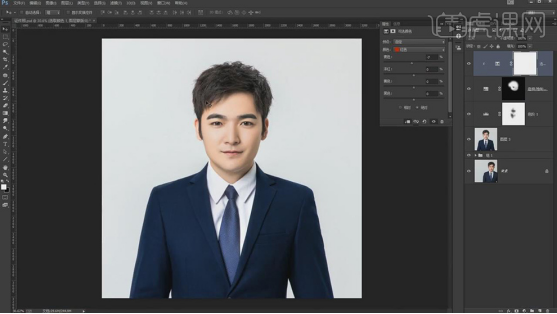
20.新建【渐变映射】,按【Alt+单击图层间】创建剪切蒙版,黑色到白色渐变,调整【图层模式】明度,【不透明度】51%,具体如图示。
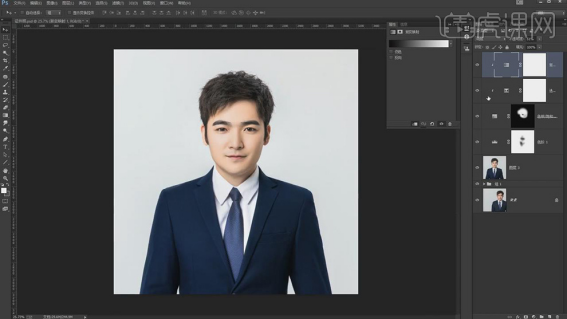
21.【Ctrl+Alt+Shift+E】盖印图层,使用【魔棒工具】,进行选区【衣服】,【右键】羽化1像素,点击【选择】-【修改】-【扩展】,调整【扩展量】1像素,具体如图示。
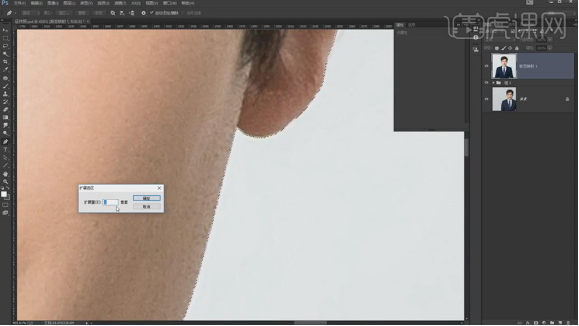
22.新建【曲线】,调出蒙版。按【Ctrl+单击缩缆图】调出选区,新建【图层】,【填充】白色。新建【色阶】,使用【吸管工具】点击白色区域,【Ctrl+I】蒙版反向,使用【画笔工具】,白色画笔,涂抹边缘,具体如图示。
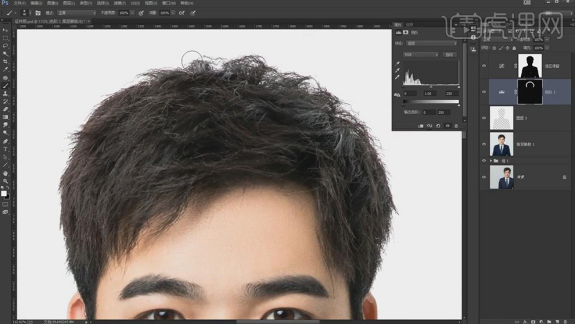
23.【导入】素材,【Ctrl+T】调整大小,按【Alt+单击蒙版】添加黑色蒙版,按【Ctrl+单击缩缆图】调出选区,【Alt+Delete】填充前景色白色,具体如图示。
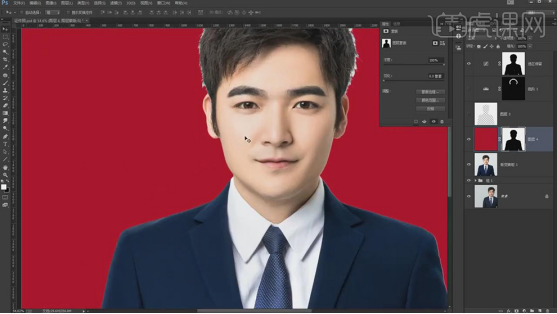
24.【图层】面板,按【Ctrl+J】复制蓝色通道,【Ctrl+L】色阶,调整【色阶】参数,具体如图示。
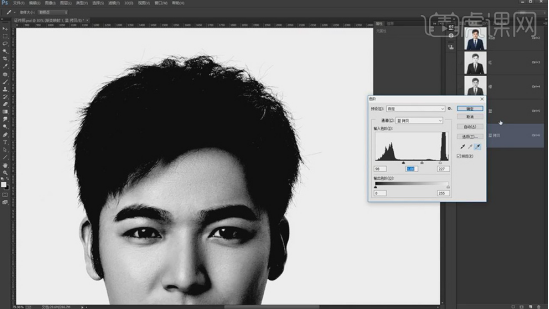
25.按【Ctrl+单击缩缆图】调出蓝色拷贝图层,点击【RGB】通道,点击【图层】面板,使用【画笔工具】,白色画笔,进行涂抹边缘,具体如图示。
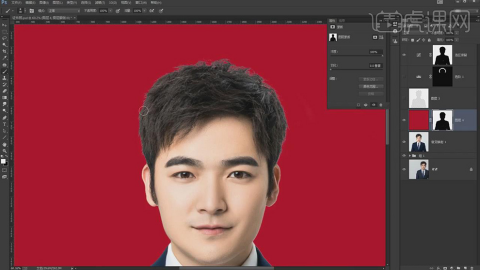
26.新建【曲线】,进行压暗调整。【Ctrl+I】蒙版反向,使用【画笔工具】,白色画笔,进行涂抹边缘,具体如图示。
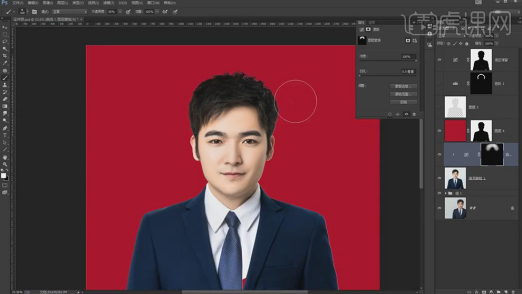
27.【导入】蓝色素材,【Ctrl+T】调整大小与位置,按【Alt+单击图层间】创建剪切蒙版,具体如图示。
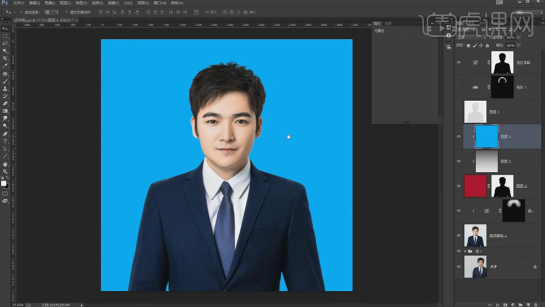
以上就是PS修图及给图片换颜色的步骤。因为图片不一样所以具体过程多少会有出入,但整体操作过程是差不多的。ps图片处理重在实际操作,只有多进行操作才能更熟练。
本篇文章使用以下硬件型号:联想小新Air15;系统版本:win10;软件版本:PS(CC2019)。