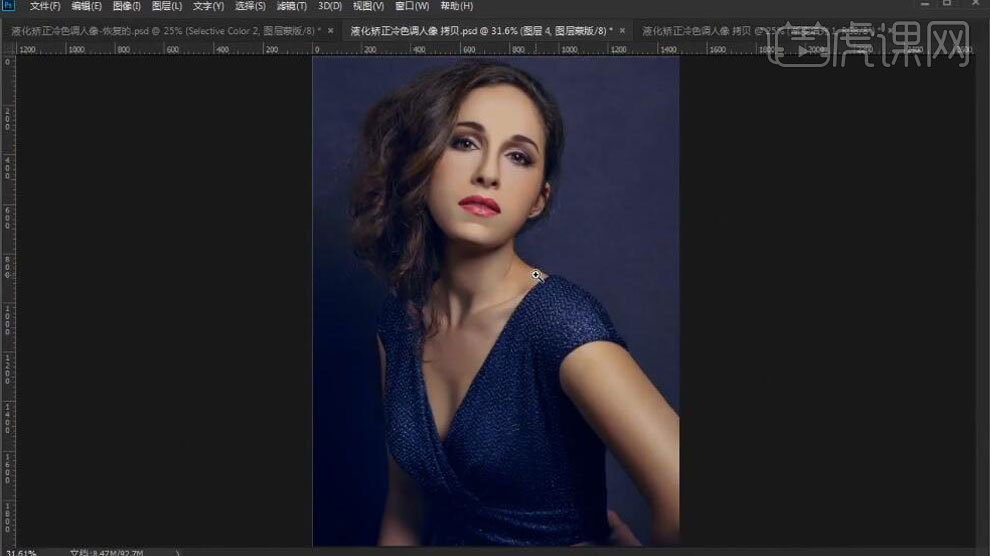PS液化矫正冷色调人像
发布时间:2019年10月24日 17:13
1.打开【PS】导入素材,复制图层【Ctrl+J】,使用【污点修复画笔】工具处理瑕疵。
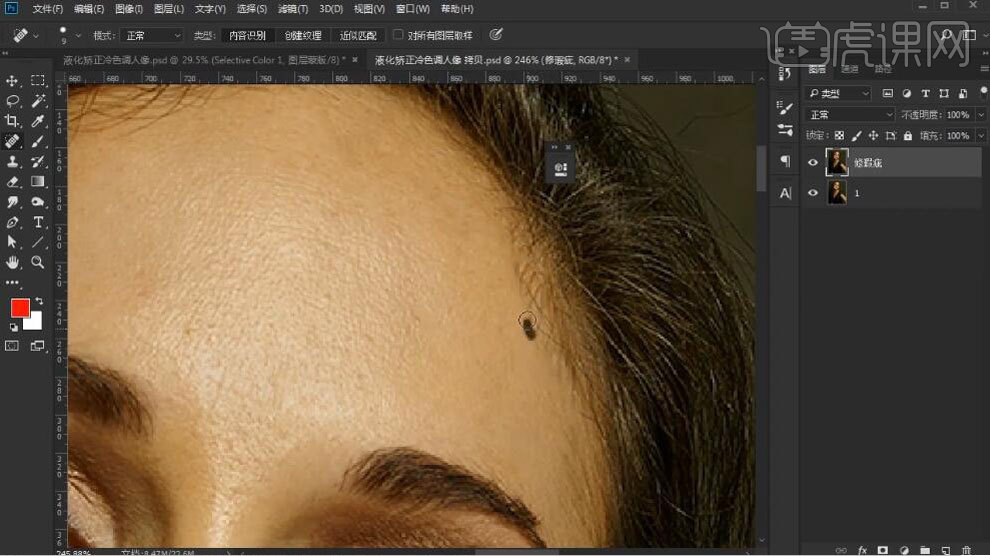
2.新建图层【Ctrl+Shift+N】颜色为【灰色】-模式为【柔光】-勾选【填充柔光中性色】的中性灰图层。
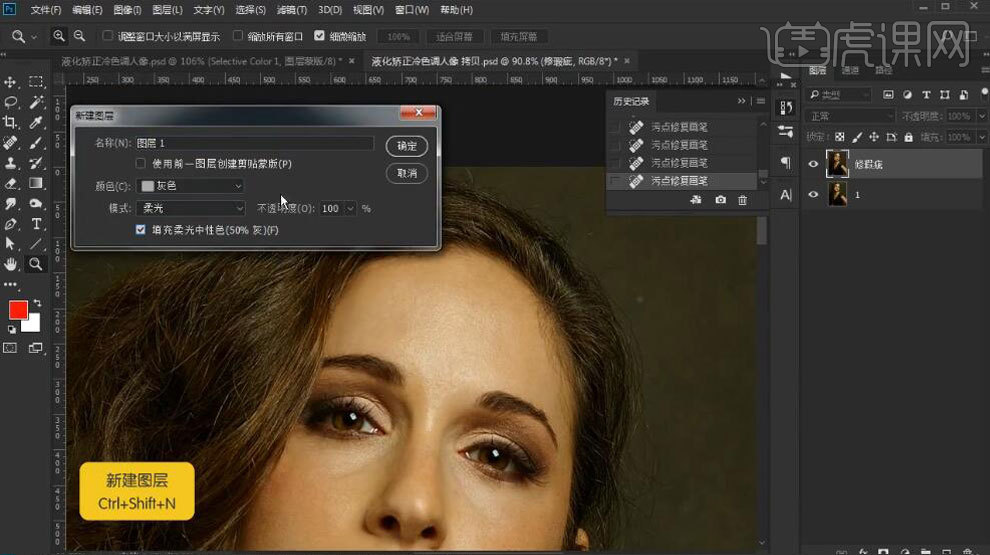
3.添加【黑白】图层,复制图层,模式为【柔光】。
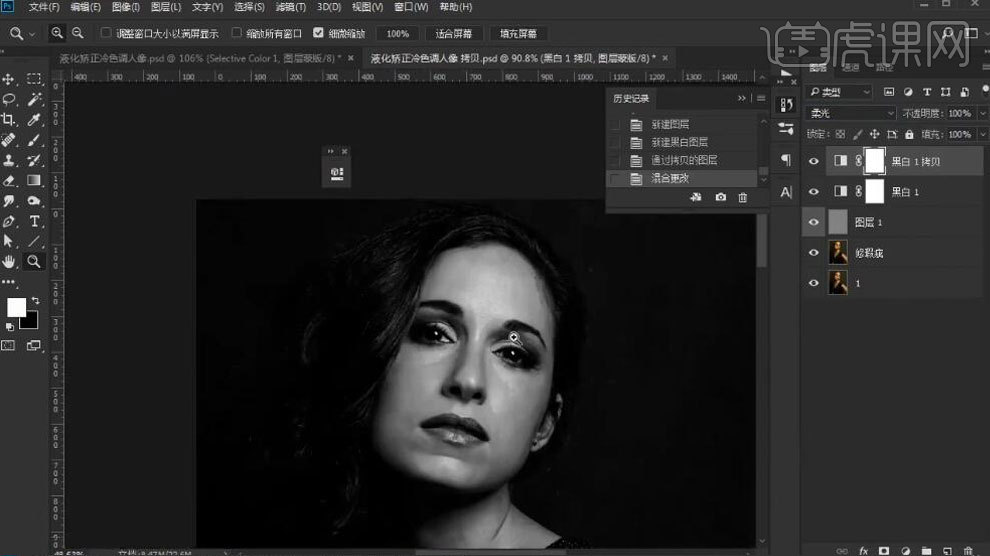
4.使用黑/白【画笔】工具,降低【不透明度】和【流量】,对皮肤进行处理。
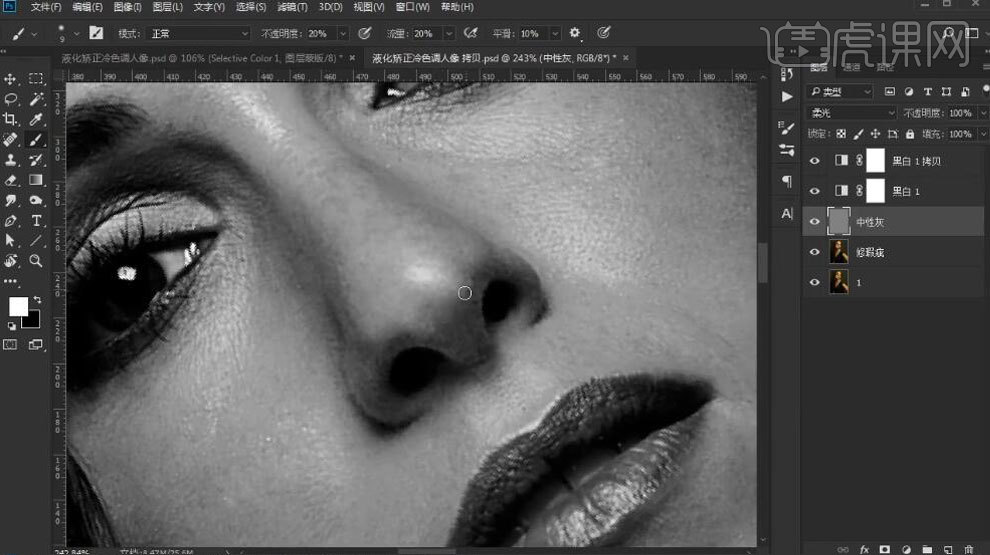
5.新建图层,吸取颜色,使用【画笔】工具对明暗过度进行处理。
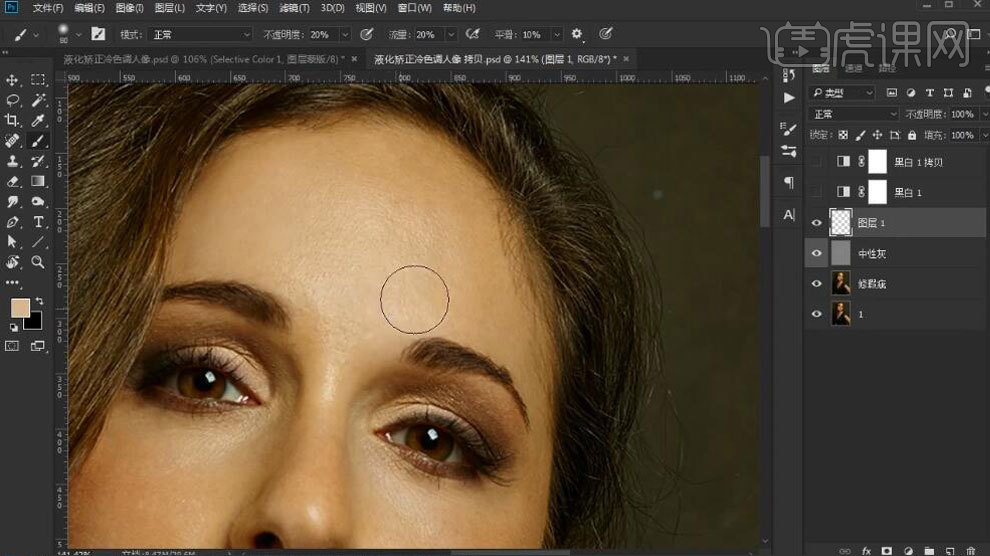
6.盖印图层【Ctrl+Shift+Alt+E】,使用【仿制图章】工具处理眉毛。
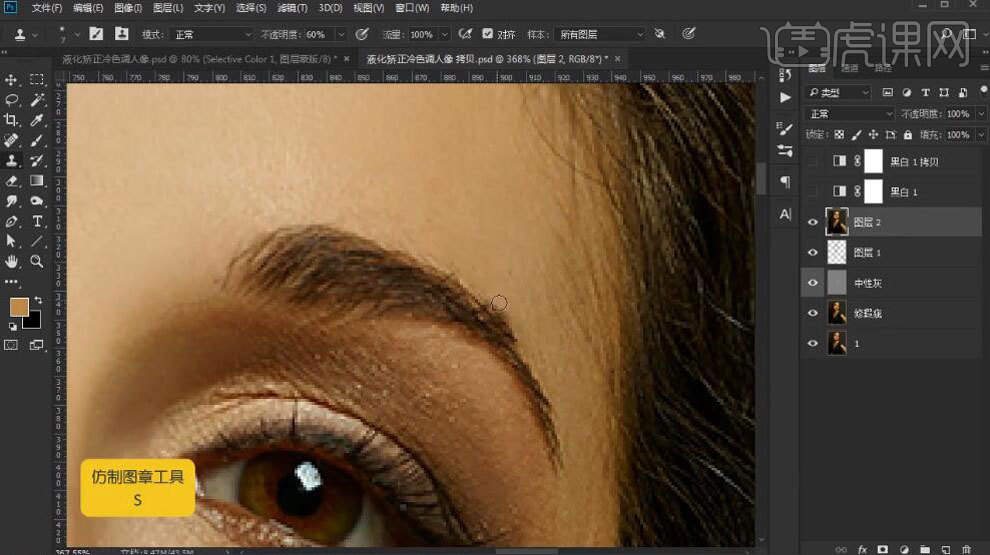
7.新建图层,吸取眉毛颜色,使用【画笔】工具补充眉毛。
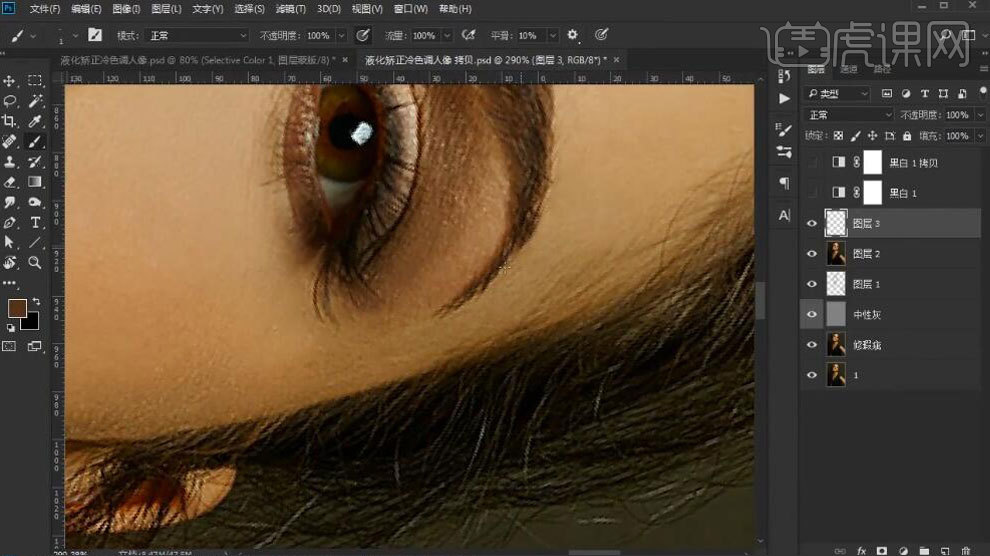
8.使用【仿制图章】工具处理嘴唇。
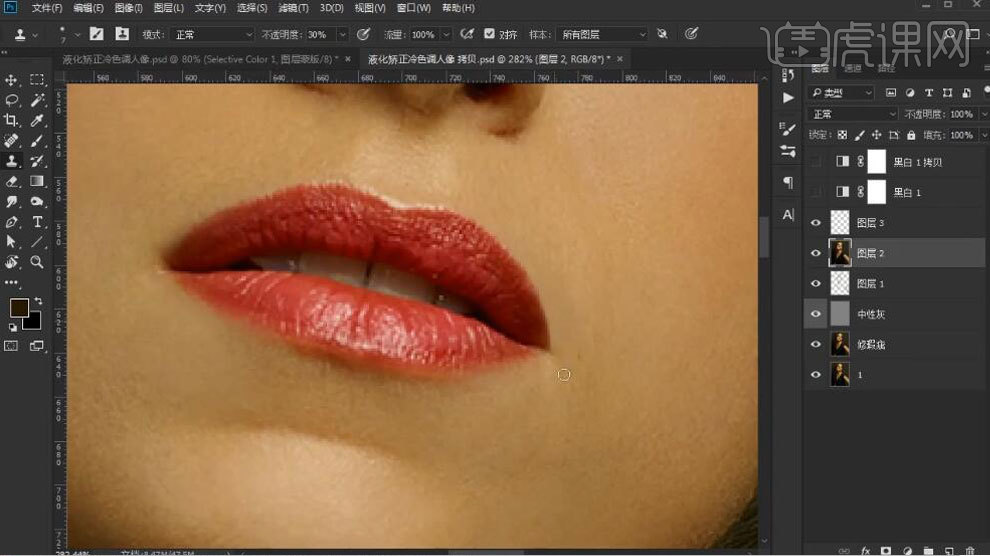
9.使用【污点修复画笔】工具处理背景瑕疵。
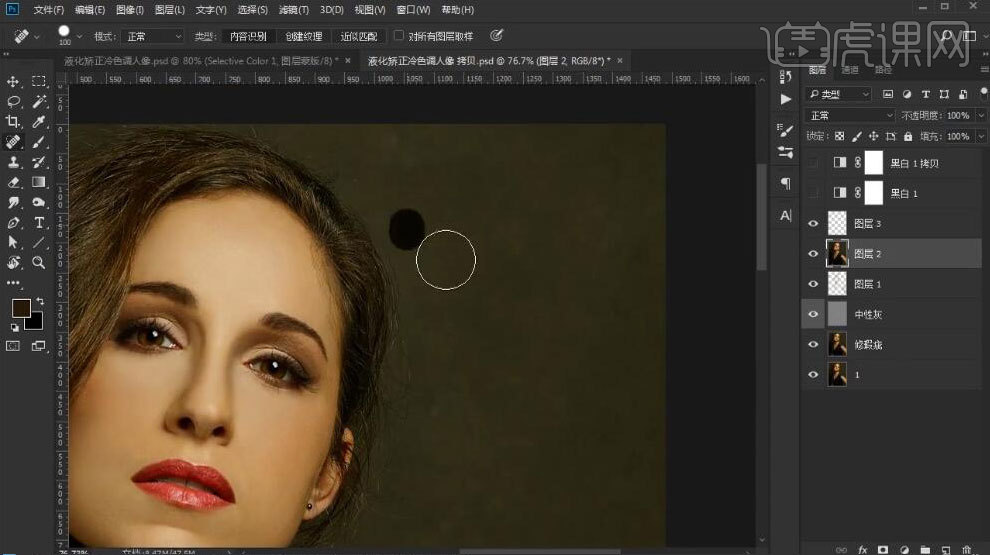
10.盖印图层【Ctrl+Shift+Alt+E】,使用【滤镜】-【液化】进行处理。
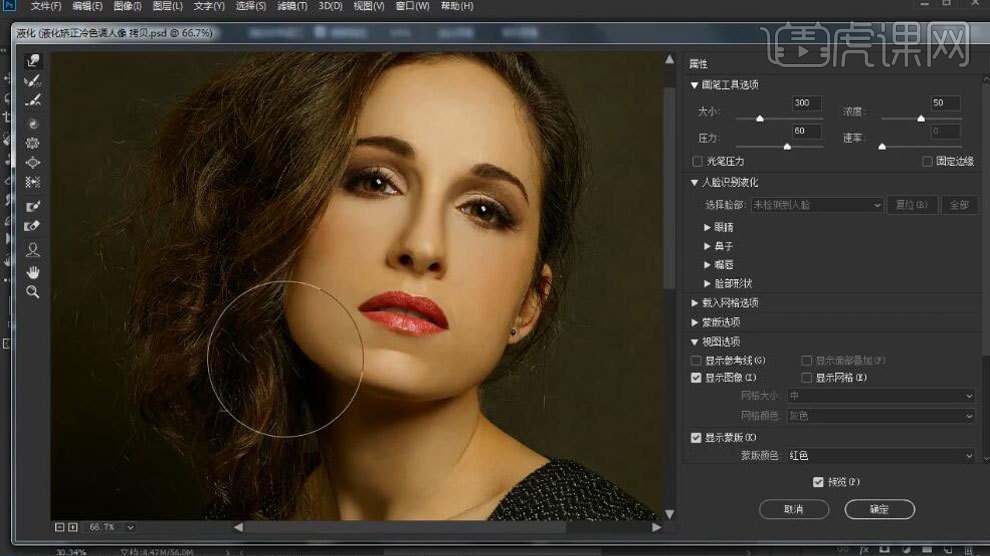
11.新建图层【Ctrl+Shift+N】颜色为【灰色】-模式为【柔光】-勾选【填充柔光中性色】的中性灰图层。
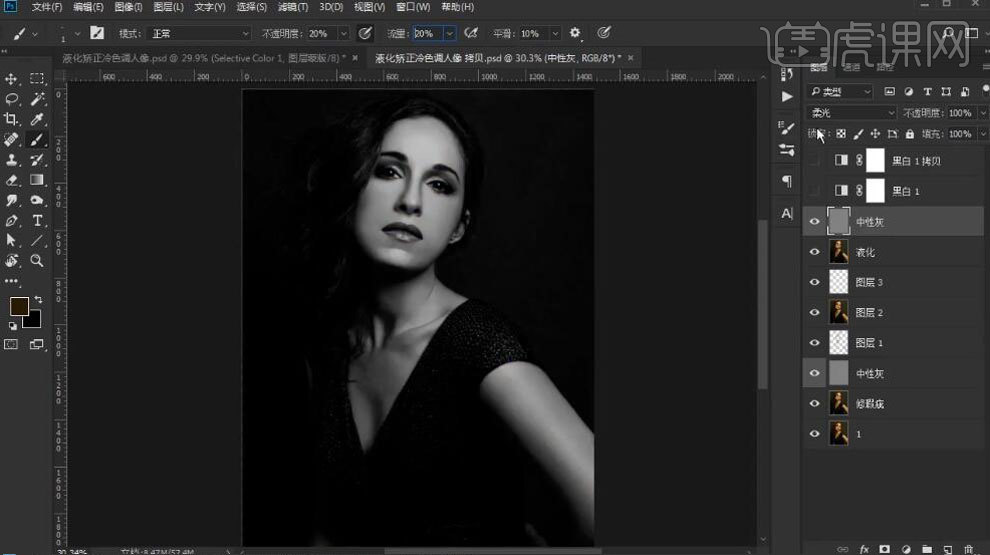
12.使用黑/白【画笔】工具对人物明暗进行二次处理。
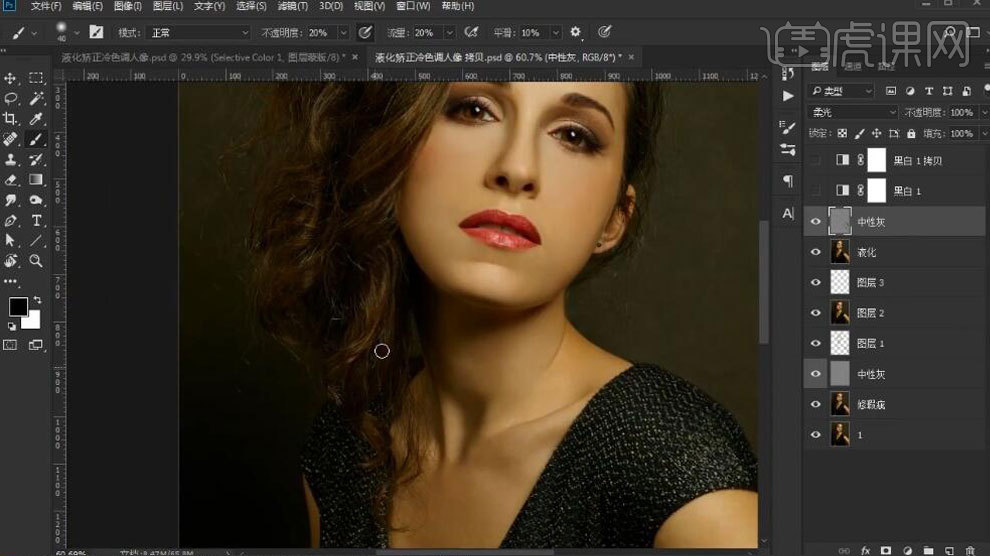
13.使用【可选颜色】调整人物颜色。
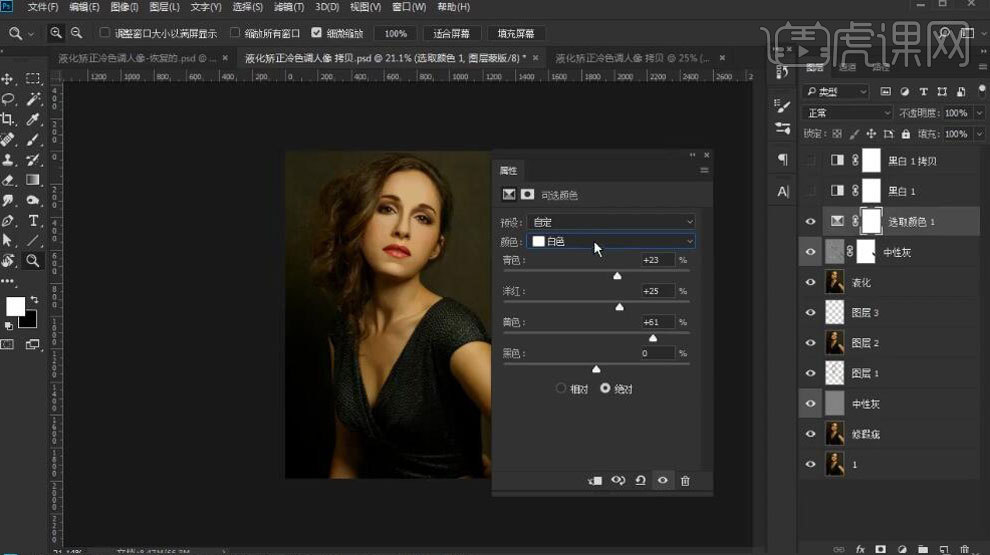
14.使用【曲线】调整背景颜色,添加蒙版,使用【画笔】工具擦出皮肤颜色。
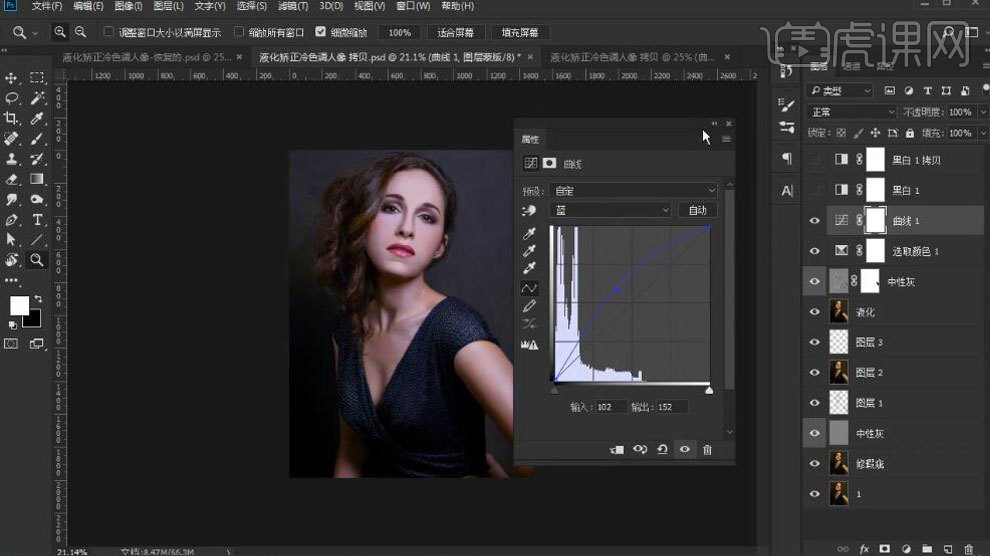
15.使用【纯色】调整为蓝色,图层模式为【滤色】,降低【不透明度】进行处理。
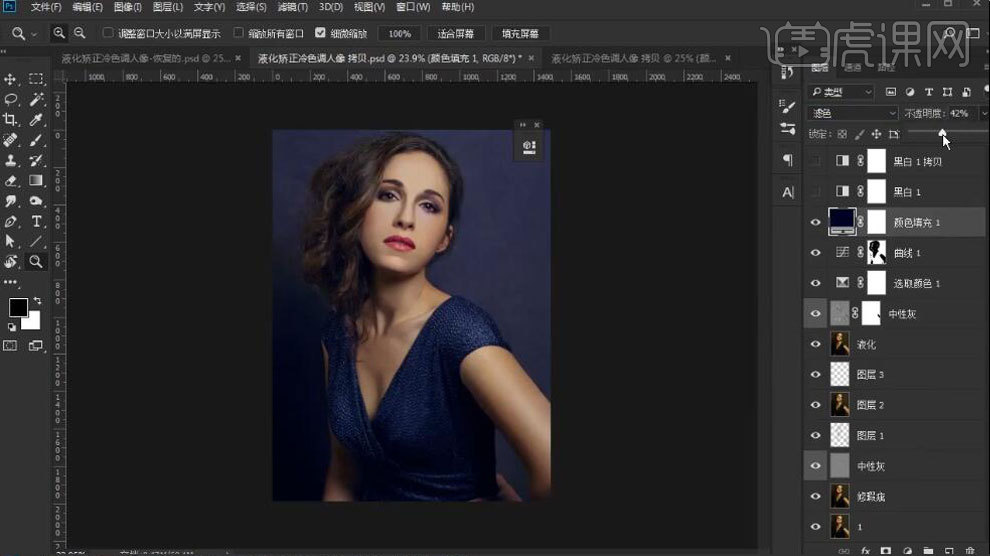
16.使用【渐变填充】进行明暗渐变处理,降低【不透明度】进行处理。
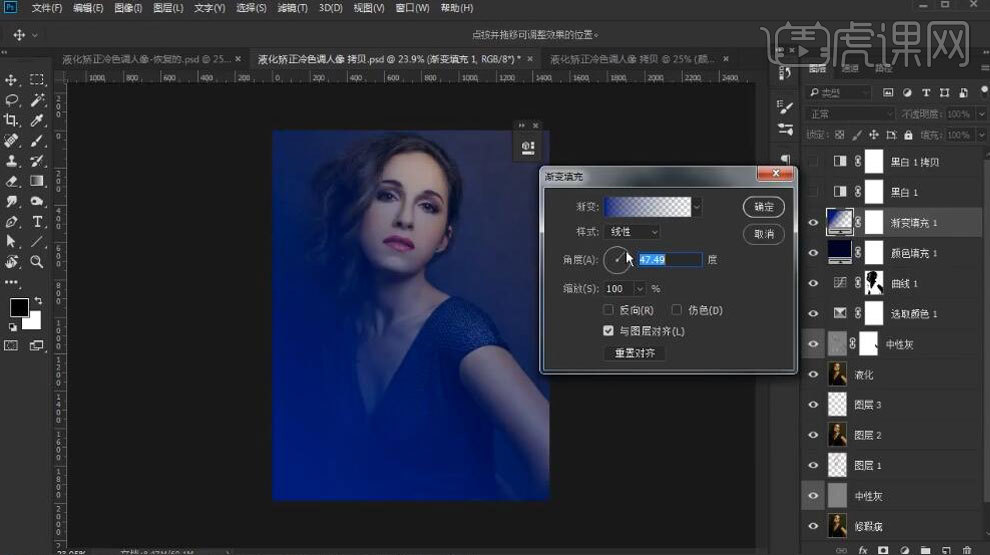
17.盖印图层【Ctrl+Shift+Alt+E】,图层模式为【线性光】,使用【滤镜】-【其它】-【高反差保留】调整数值,降低【不透明度】。

18.移动【修瑕疵】图层,添加蒙版,使用【橡皮】工具保留皮肤纹理,擦除头发多余纹理。
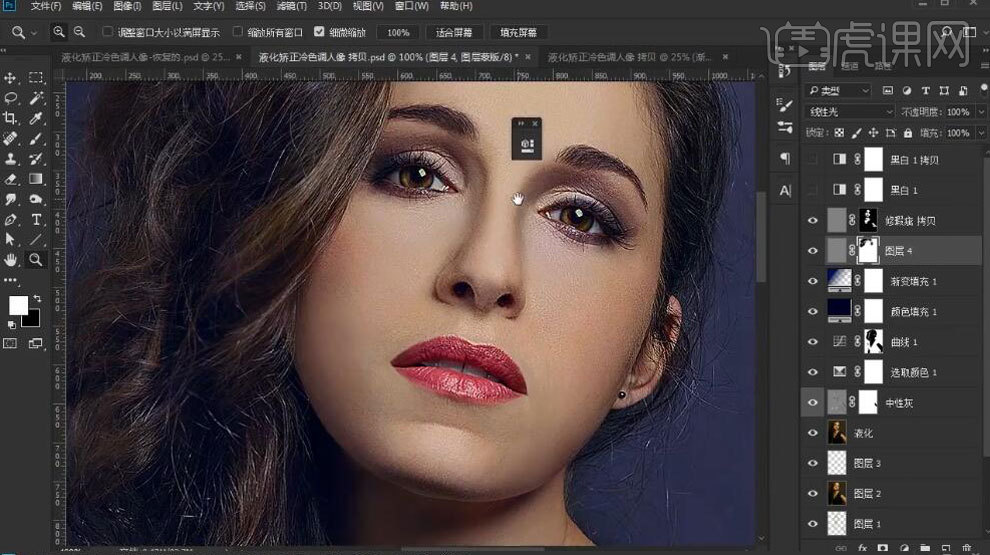
19.最终结果如图所示。