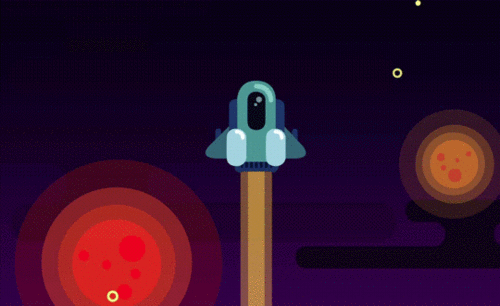WPS 文档表格制作步骤分享
发布时间:2021年01月06日 11:57
我们常用的WPS,它功能强大,有时候我们会经常需要在WPS中做数据处理。为了方便数据的浏览,我们经常会把数据做成好看的表格。那么,问题来了,你知道怎么在WPS Word中制作好看的表格呢?
今天在这里,我整理了一篇有关在WPS Word中制作好看的表格的步骤详情。下面就是我的教程步骤,有需要的同学赶紧收藏起来吧!
步骤方法:
1、首先,我们需要打开自己的WPS。
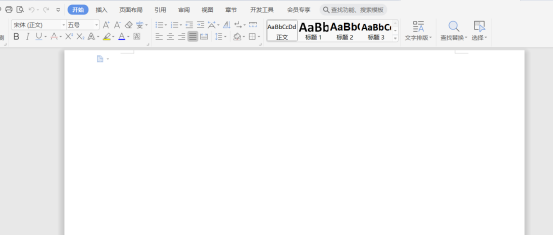
2、我们在工具栏中找到【插入】,并点击点。
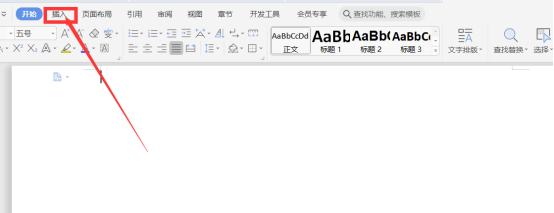
3、在菜单栏中点击【表格】,在下面你将有三种方法制作表格。选择一种方法画出你想要制作的行和列。
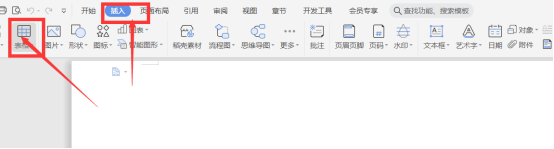
4:我们选择【插入表格】的方法来制作表格。
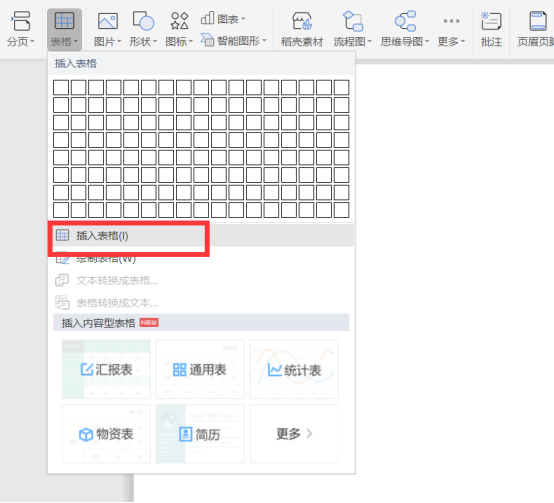
5、点击【插入表格】,这时候会出现一个弹框,我们就在弹框中设置【行】【列】,这样好看的表格就制成的。
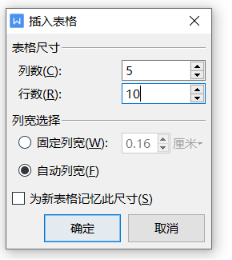
6、这样一来,我们的表格就制作完成了。
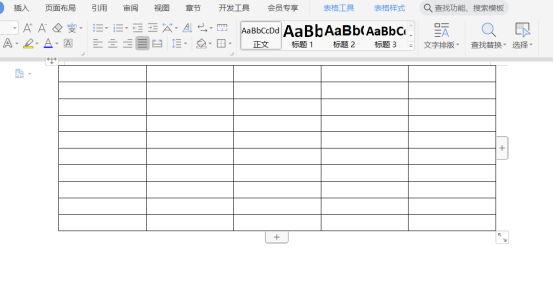
7、表格制成后,点击【表格】,会发现工具栏中增加了两个专门针对表格的工具。
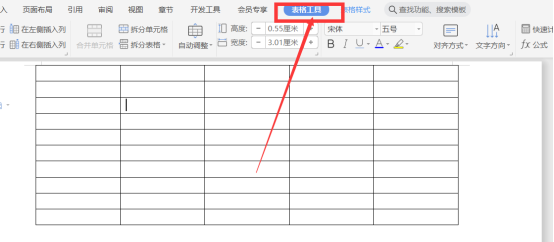
8、在表格工具中的表格属性中,可以对表格的行和列的宽度和高度进行设置。
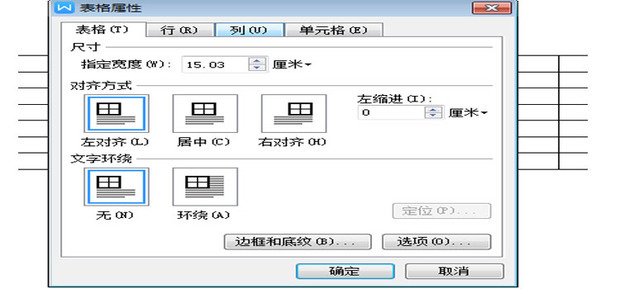
9、宽和高设置好后,就要进行美化了,在表格样式工具栏中有几种表格底纹,点击即可设置。
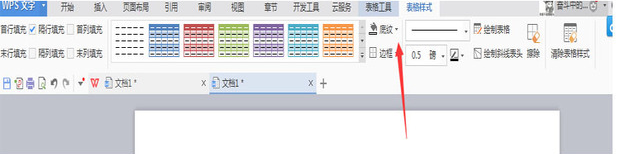
10、回到表格工具栏中,在表格属性中表格右下方有一个边框和底纹的设置,进入后,你可以选择你喜欢的颜色对你的表格的边框的底纹进行设计,可设置整个表格,也可设置单元格。
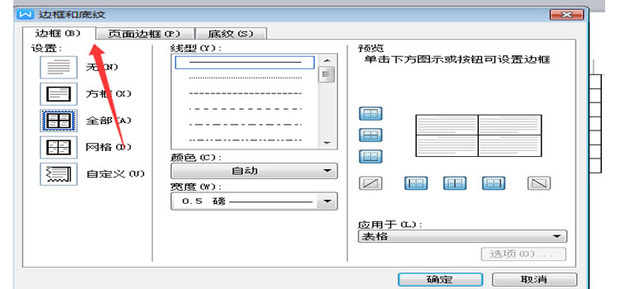
11、这样就设置出好看的表格了,输入文字就可以了。
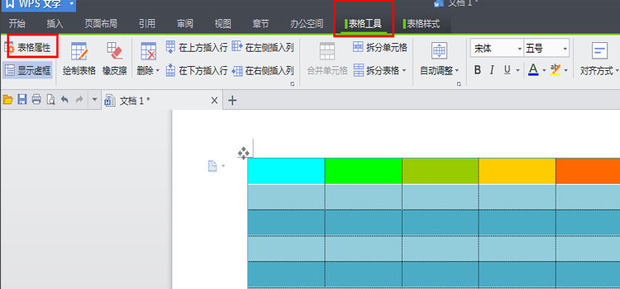
这样一来,我们原本空荡荡的表格就变成了色彩丰富的表格了,你们学会了吗?好了,今天的课程我们到这里就结束了,希望我今天分享的课程对大家有所帮助。
本篇文章使用以下硬件型号:联想小新Air15;系统版本:win10;软件版本:WPS Office2020。