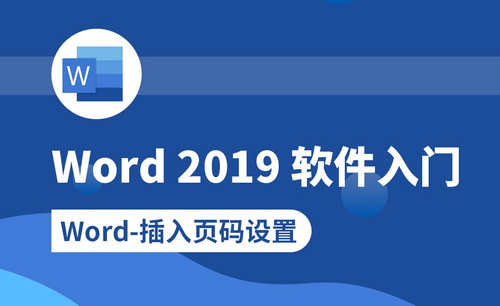WPS文档怎么添加页码?你知道步骤吗?
发布时间:2021年01月06日 18:14
WPS是一个功能强大的办公软件,我们在工作中会经常使用。有时候我们会用WPS Word来做标书,标书的规格十分精确,这时候我们会用到页码,来分清文件的张数。那么,问题来了,你知道在WPS 文档中怎么添加页码吗?
不知道也没有关系,我们今天这堂课就来分享一下WPS文档中添加页码的方法;以下是我整理的步骤详情,希望能对你们有所帮助哦!
方法步骤如下:
1:我们的打开自己的WPS文档,找到一篇需要添加页码的文档。如下图所示,这时可以看到没有下面的页码,那么接下来就给它添加上页码
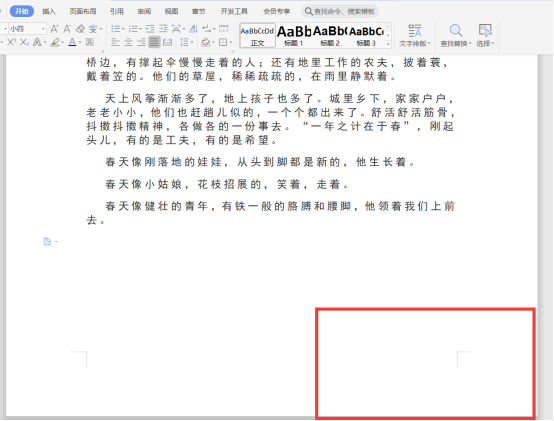
2、我们在【工具栏】中可以找到【插入】的选项,之后需要用到的功能就是这这个选项里面。
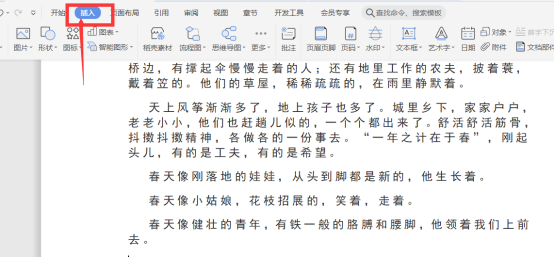
3、接着,我们点击打开【插入】,然后在出来的页面里,向后面找找。这时候我们会看到有一个【页码】的选择项。
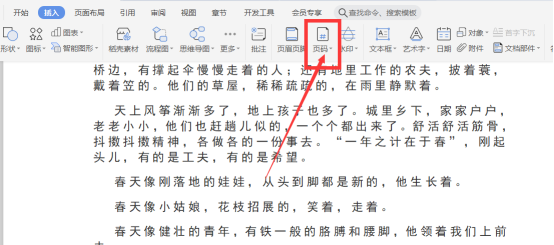
4、我们点击【页码】之后,会有一个选择页码样式的一个页面,页码有很多的样式,可以选择大家喜欢的样式进行添加。
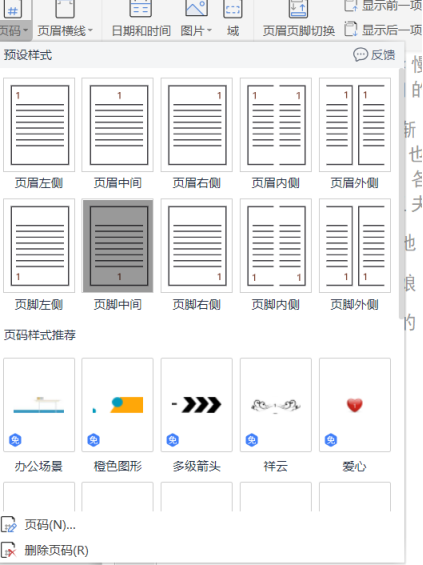
5、好了,如下图所示,已经添加上的页码了,如果它自动生成的页码有错误你可以 在下面的界面里面进行修改。修改完点击保存即可。
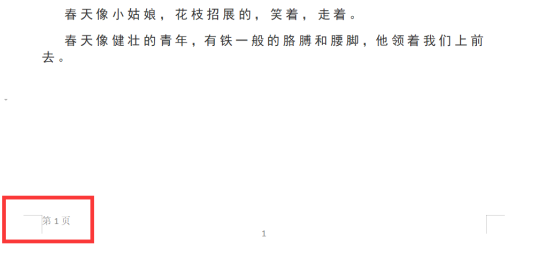
好了,以上就是我给大家分享的在WPS Word中添加页码的方法了,是不是很简单呢?还在等什么,赶紧下手操作试试吧!我们今天到这里就结束了,我们下期再见!
本篇文章使用以下硬件型号:联想小新Air15;系统版本:win10;软件版本:WPS Office2020。