WPS表格怎么排序方便数据统计?
发布时间:2021年01月08日 11:26
WPS是一款功能非常完善的办公软件,其中包括文字编辑、数据表格、PPT演示、PDF格式、流程图等功能。其中我们使用最多的就是文字、表格、演示,也是我们最熟悉的。
我们在学习工作中,有时会使用WPS表格制作一些数据统计,比如学校里会对每个学生的成绩进行统计,那么多的学生如果我们要通过手动进行学生成绩排序的话,那真是让人头疼,其实我们可以不必烦心,因为我们的WPS表格中有排序这个功能为我们解决这一问题。接下来我们就一起学习一下WPS怎么排序的方法。
方法步骤:
第一步:首先我们需要打开需要排序的WPS表格,如下图:
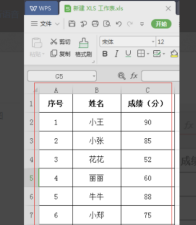
第二步:然后在表格的上方菜单栏中找到【数据】。
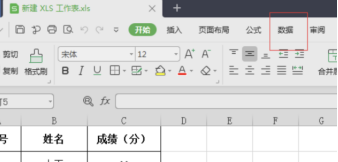
第三步:点击【数据】,在数据下方找到【排序】。
第四步:然后我们先选中我们需要进行排序的内容,选中整个表格。
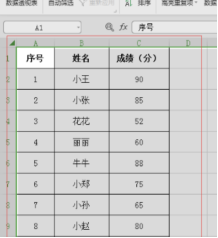
第五步:之后我们再点击【排序】-【自定义排序】,弹出排序弹窗,在“主要关键字”里面选择“成绩”,“排序依据”里选择“数值”,“次序”里选择“降序”。
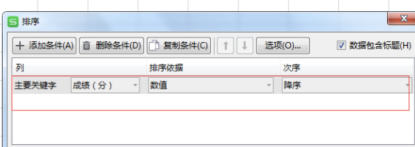
第六步:最后,我们点击“确定”按钮,就可以看到成绩这一列的数据已经按照降序的排序完成了。
如果我们还需要有多个条件排序的话,我们还可以继续点击自定义排序,在原来的基础上再进行排序,以此类推。
以上就是我今天给大家分享的WPS怎么排序的方法,希望可以帮助到你哦!
本篇文章使用以下硬件型号:macbook pro 13;系统版本: macOS Catalina;软件版本:WPS 2019。




