如何使用PS制作樱花
发布时间:暂无
1、[打开]PS软件,[打开]素材文档。具体效果如图示。

2、单击[基本],具体参数如图示。具体效果如图示。

3、单击[HSL]-[色相],具体参数如图示。具体效果如图示。
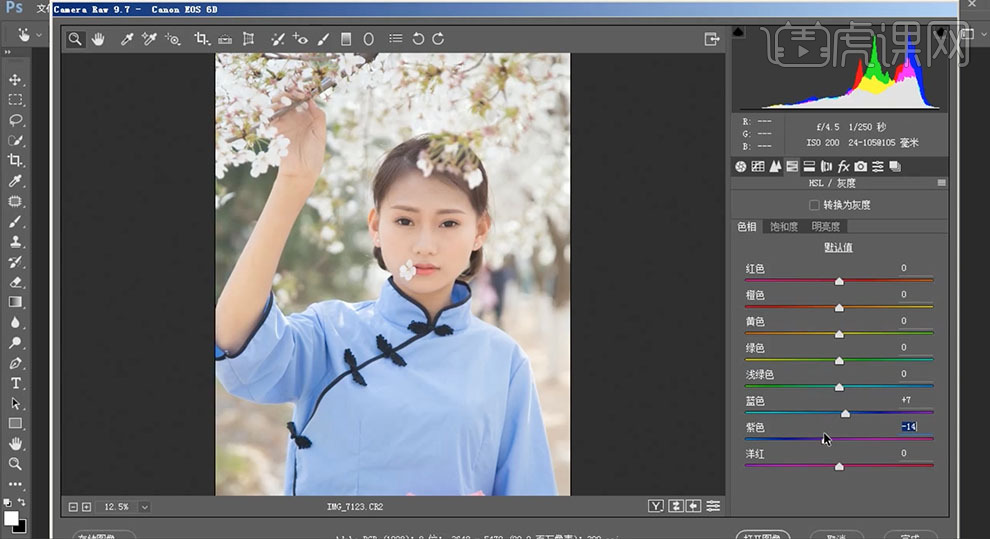
4、单击[明亮度],具体参数如图示。具体效果如图示。
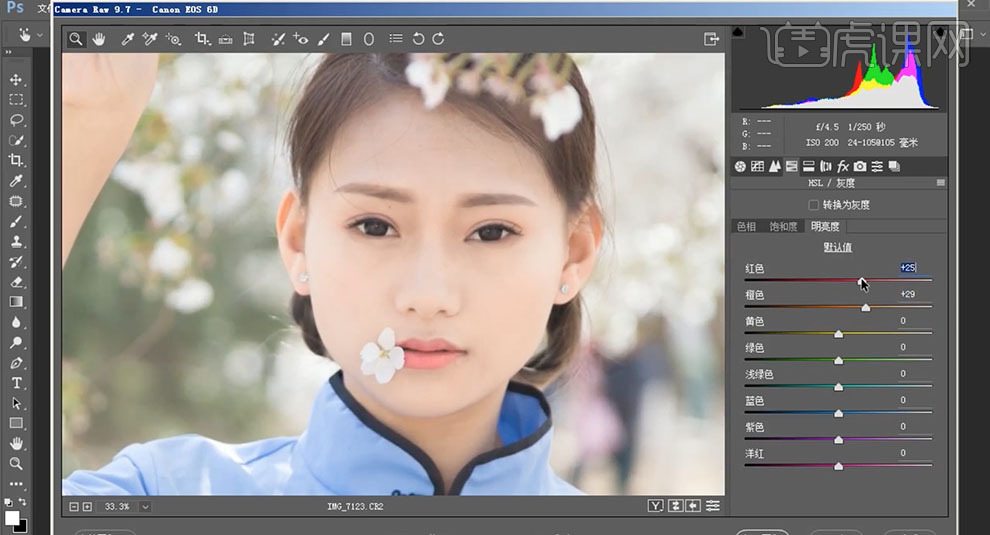
5、单击[相机校准],具体参数如图示。具体效果如图示。
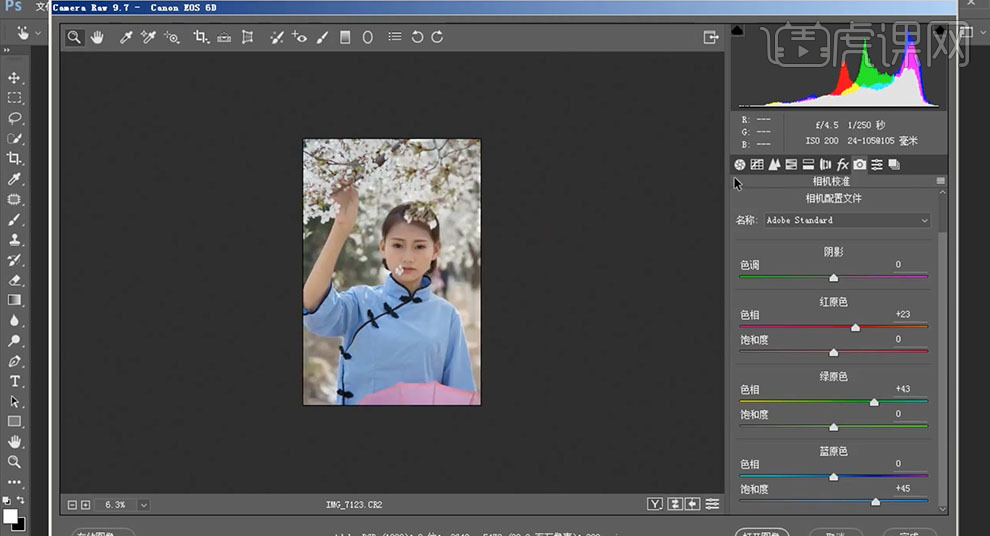
6、单击[分离色调],具体参数如图示。具体效果如图示。
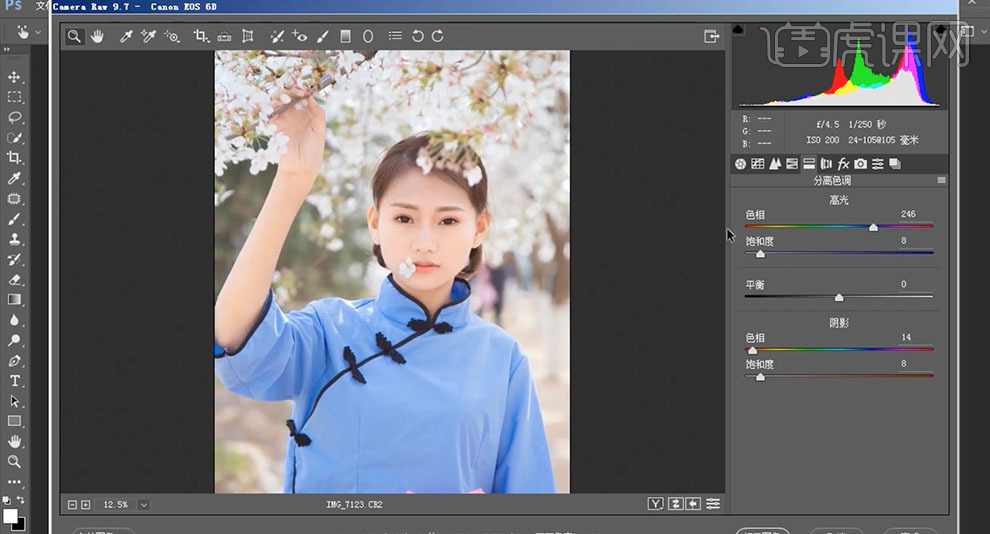
7、单击[色调曲线],具体参数如图示。具体效果如图示。

8、单击[HSL]-[色相],具体参数如图示。具体效果如图示。

9、单击[明亮度],具体参数如图示。具体效果如图示。

10、单击[打开]图像,[新建]颜色查找图层,具体参数如图示。具体效果如图示。
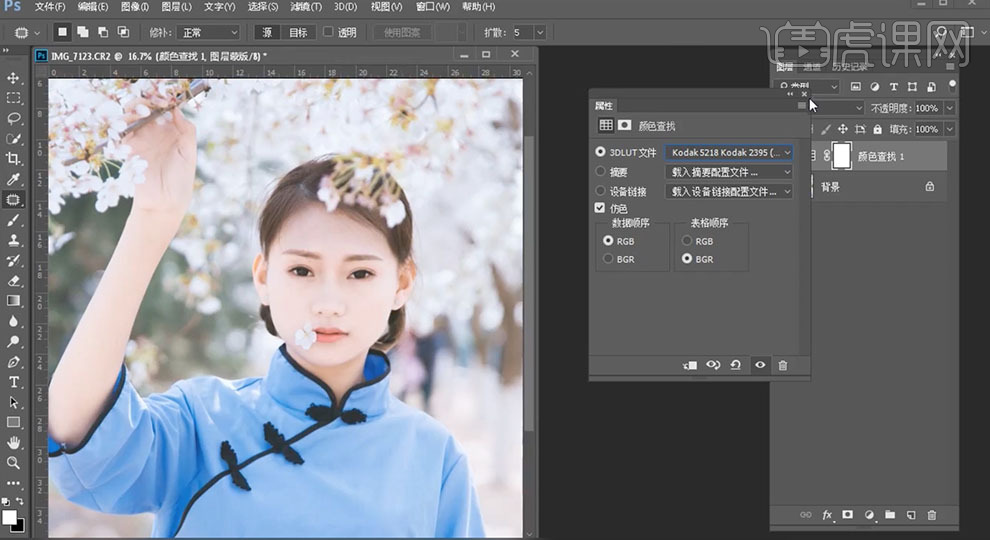
11、[不透明度]66%,[新建]色阶图层,[选择]蓝色,具体参数如图示。具体效果如图示。
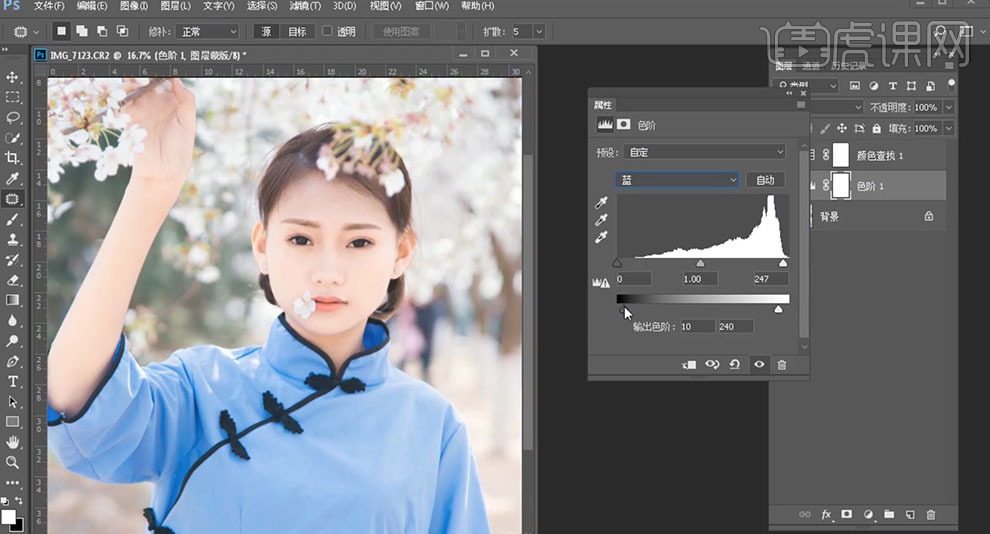
12、[选择]红色,具体参数如图示。具体效果如图示。
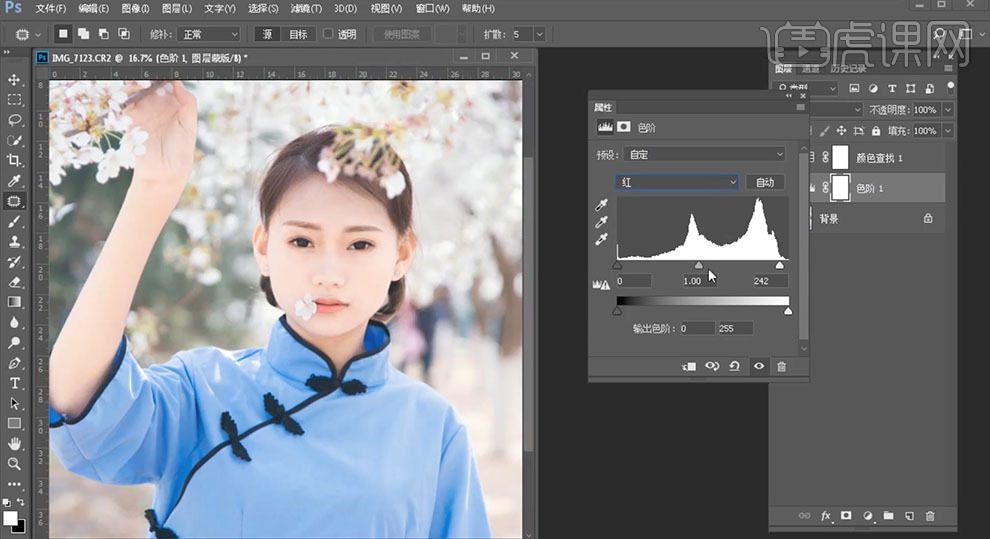
13、[新建]黑白渐变映射图层,[图层模式]明度,[不透明度]50%。具体效果如图示。
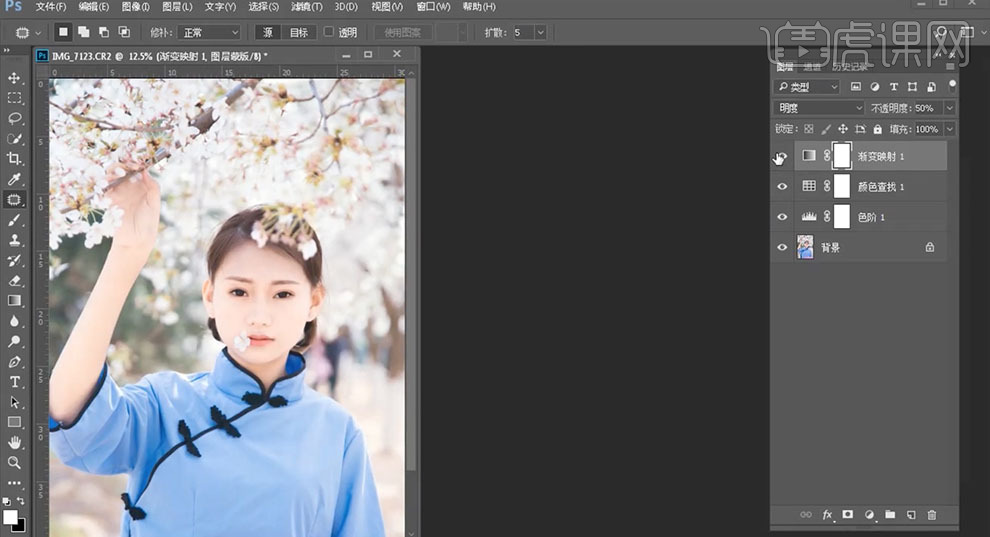
14、按[Ctrl+Alt+Shift+E]盖印图层,单击[滤镜]-[液化],调整人物形体细节。具体效果如图示。
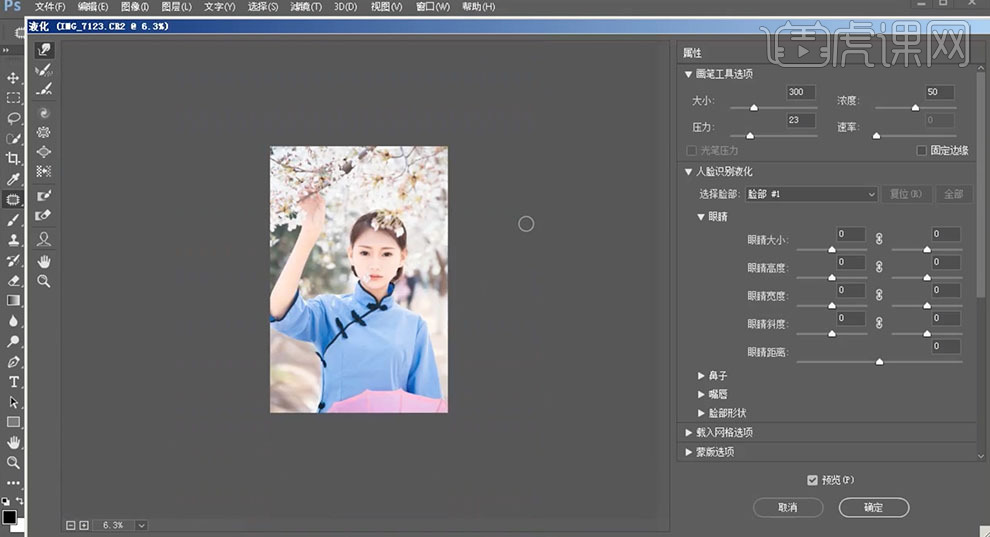
15、使用[快速蒙版工具]选择人物额头区域,[新建]曲线图层,具体参数如图示。具体效果如图示。

16、使用相同的方法[载入额头选区],[新建]可选颜色图层,[选择]红色,具体参数如图示。具体效果如图示。

17、使用相同的方法[载入眼睛选区],[新建]亮度对比度图层,具体参数如图示。具体效果如图示。
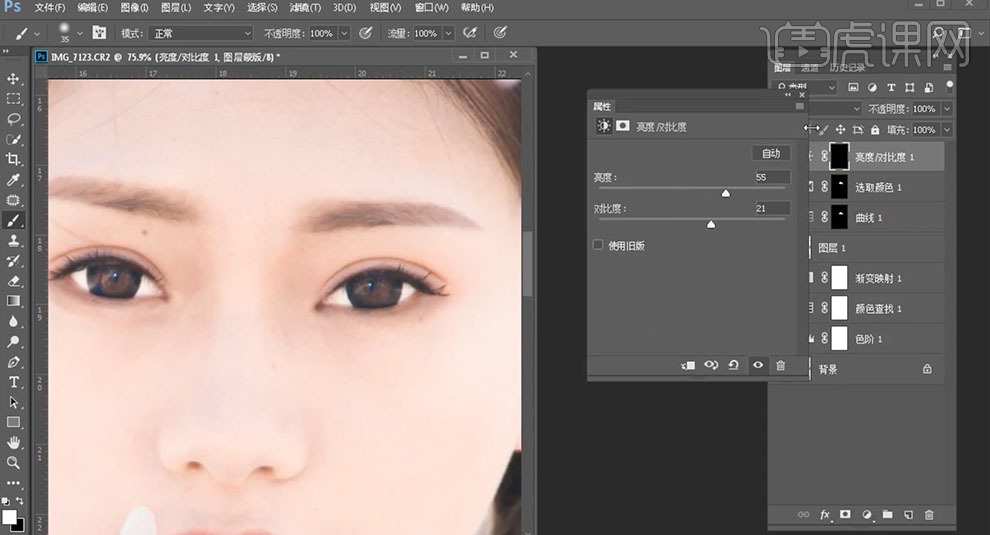
18、[选择]盖印图层,使用[修复画笔工具]修复画面瑕疵细节,单击[滤镜]-[磨皮插件],具体参数如图示。具体效果如图示。
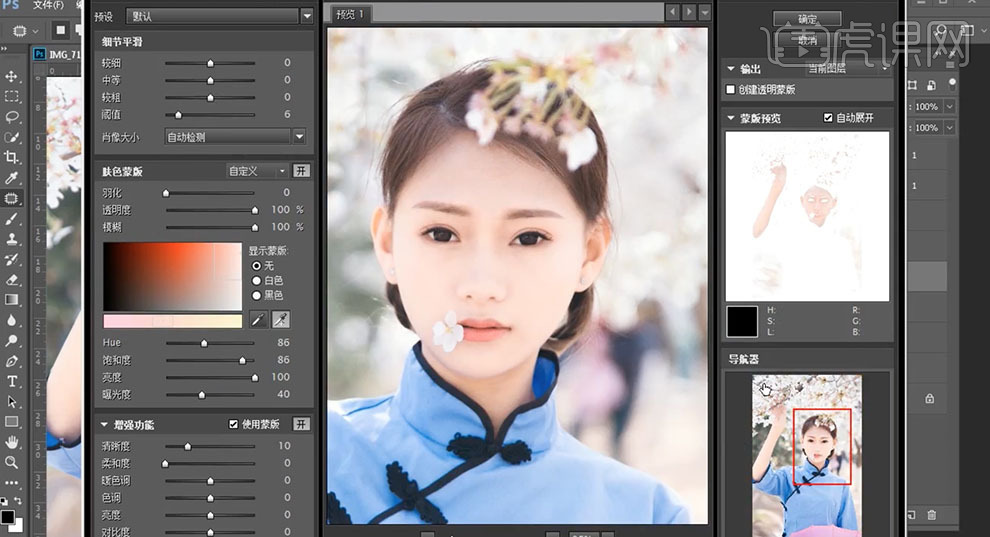
19、使用[选区工具]选取人物面部皮肤区域,单击[滤镜]-[磨皮插件],具体参数如图示。具体效果如图示。
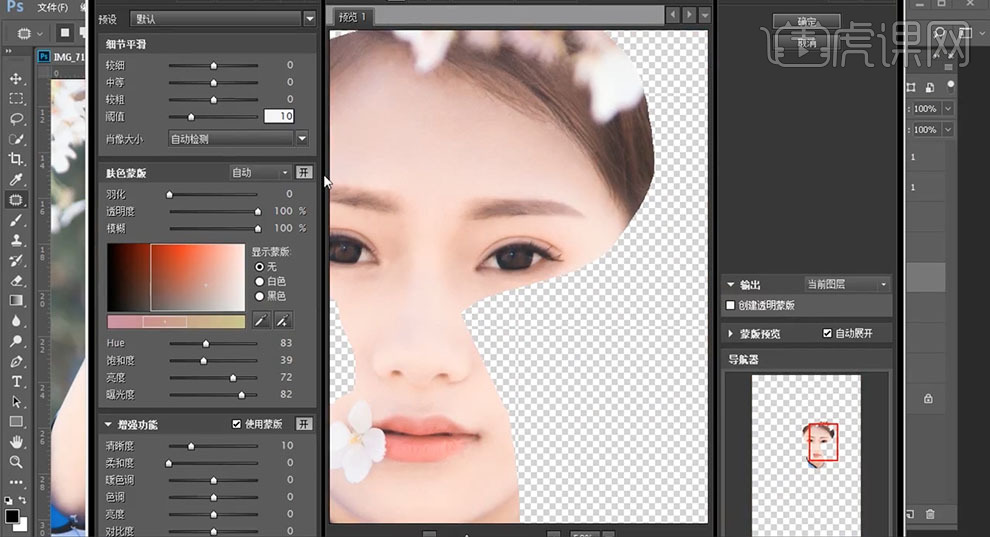
20、使用[仿制图章工具]修复人物额头细节,使用相同的方法[选取]额头区域,按[Ctrl+M]打开曲线窗口,具体参数如图示。具体效果如图示。
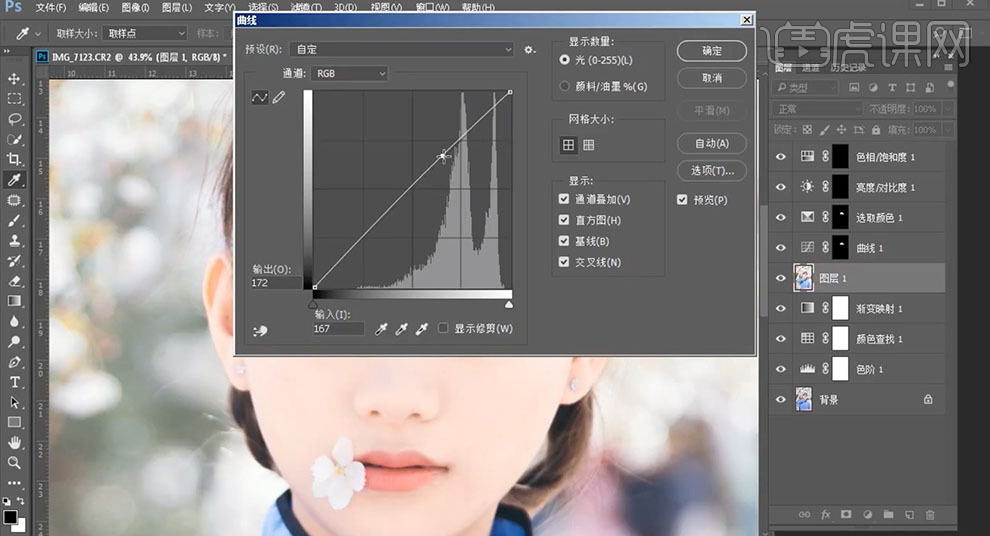
21、使用相同的方法[套选]脖子区域,[新建]曲线图层,具体参数如图示。具体效果如图示。
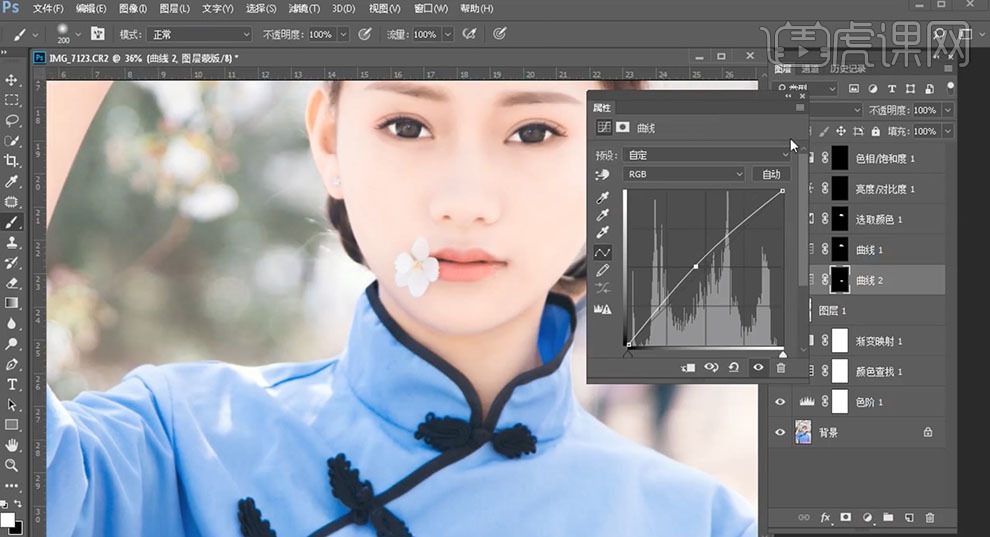
22、在顶层[新建]可选颜色图层,[选择]洋红,具体参数如图示。具体效果如图示。

23、使用相同的方法[载入眼睛区域],[新建]可选颜色图层,[选择]红色,具体参数如图示。具体效果如图示。
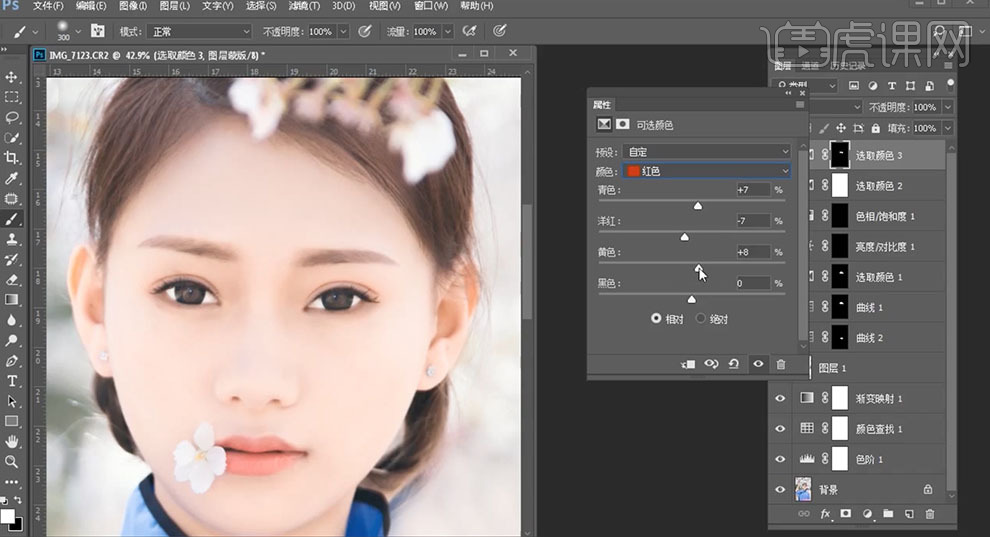
24、使用相同的方法[载入面部选区],[新建]曲线图层,具体参数如图示。具体效果如图示。
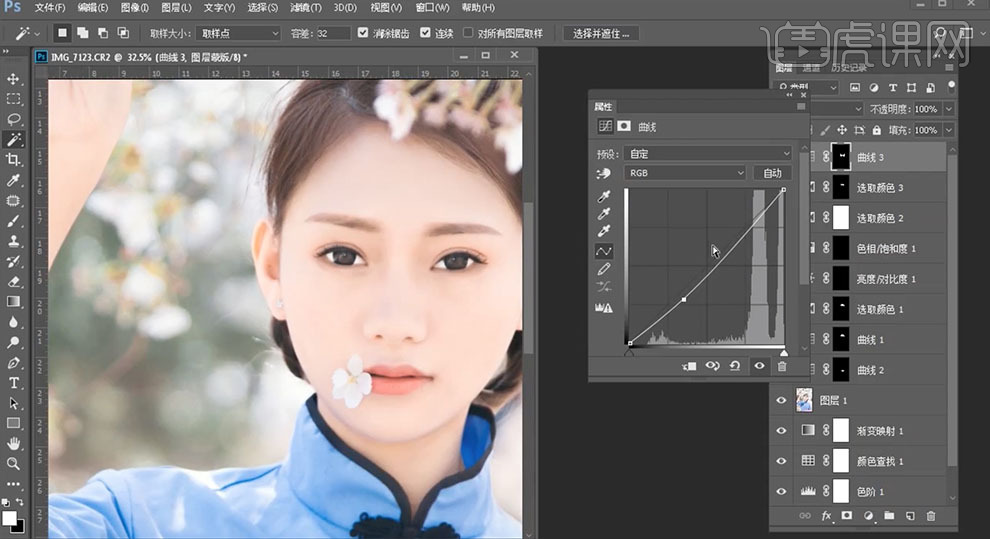
25、[新建]曲线图层,具体参数如图示。具体效果如图示。
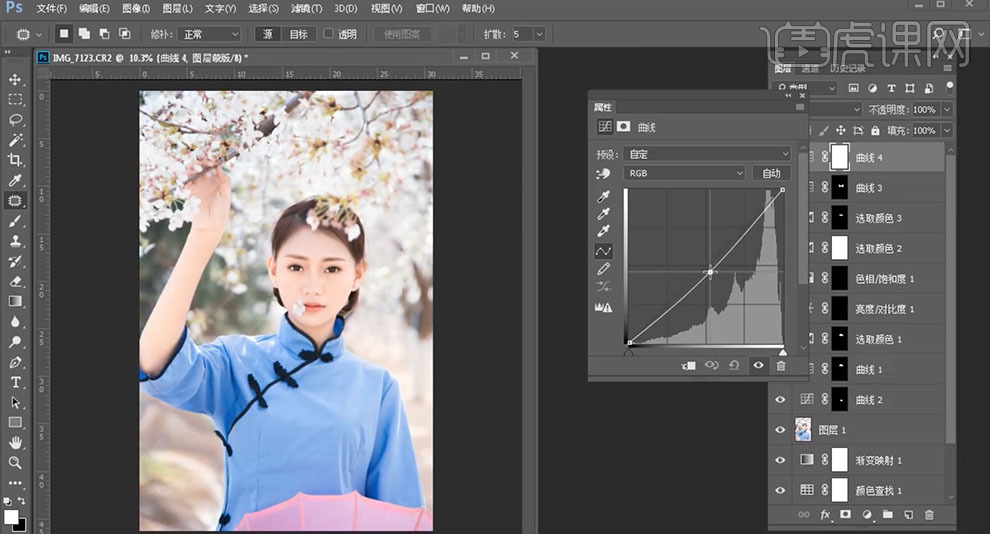
26、按[Ctrl+I]蒙版反向,使用[画笔工具]涂抹多余的部分。[新建]可选颜色图层,[选择]黑色,具体参数如图示。具体效果如图示。
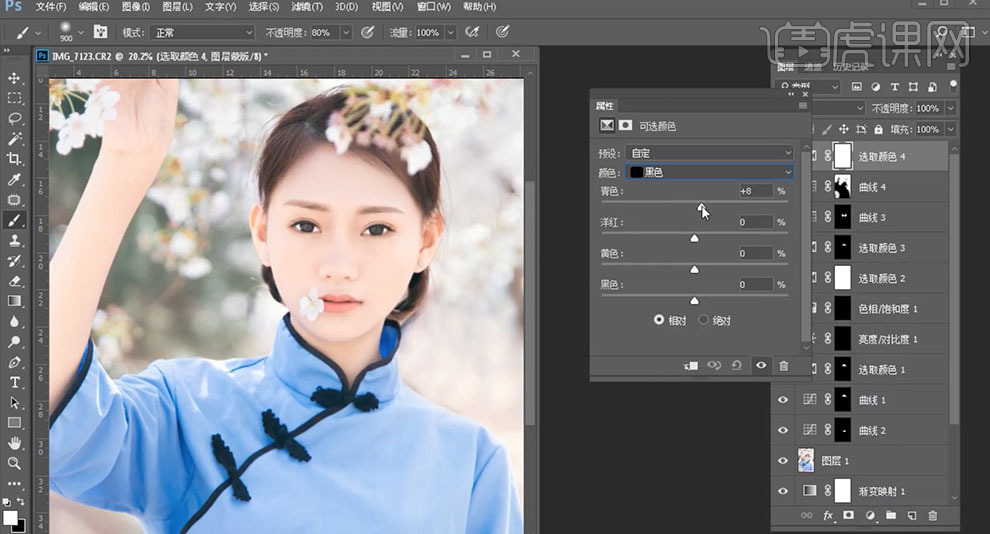
27、[新建]照片滤镜图层,具体参数如图示。具体效果如图示。
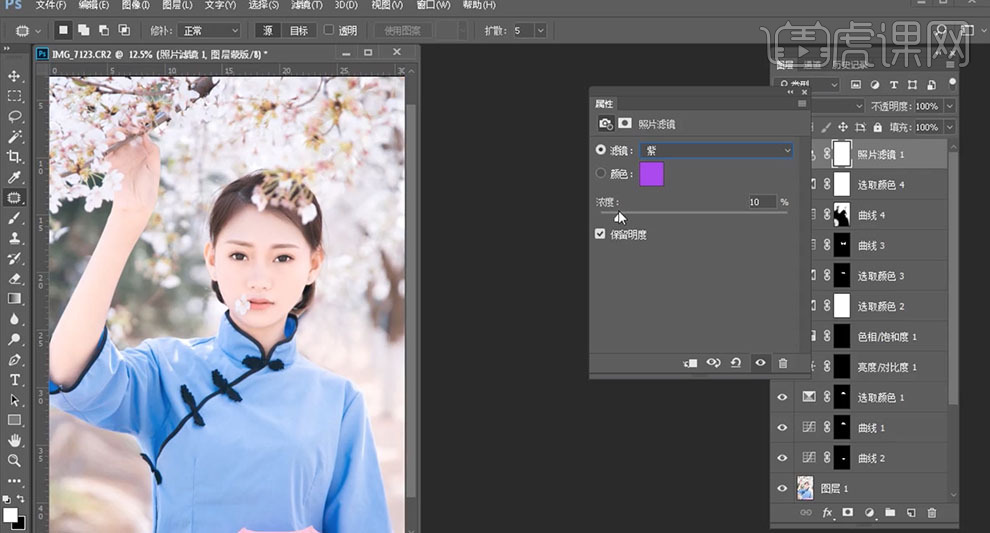
28、使用相同的方法[载入面部区域],[新建]可选颜色图层,[选择]红色,具体参数如图示。具体效果如图示。

29、[新建]曲线图层,具体参数如图示。具体效果如图示。
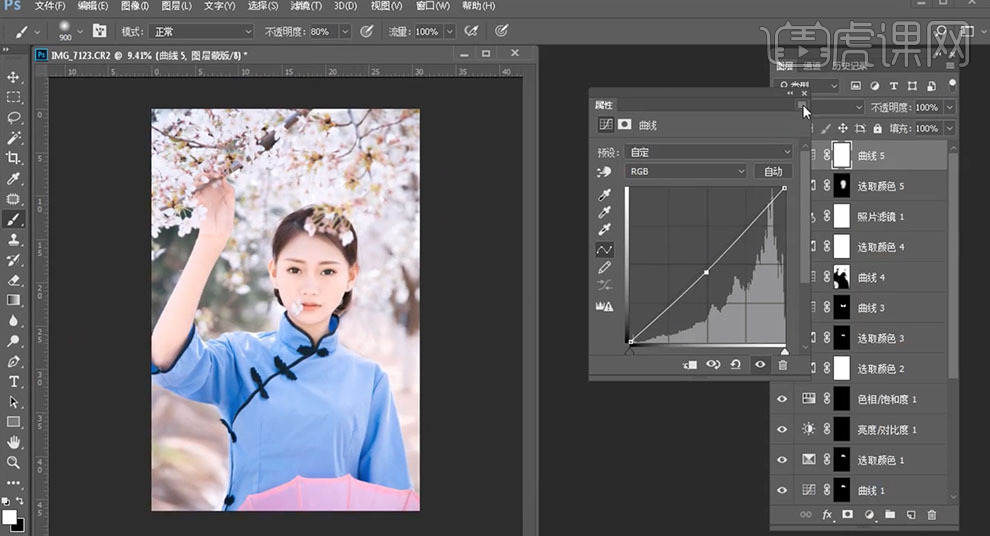
30、按[Ctrl+I]蒙版反向,使用[画笔工具]涂抹多余的部分。使用相同的方法[载入衣服区域],[新建]可选颜色图层,[选择]青色,具体参数如图示。具体效果如图示。

31、按[Ctrl+Alt+Shift+E]盖印图层,单击[滤镜]-[锐化]-[USM锐化],具体参数如图示。具体效果如图示。

32、单击[滤镜]-[液化],调整人物形体细节。具体效果如图示。
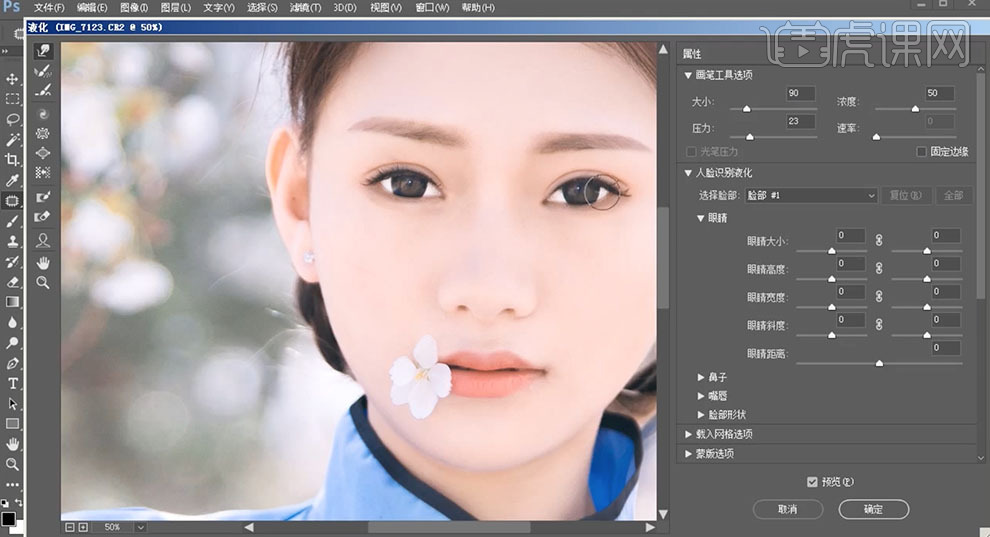
33、最终效果如图示。







