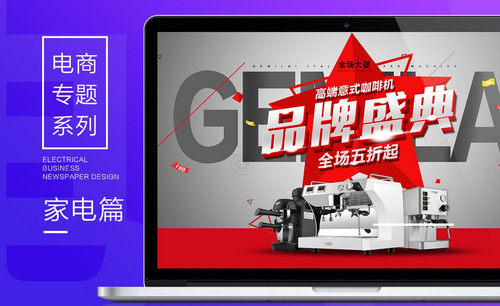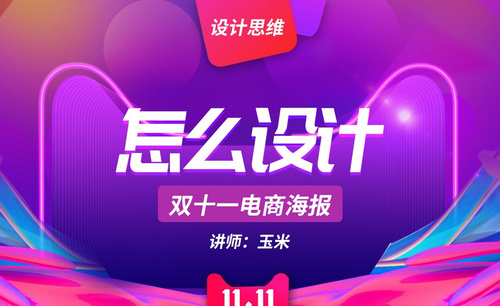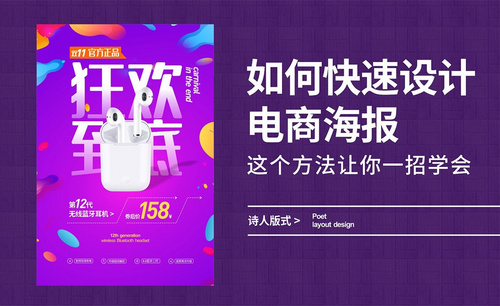ai电商海报如何设计?
发布时间:2021年01月08日 12:13
要了解ai软件的作用,那么就必须要知道,主要的功能是做什么的,简单来理解功能,可以这样概括,ai也就是Adobe illustrator软件,是用于处理矢量插画的软件。最近,就有正在学习ai的小伙伴想知道ai电商海报如何设计,下面小编就来介绍一下。
1、打开【ai】,新建【1080*660】像素画布,【置入】格子素材,调整大小,按住【Alt】拖拽复制三份,拼接到一起,【Ctrl+G】编组,制作好的格子素材作为背景,摆放在画面上半部分。
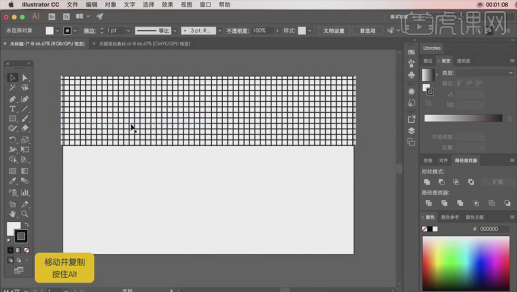
2、按住【Alt】拖拽复制上半部分的格子背景,拼接到画面下半部分,为下方的格子图层制作出透视效果,增加空间感,使用【自由变换工具】自由扭曲,选中下方的左右两个点,向同方向拖拽,将整个图层扭曲为梯形。
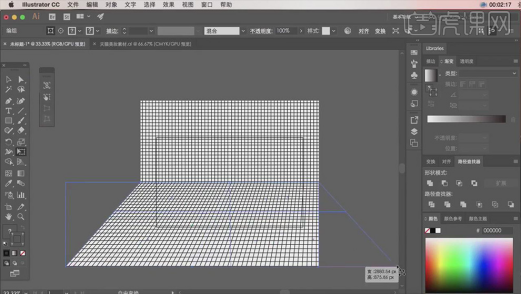
3、使用【矩形工具】新建与画布同等大小矩形,选择所有元素,【右键】建立剪切蒙版,把画布多余部分处理掉。
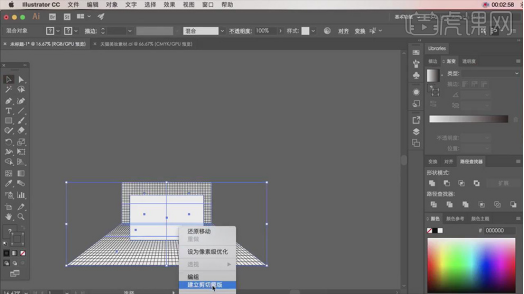
4、再次使用【矩形工具】新建与画布同等大小矩形,【渐变工具】填充颜色,颜色选择明亮的紫色和粉色,为制作出空间感将矩形调整为与格子背景上半部分同等大小,使用【矩形工具】绘制与格子背景同等大小矩形,【渐变工具】使用同样颜色进行填充,调整不透明度。
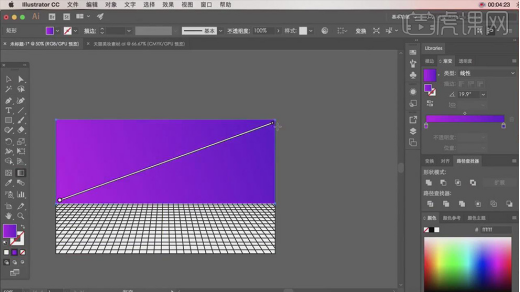
5、使用【钢笔工具】绘制转折的矩形,填充白色,【矩形工具】在下方绘制几个相同大小的矩形,【镜像工具】复制带转折的矩形,对应摆放在画面的左下方,复制小矩形,放置在转折矩形的周围。
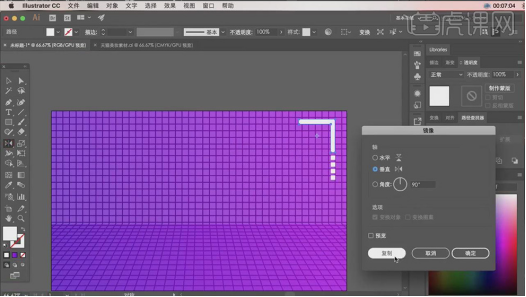
6、使用【矩形工具】绘制长方形,关闭填充,选择描边,【文字工具】输入文案,放置矩形中心位置,选择元素,【Ctrl+G】编组。
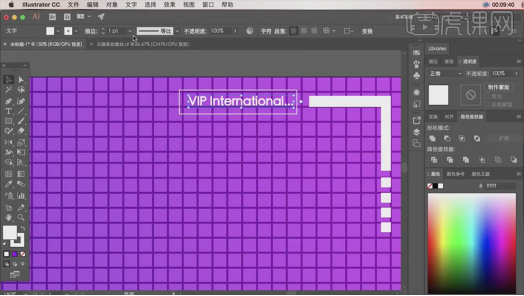
7、【置入】树叶元素素材,摆放在画面中心,调整大小,【置入】书包素材,放置在中心偏上位置,调整大小。
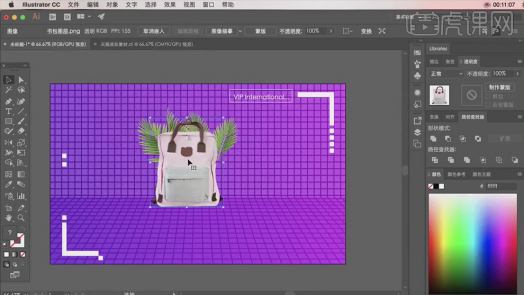
8、【置入】面膜素材,摆放在书包左侧,调整角度,【Ctrl+]】调整图层位置。
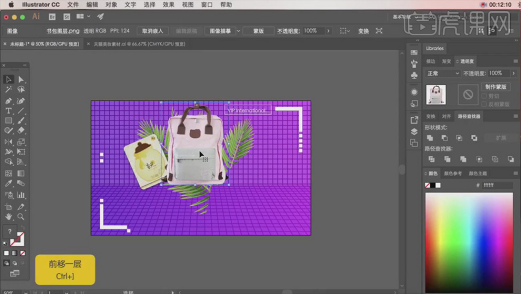
9、使用【矩形工具】绘制正方形,【效果】【3D】【凸出和斜角】调整参数,调整透视角度。
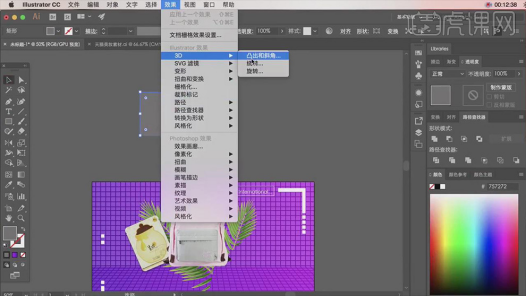
10、3D效果调整完成后,【对象】【扩展外观】,【右键】取消编组,【置入】格子元素素材,拖入到颜色画板里,选中正方体的一个面,将颜色拖拽到面上,其它两个面,【Ctrl+C】复制上完颜色的面,设置为灰色,调整不透明度,制作出灰色面的效果,将做好的灰色面复制一层,移动到上面的面位置,填充更深一些的颜色,调整完成后,【Ctrl+G】编组,摆放在书包的右侧。
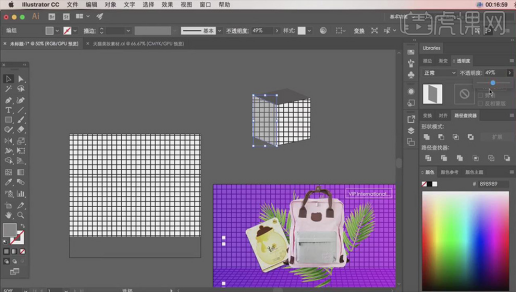
11、【置入】香水素材,摆放在制作好的正方体展台上,调整大小。
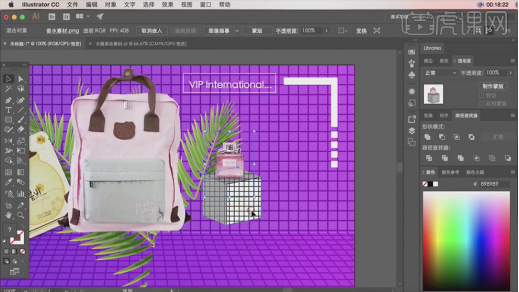
12、接下来绘制标题文案后面的背景框,使用【矩形工具】绘制矩形,【自由变换工具】将矩形转化为平行四边形,【渐变工具】填充颜色,颜色选择粉色和紫色渐变,将平行四边形复制一份,调整大小,放置在顶层,填充白色。
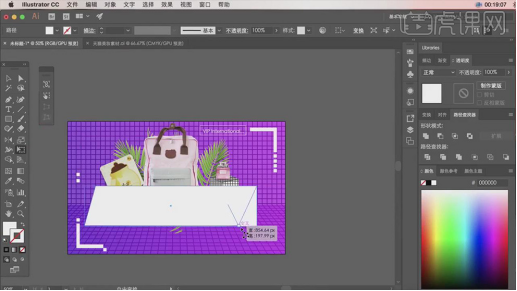
13、制作出像素风的感觉,使用【钢笔工具】勾画出三个矩形的合体,填充渐变颜色,继续绘制形状,填充渐变颜色,制作一个小的平行四边形作为副标题背景,颜色选择渐变颜色。
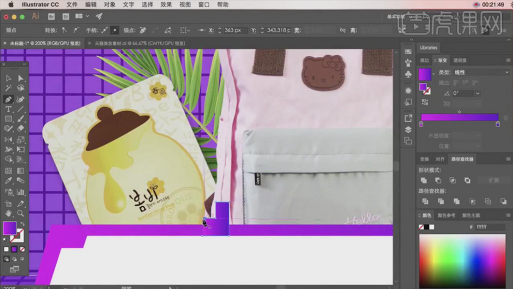
14、【置入】其它素材,调整大小,摆放在画面空白位置,为达到蒸汽波的效果,眼镜素材摆放在石膏人物脸上,【椭圆工具】绘制圆形,【渐变工具】填充颜色,渐变方式径向。
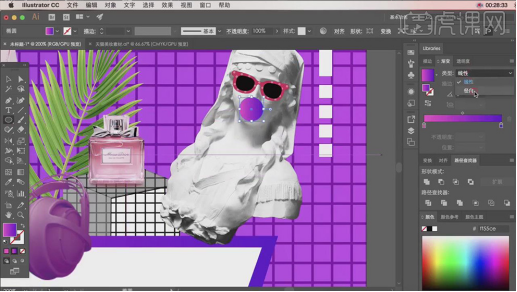
15、使用【钢笔工具】绘制多边形外轮廓,按住【Alt】拖拽复制,进行缩小,摆放在合适位置,将调整好的多边形分为三个部分,【渐变工具】进行上色。
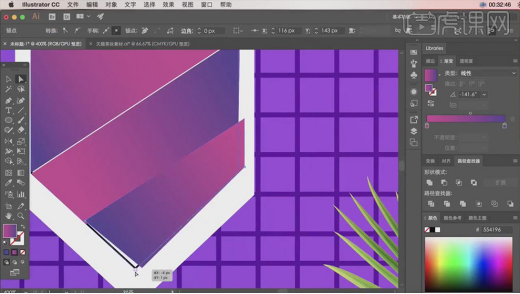
16、使用【文字工具】输入“双11”文案,为文字添加一些效果,【右键】创建轮廓,【矩形工具】绘制一些长方形,【路径查找器】差集,减切掉多余的长方体的部分,将做好效果文字图形,复制一份,摆放在没有做效果的文字位置,替换掉原有文字。
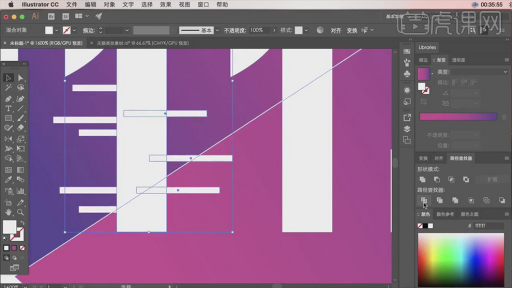
17、使用【文字工具】输入画面中间文案,选择一款活泼的字体,案例字体选择【手札体简】,【右键】创建轮廓,为文字填充颜色,将文字复制一份,放置下方,调整颜色,作为阴影。

18、使用【文字工具】输入其它文案,放置画面空白位置,【自由变换工具】使其倾斜,继续输入副标题,放置在相应位置,【自由变换工具】使其倾斜。
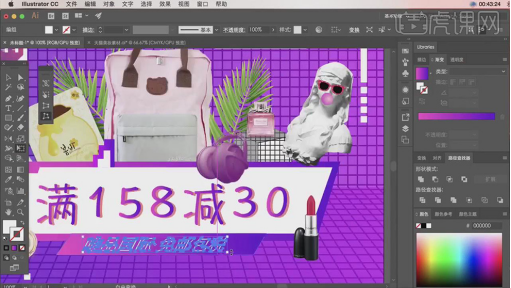
19、使用【矩形工具】、【钢笔工具】绘制一些增强画面的元素。
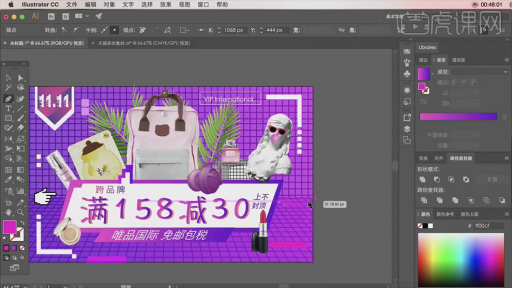
20、画面中产品图比较单薄,【效果】【风格化】【投影】为所有产品图添加上投影,调整完成后,【Ctrl+S】进行保存。

21、最终效果图。

那么以上内容就是ai电商海报的设计教程了,你学会了吗?如果身边有电脑,也可以打开自己的ai软件练习一下,就按照小编给的步骤来做,你会发现真的很有趣,并且会很有收获。
本篇文章使用以下硬件型号:macbook pro 13;系统版本:macOS Catalina;软件版本:AI(CC2017)。