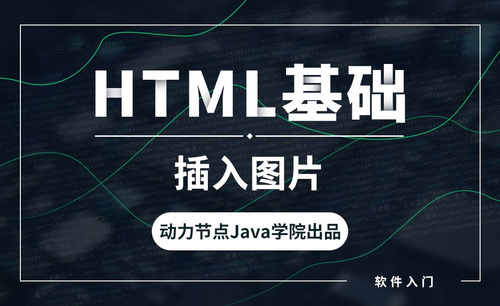WPS表格插入图片你知道该怎么操作吗?
发布时间:2021年01月08日 11:26
我们日常使用WPS表格时,除了用来处理数据,有时候还会给数据插入背景图片。如果只是简单的插入图片的话,我相信熟练使用WPS表格的同学都能熟练掌握;但是,要在WPS 表格中插入背景图片的话该怎么操作呢?
今天我们这节课就来说WPS表格插入背景图片,以下是我整理的步骤详情,希望你们能够喜欢!
方法一:
1、用WPS打开需要设置背景的Excel表格;点击【工具栏】中的【页面布局】的选项;然后再点开【背景图片】的按钮。
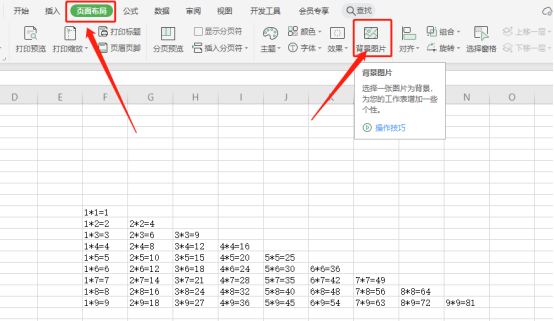
2、我们在弹出的【工作表背景】选择窗口选中需要当作背景的图片;并点击【打开】。
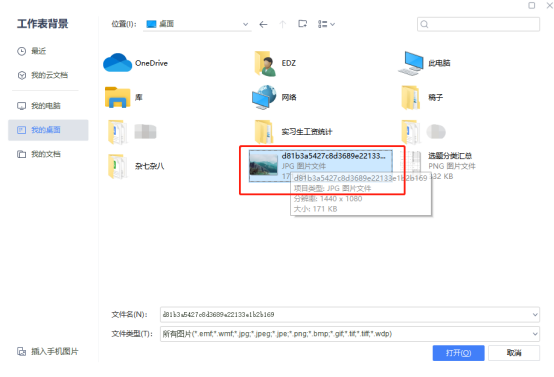
3、这时候,可以看到表格已经有背景图片了。那么,如何让背景只在需要的区域显示呢?先选中整个表格;然后单击鼠标右键;选择并点击进入【设置单元格格式】。
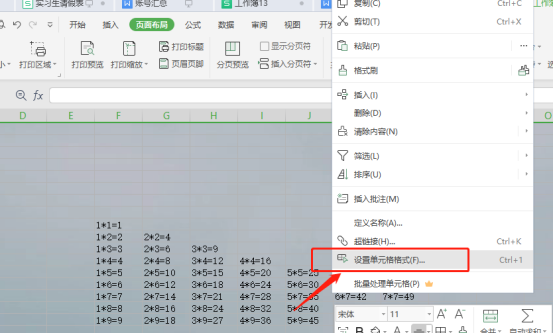
4、接下来,点开【图案】的选项;再点开图案样式后面的【更多】(带三角形的横条)按钮;点击一下第一个【实心】的选项,然后点击右下角的【确定】的按钮。
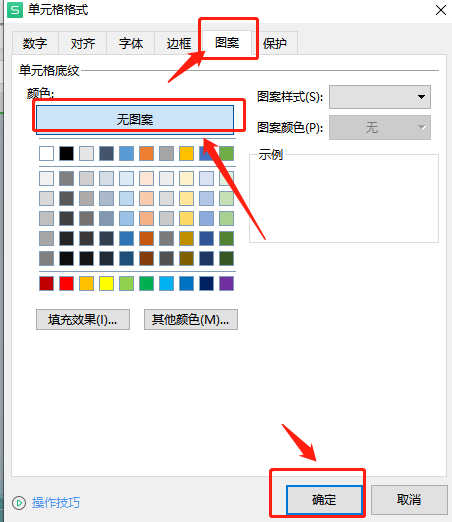
5、选择需要显示背景图片的区域(可以选择多个、不连在一起的区域,如下图所示);然后单击鼠标右键;点击进入【设置单元格格式】。
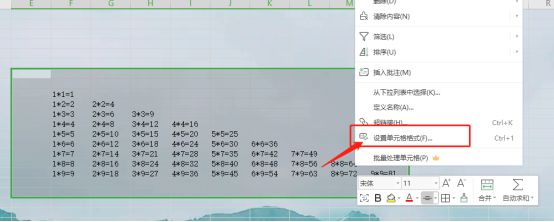
6、下一步,我们点击一下(当然,双击也可以)【无图案】的横条所在的位置(参考配图中的指示箭头);之后再点击【确定】的按钮。
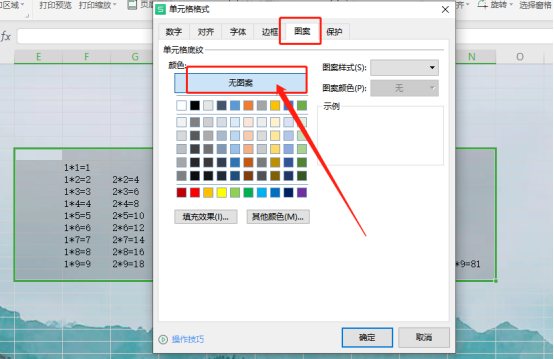
7、到这里,就已经完成了在WPS表格里插入背景图的操作了。(效果图如下)
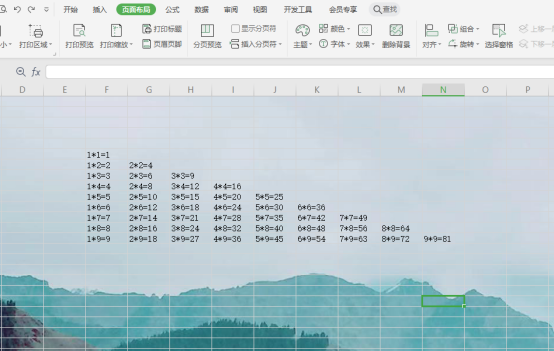
方法二:
1、用WPS打开需要插入背景图的表格,点开【工具栏】中的【插入】的选项;再单击一次【文本框】(借助文本框实现背景图的设置)。
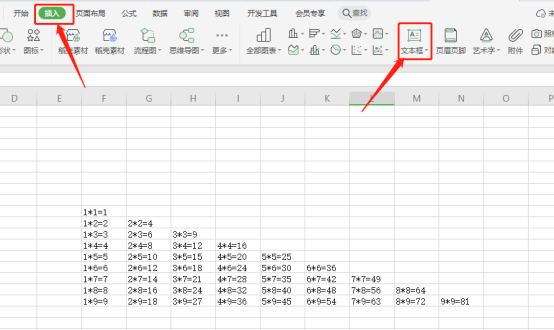
2、选中我们需要插入文本框的区域。(也就是想显示背景图片的区域)
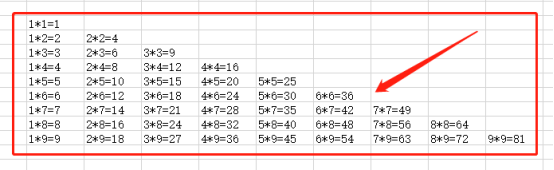
3、在我们选好的文本框区域单击鼠标右键,在弹出的选项中选择【设置对象格式】,单击一下(当然也可以依照括号后的显示:在键盘上按下【O】键)。
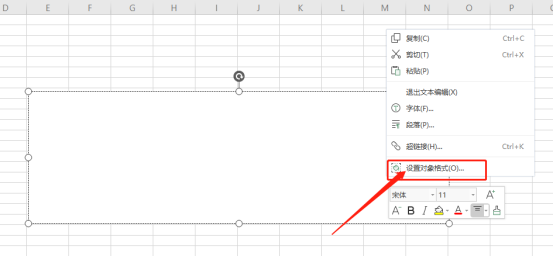
4、接着,我们需要在右侧的属性设置选项中,点开带三角形的【填充】的选项卡;并选中【图片或纹理填充】。
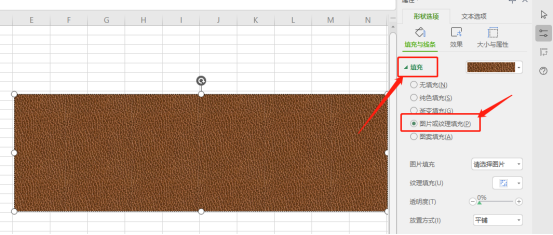
5、在【图案来源】的右侧选择你要插入的背景图的方式,这里我们以本地的图片为例讲解;选好后我们点击【打开】。
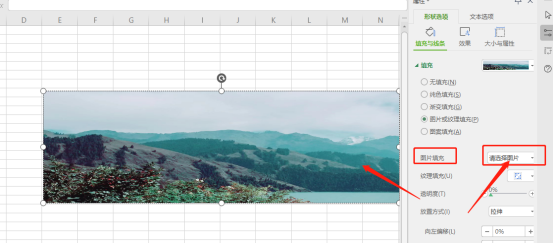
6、接下来,我们再来设置下图片的透明度、放置方式、以及偏移量等参数(这里我们设置成50%的透明度)。到这里,背景图片就算添加成功了,效果如图所示:
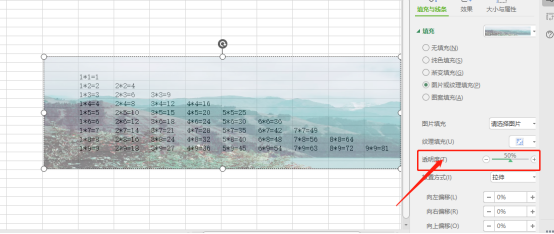
好了,以上的两种方法就是我给大家带来的WPS表格插入图片的方法啦!你们学会了吗?我们下期再见吧!
本篇文章使用以下硬件型号:联想小新Air15;系统版本:win10;软件版本:WPS Office2019。