你知道怎么给WPS表格加密吗?
发布时间:2021年01月08日 11:26
有时候我们在WPS表格的数据不想让别人看到怎么办呢?这时候,我们就需要给表格进行加密了,加密之后,一些重要数据就可以不被别人看到啦!
今天这节课我来针对WPS表格加密处理做个回答,以下是我整理好的步骤详情,希望可以帮到你们!有需要的赶紧收藏起来吧!
方法一:
1、找到要设置密码的WPS表格文件,双击打开;打开后,在WPS表格的左上角可以看到一个【文件】的按钮,我们点击,如下图所示。
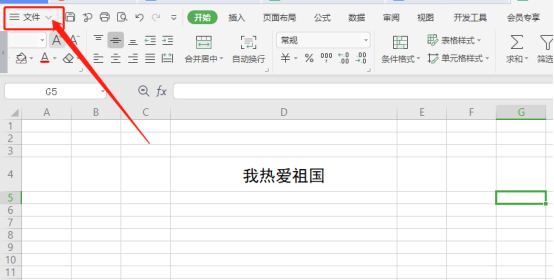
2、我们点击【文件】按钮后,在弹出对话框里,我们选择右下角的【选项】的按钮,如下图所示。
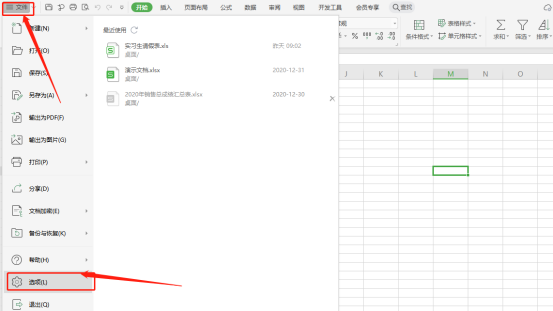
3、我们点击【选项】,这时候我们的界面会弹出的一个关于选项的对话框。找到【安全性】的选项,在右侧打开的【安全性】的页面里可以看到【密码保护】,我们在密码保护下面可以设置【打开权限】和【编辑权限】。然后点击右下角的【确定】的按钮,如下图所示。
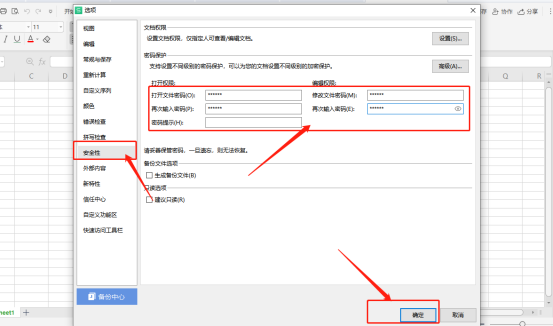
4、设置了WPS保护密码后,下次我们在打开该WPS文档时就会弹出密码对话框,此时是打开WPS的密码,输入WPS密码后,点击【确定】,就可以安全打开WPS表格了,如下图所示。
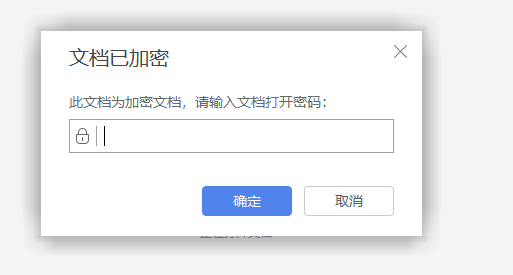
5、我们在安全打开WPS保护的文档后,此时还会弹出密码对话框,这是对WPS编辑验证的密码。我们可以输入密码,点击【确定】,或者直接点击左下角的【只读】来打开保护的WPS文档,如下图所示。
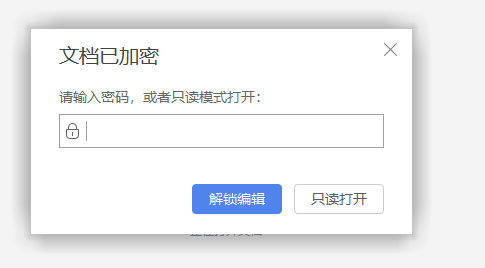
方法二:
我们要在WPS表格中设置工作簿密码和表格保护密码。
1、我们可以设置WPS工作簿和工作表保护密码,在打开的WPS文档里,我们点击【工具栏】上面的【审阅】的按钮,如下图所示。
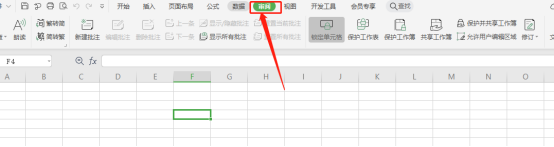
2、点击后,会看到有【保护工作表】和【保护工作簿】的选项。【保护工作簿】是对所有的工作表进行加密保护;而【保护工作表】就是对当前的加密进行保护。这里我就用【保护工作表】来演示。我们点击【保护工作表】,如下图所示。
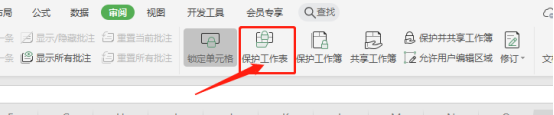
3、点击【保护工作表】后,弹出保护工作表对话。此时,我们可以在【密码】输入框里输入要设置的保护密码,在允许次工作表的所有用户进行下面我们一般勾选前面2个就好,根据自己需要来,然后点击【确定】,如下图所示。
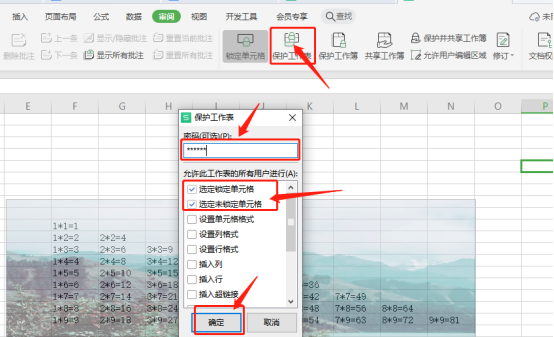
4、点击【确定】后,我们会看到WPS里出现一个【确认密码】的对话框;此时,在重新输入密码下方的输入框里再次输入保护密码,然后点击【确定】,如下图所示。
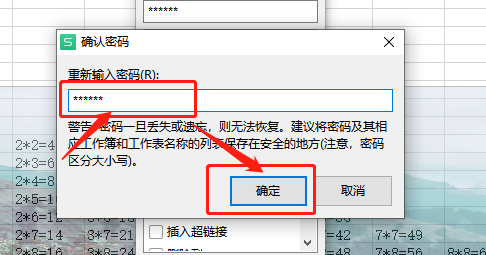
5、下次我们在打开该WPS文档时候,我们点击【审阅】,在审阅下方可以看到【撤销工作表保护】的选项,点击就会弹出【撤销工作表保护】的对话框。然后,我们输入密码,点击【确定】,就可以取消WPS密码保护了,如下图所示。
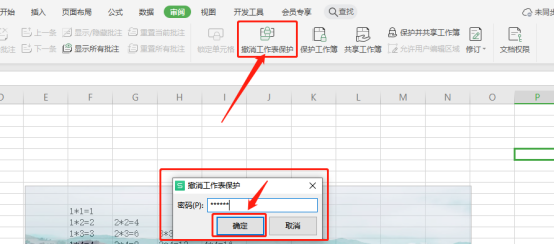
好了,我们今天的课程到这里就结束了;你们学会了吗?我们下期再见吧!
本篇文章使用以下硬件型号:联想小新Air15;系统版本:win10;软件版本:WPS Office2019。







