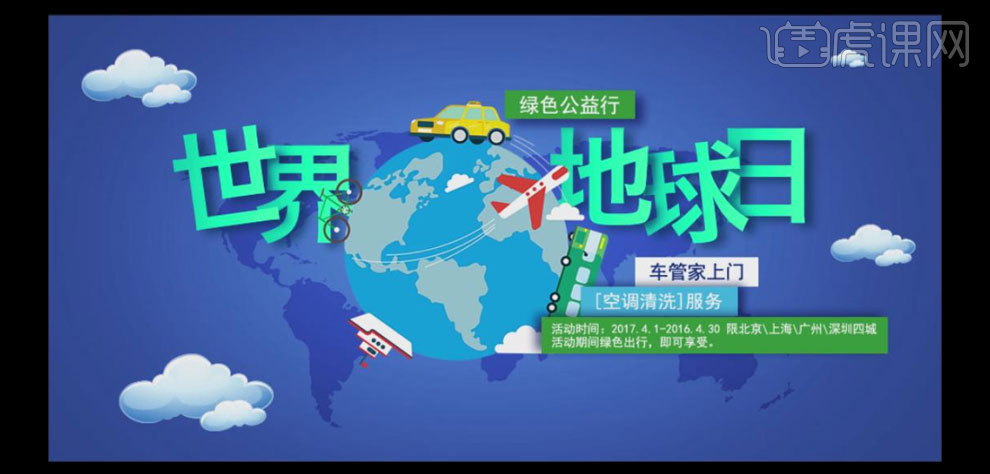PS怎么设计世界地球日公益海报
发布时间:暂无
1、【打开】PS软件,【新建】任意大小的画布,按【Alt+Delete】填充前景色R33G61B139。具体效果如图示。
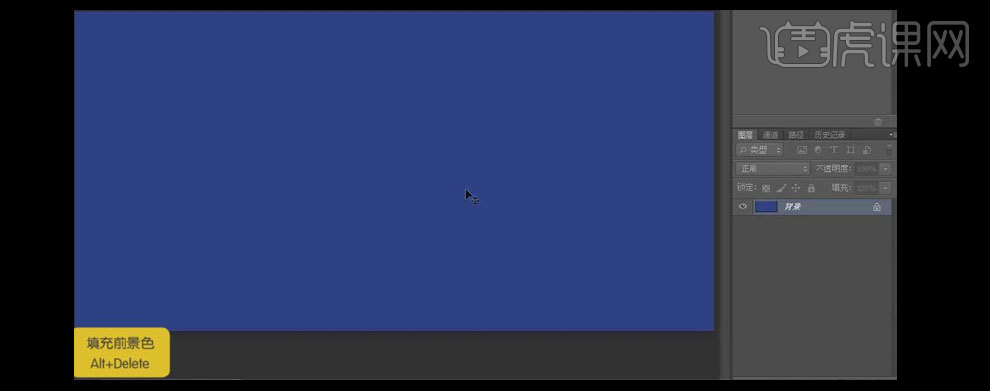
2、按【Ctrl+Shift+N】新建图层,选择【椭圆形选区工具】,绘制合适大小的椭圆形选区,【填充】白色,单击【滤镜】-【模糊】-【高斯模糊】,具体参数如图示,【图层模式】叠加,再【复制】图层1。具体效果如图示。
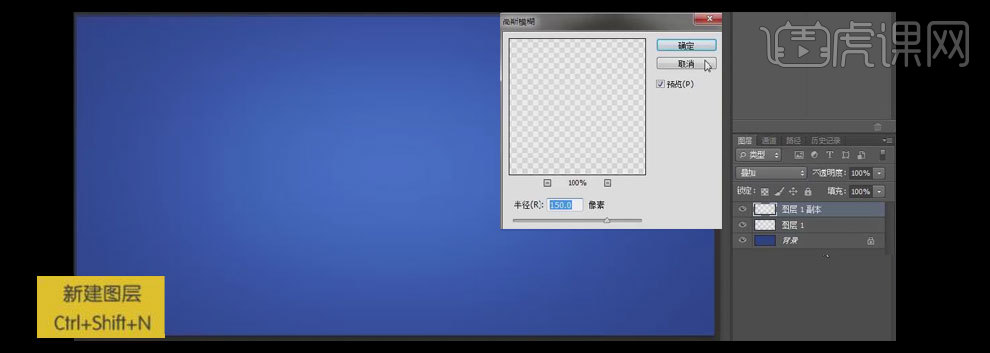
3、【拖入】地图素材,调整大小并放置画布合适的位置。【图层模式】叠加,不透明度60%。具体效果如图示。
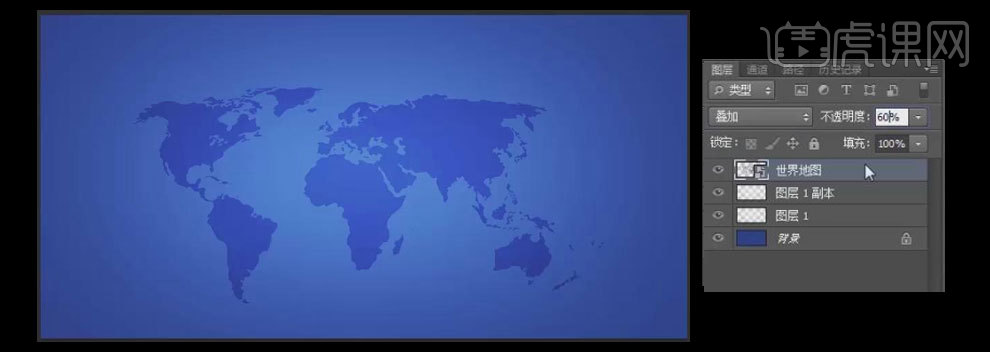
4、【拖入】地球素材,调整大小并放置画布合适的位置。具体效果如图示。
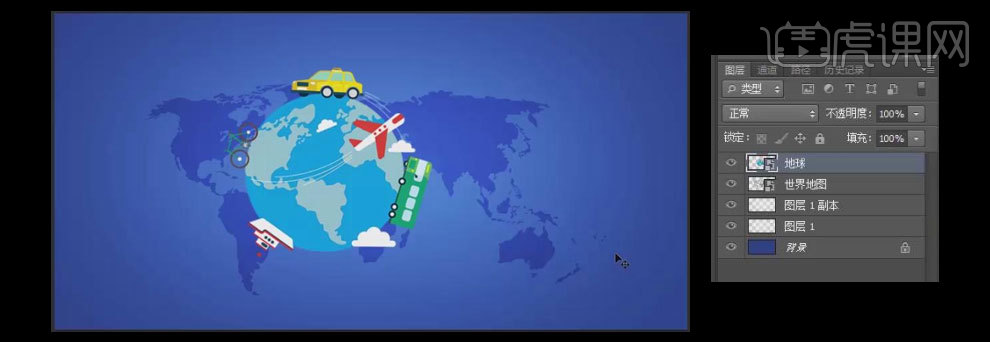
5、选择【文字工具】,【字体】明黑等宽,【大小】125点,【颜色】浅蓝R51G169B210,并放置画面合适的位置。具体效果如图示。
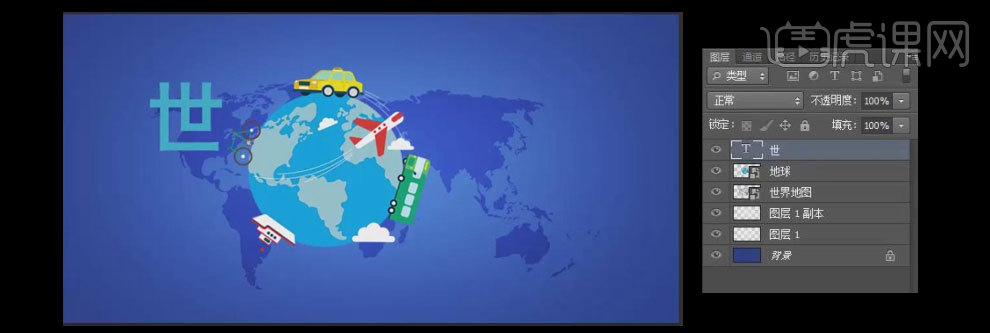
6、使用相同的方法依次输入其他的文字,并进行排列。按【Ctrl+T】对文字进行自由变形至合适的角度,并调整图层的顺序,【选中】文字图层,对其微调至合适的位置。具体效果如图示。

7、【选择】世字文字图层,【双击】打开【图层样式】,添加【渐变叠加】,【渐变颜色】从深到浅的变化,其他参数如图示。具体效果如图示。
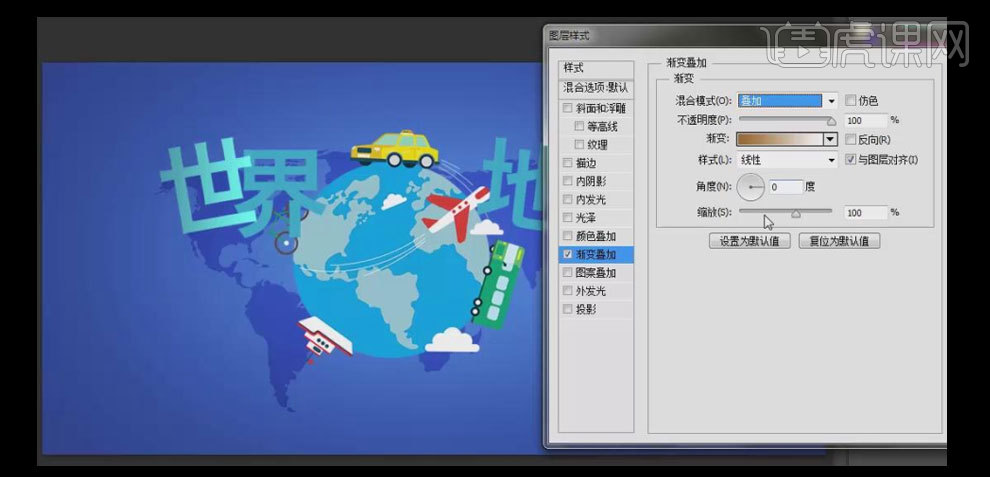
8、添加【投影】,【投影颜色】深蓝色R0G23B120,其他参数如图示。具体效果如图示。
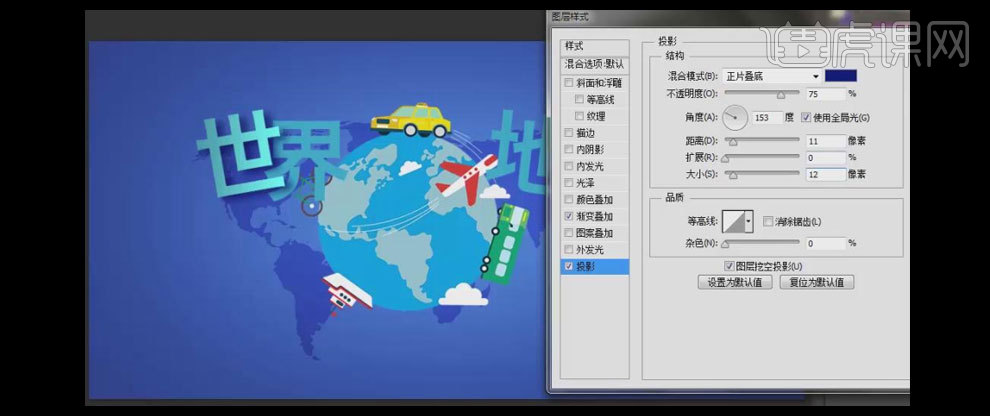
9、【长按Alt键】将世字的图层样式依次【复制】到其他的文字图层上,【按住Shift键】选中所有的文字图层,按【Ctrl+G】编组。具体效果如图示。

10、添加【色相/饱和度】,具体参数如图示,【按住Alt键】单击【创建剪切蒙版】。具体效果如图示。
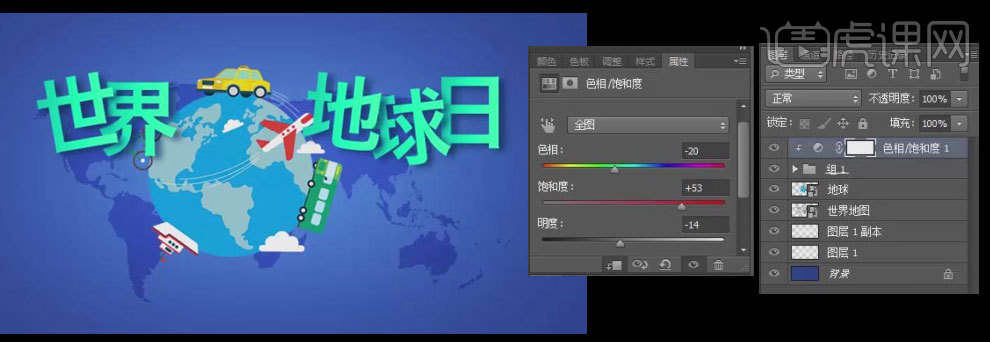
11、调整图层的顺序,并调整文字至合适的位置。选择【文字工具】,【字体】黑体,【颜色】白色,【大小】23,输入辅助文字并放置合适的位置。具体效果如图示。
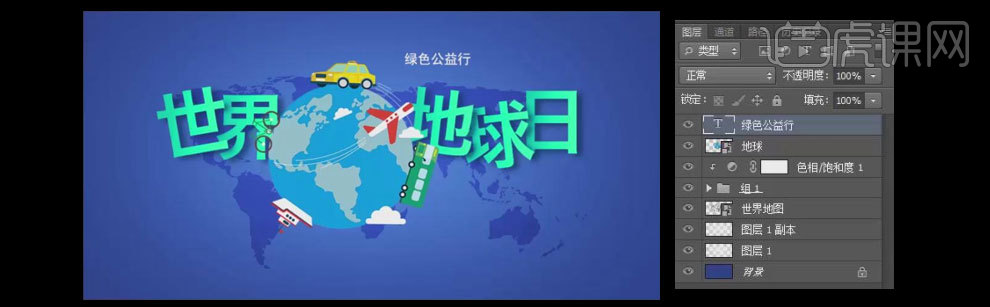
12、按【Ctrl+Shift+N】新建图层,选择【矩形选区工具】,绘制合适大小的矩形选框,按【Alt+Delete】填充前景色R44G148B51,调整图层的顺序至于辅助文字下方,【选中】两个图层,【选择】居中对齐。具体效果如图示。

13、选择【色块图层】,【双击】打开【图层样式】,添加【投影】,【投影颜色】深蓝色R25G52B125,其他参数如图示。【选中】辅助文字和色块图层,移动至画布合适的位置。具体效果如图示。
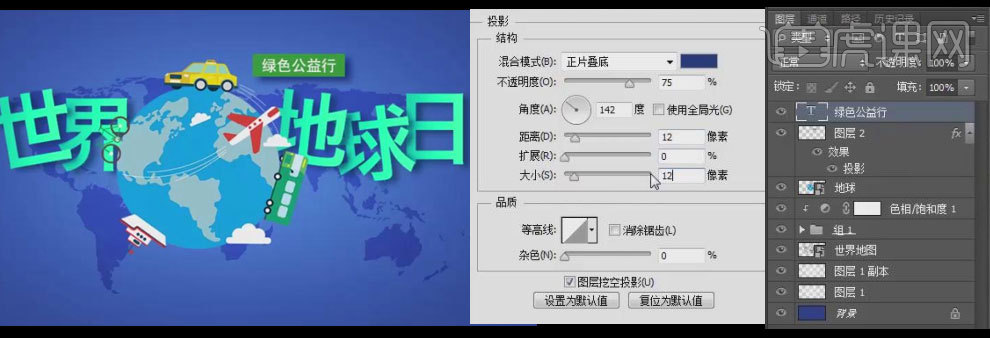
14、使用相同的方法在合适的位置添加辅助文字,并给辅助文字添加与画布素材相应的色彩条块和投影效果。具体效果如图示。
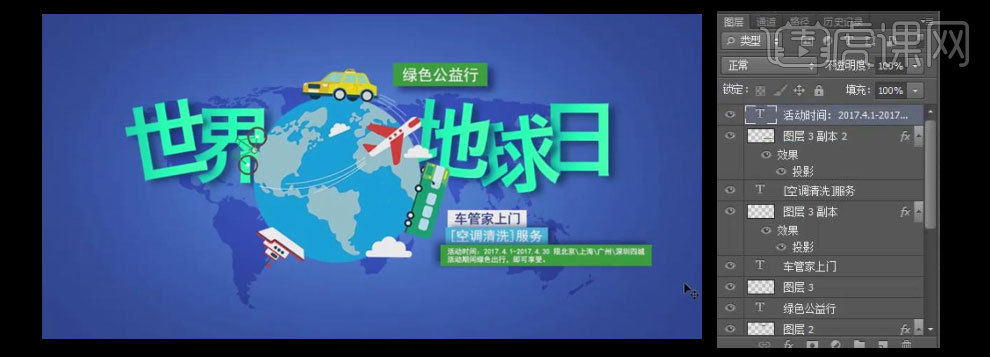
15、【缩小】调整整体的细节处,【拖入】云朵素材,并放置合适的大小。【按住Alt键】拖动复制,按【Ctrl+T】调整云朵至合适的大小,并放置画布合适的位置。具体效果如图示。
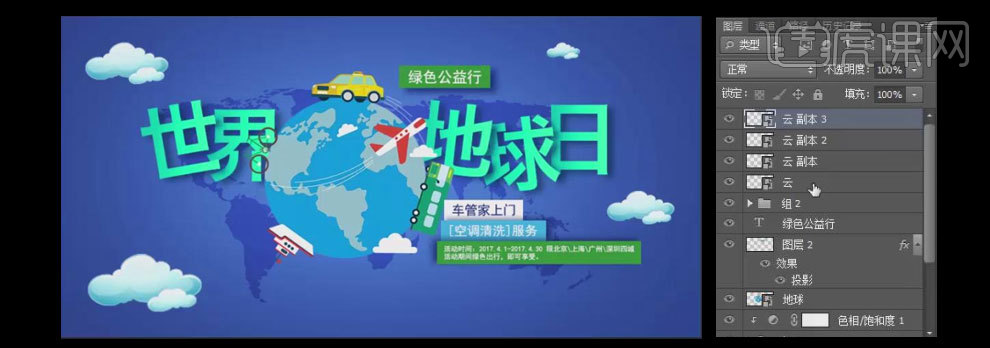
16、【按住Shift】选择所有云朵图层,按【Ctrl+G】编组,添加【色相/饱和度】,具体参数如图示。【按Alt键】单击,【创建剪切蒙版】。具体效果如图示。
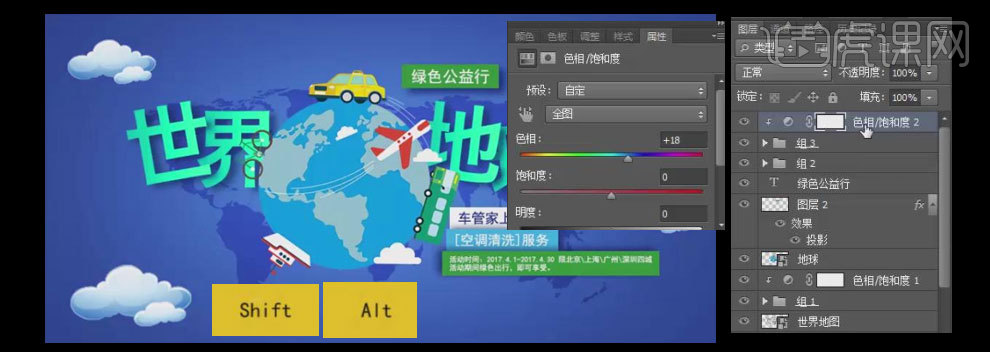
17、最终效果如图示。