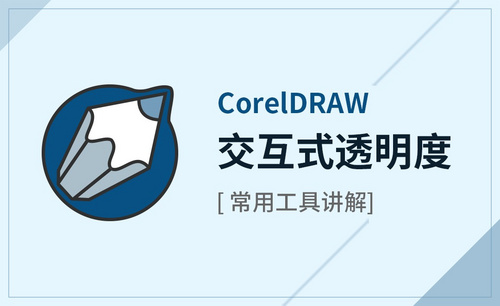PS怎么调局部明暗度?
发布时间:2021年01月11日 13:46
说到PS,不难发现无论是我们正在阅读的图书封面,还是大街上看到的招帖、海报,这些具有丰富图像的平面印刷品,基本上都需要PS软件对图像进行处理,目前平面设计是PS应用最为广泛的领域。
最近,就有对PS非常感兴趣的朋友想知道PS怎么调局部明暗,下面小编就来介绍一下吧!
1、[打开]PS软件,[打开]素材文档。
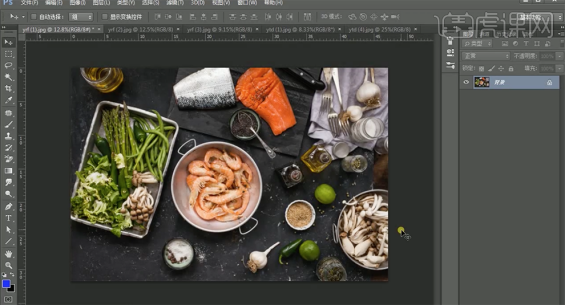
2、[新建]色相饱和度图层,具体参数如图示。
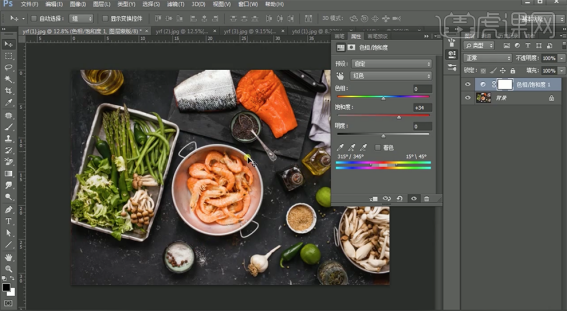
3、按[Ctrl+I]蒙版反向,使用[画笔工具]涂抹局部细节。[隐藏]图层,[新建]可选颜色图层,[选择]红色,具体参数如图示。
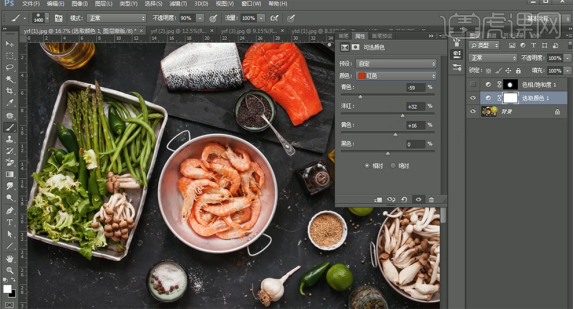
4、[选择]黄色,具体参数如图示。
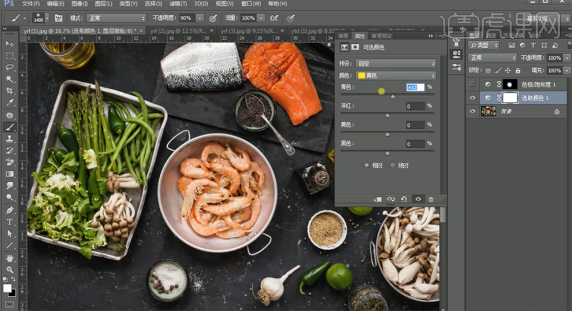
5、[删除]多余的图层,按[Ctrl+Alt+Shift+E]盖印图层,单击[滤镜]-[Camera Raw滤镜],单击[基本],具体参数如图示。
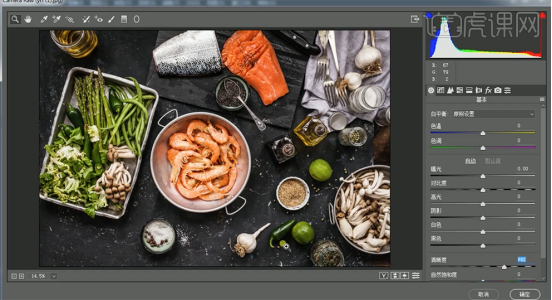
6、按Alt键单击[图层蒙版],使用[画笔工具]调整画笔属性,涂抹细节。[新建]曲线图层,具体参数如图示。
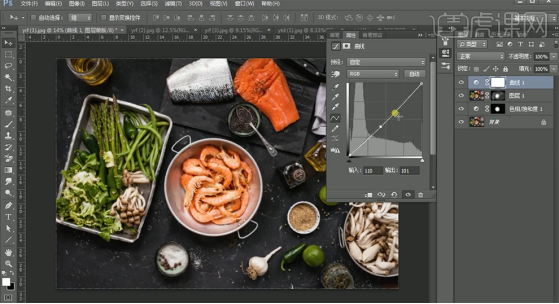
7、按[Ctrl+I]蒙版反向,使用[画笔工具]涂抹局部细节。[新建]色相饱和度图层,[选择]红色,具体参数如图示。
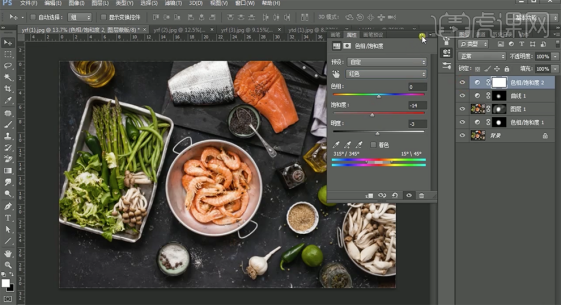
8、按[Ctrl+I]蒙版反向,使用[画笔工具]涂抹细节。[打开]属性面板,[选择]黄色,具体参数如图示。
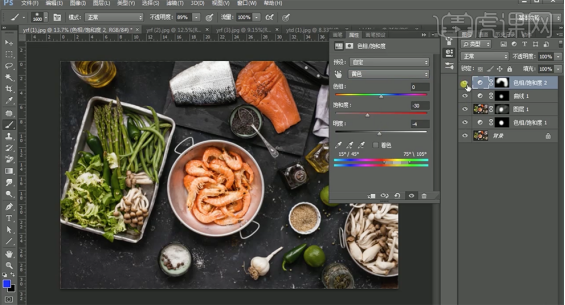
9、[新建]可选颜色图层,[选择]红色,具体参数如图示。
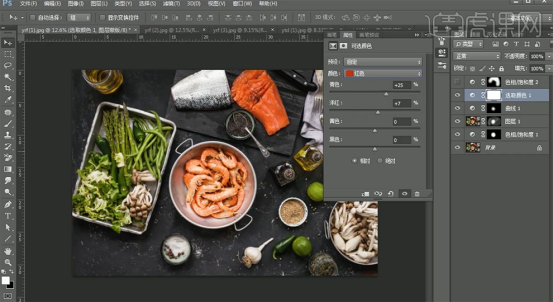
10、[选择]黄色,具体参数如图示。
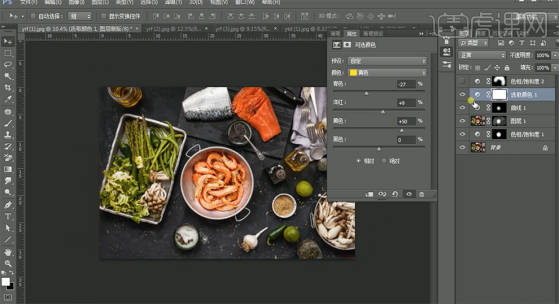
11、[打开]另一张素材照片,[复制]图层,[新建]曲线图层,具体参数如图示。
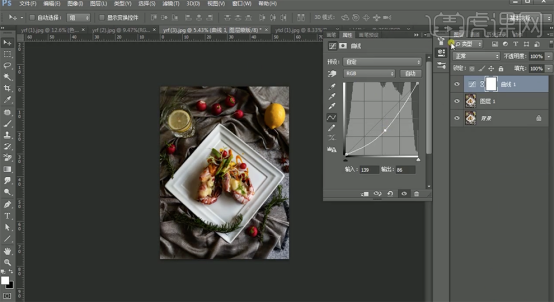
12、按[Ctrl+I]蒙版反向,使用[画笔工具]涂抹细节。[新建]曲线图层,具体参数如图示。
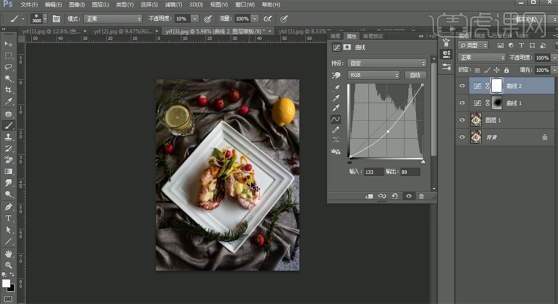
13、按[Ctrl+I]蒙版反向,使用[画笔工具]涂抹细节。[新建]曲线图层,具体参数如图示。
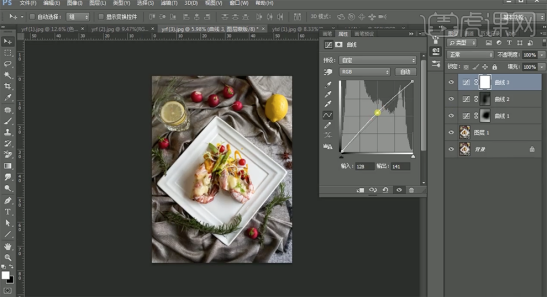
14、按[Ctrl+I]蒙版反向,使用[画笔工具]涂抹细节。[新建]自然饱和度图层,具体参数如图示。按[Ctrl+I]蒙版反向,使用[画笔工具]涂抹细节。具体效果如图示。
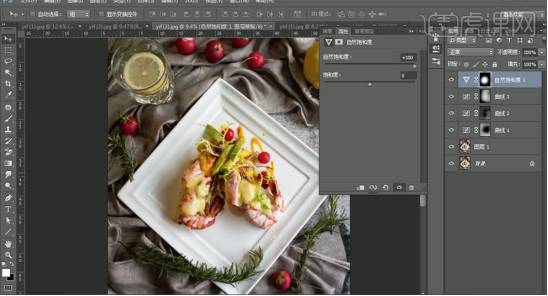
15、[新建]色相饱和度图层,[选择]黄色,具体参数如图示。
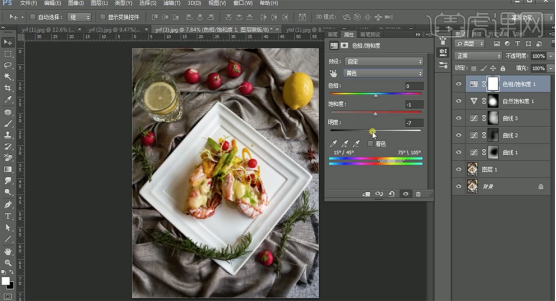
16、按[Ctrl+I]蒙版反向,使用[画笔工具]涂抹细节。[新建]可选颜色图层,[选择]黄色,具体参数如图示。

17、按[Ctrl+I]蒙版反向,使用[画笔工具]涂抹细节。[新建]色相饱和度图层,[选择]黄色,具体参数如图示。
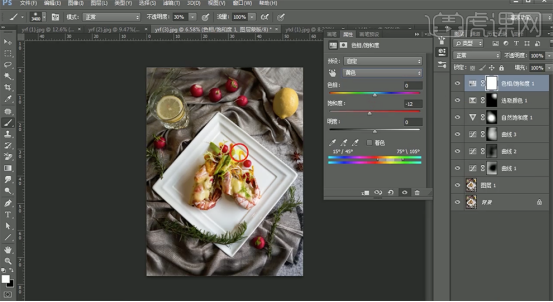
18、按[Ctrl+Alt+Shift+E]盖印图层,单击[滤镜]-[Camera Raw滤镜],单击[效果],具体参数如图示。
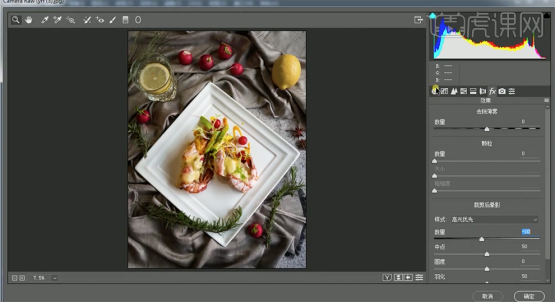
19、单击[基本],具体参数如图示。
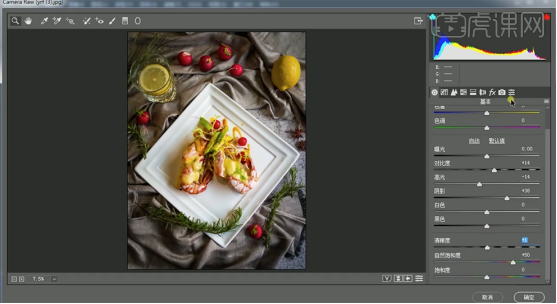 具体效果如图示。
具体效果如图示。
20、[打开]另一张素材照片,[新建]色相饱和度图层,[选择]黄色,具体参数如图示。
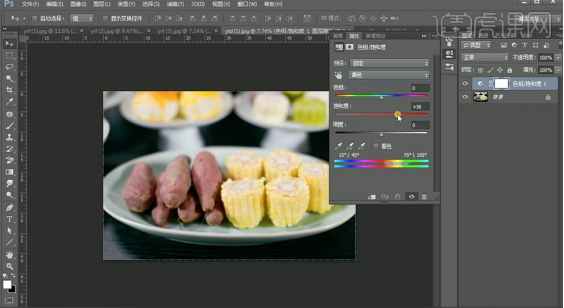
21、[新建]可选颜色图层,[选择]黄色,具体参数如图示。
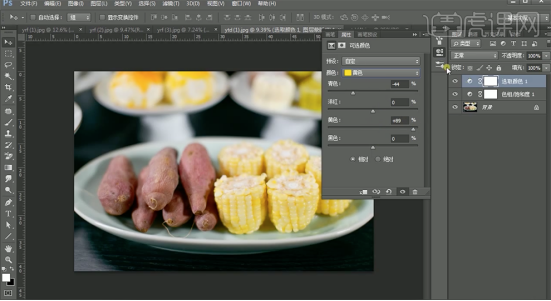
22、[选择]关联图层,按[Ctrl+G]编组,添加[图层蒙版],按[Ctrl+I]蒙版反向,使用[画笔工具]涂抹细节。[新建]色相饱和度图层,具体参数如图示。
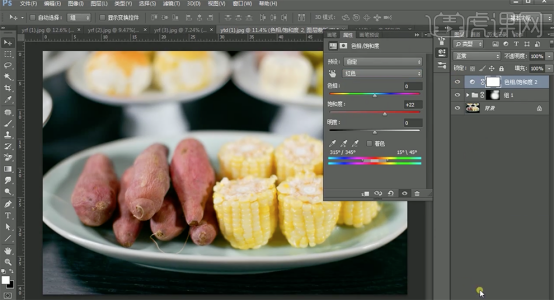
23、[新建]可选颜色图层,[选择]红色,具体参数如图示。

24、按[Ctrl+I]蒙版反向,使用[画笔工具]涂抹细节。[新建]曲线图层,具体参数如图示。

25、按[Ctrl+I]蒙版反向,使用[画笔工具]涂抹细节。按[Ctrl+Alt+Shift+E]盖印图层,单击[滤镜]-[模糊]-[光圈模糊],具体参数如图示。
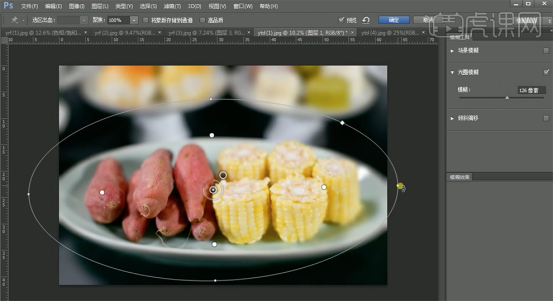
26、[复制]图层,单击[滤镜]-[Camera Raw滤镜],单击[基本],具体参数如图示。
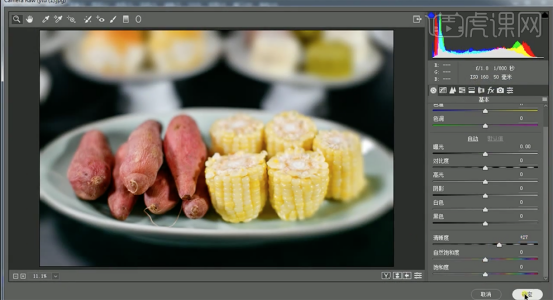
27、[打开]另一张素材,单击[滤镜]-[Camera Raw滤镜],单击[基本],具体参数如图示。具体效果如图示。
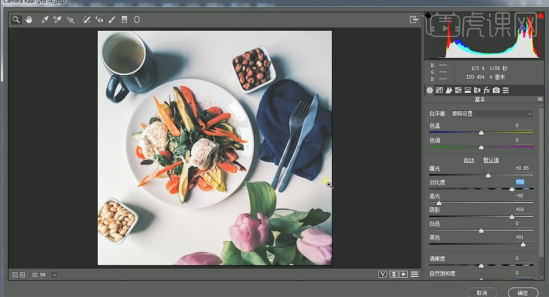
28、单击[HSL]-[饱和度],具体参数如图示。具体效果如图示。
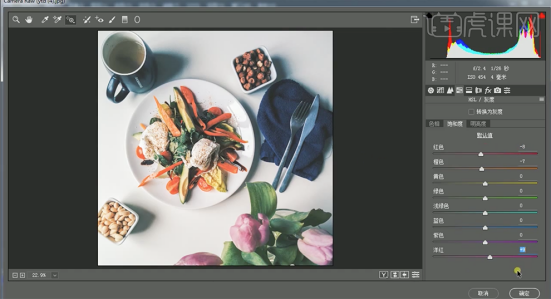
29、[复制]图层,使用相同的方法,根据局部的颜色[新建]色彩调整图层,调整参数至合适的效果。按[Ctrl+Alt+Shift+E]盖印图层,单击[滤镜]-[Camera Raw滤镜],单击[相机校准],具体参数如图示。
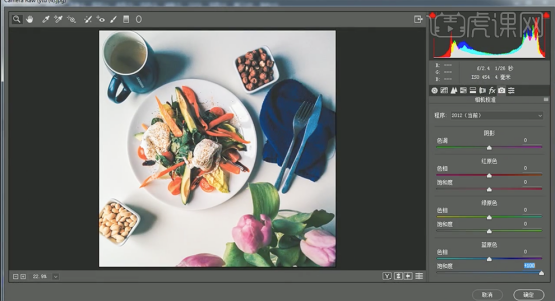
30、[添加]图层蒙版,按[Ctrl+I]蒙版反向,使用[画笔工具]涂抹细节。单击[滤镜]-[色调曲线],单击[相机校准],具体参数如图示。

31、[选择]红色,具体参数如图示。
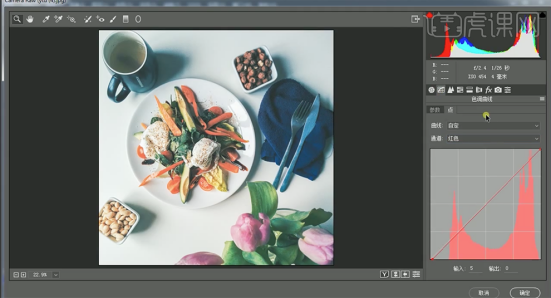
32、单击[细节],具体参数如图示。
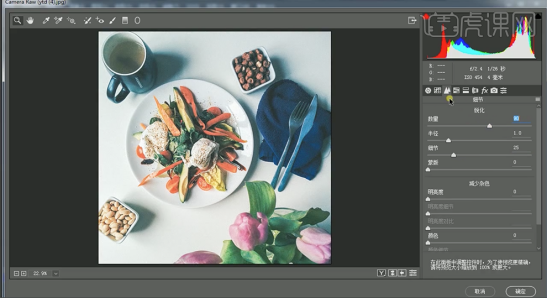
33、单击[基本],具体参数如图示。
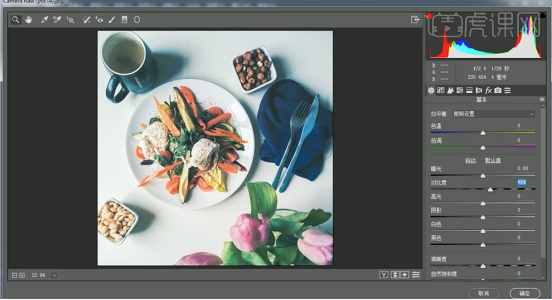
34、单击[滤镜]-[Camera Raw滤镜],单击[分离色调],具体参数如图示。
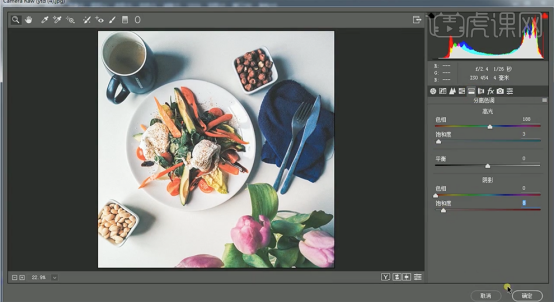
35、[新建]曲线图层,具体参数如图示。
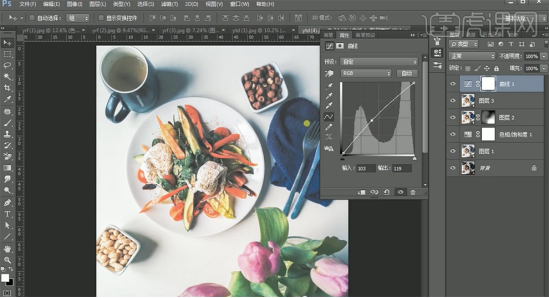
那么以上图文教程就是PS怎么调局部明暗的方法啦!内容介绍的比较详细,所以小伙伴们要认真观看哦,了解过后也可以把自己所学的重点知识记下来,这样也方便后续的学习。最后,希望小编今天带来的内容能够为你带来有用的帮助。
本篇文章使用以下硬件型号:联想小新Air15;系统版本:win10;软件版本:PS(CC2017)。