PS怎么调色调?让图片更精彩
发布时间:2021年01月11日 13:46
对PS有一定了解的朋友应该知道,对于学习PS以后的发展来说,影楼后期与人像精修这个方向目前是很火爆的。随着经济的快速发展,人们的生活水平也在逐步提高,因此对婚纱摄影、影楼后期的要求也会越来越高,那么,今天小编就来说说与之相关的PS怎么调色调,想要学习的小伙伴可不要错过哦!
1、【打开】PS软件,【打开】素材文档。具体效果如图示。

2、单击【基本】,具体参数如图示。

3、单击【细节】,具体参数如图示。

4、单击【HSL】-【饱和度】,具体参数如图示。

5、单击【明亮度】,具体参数如图示。

6、单击【分离色调】,具体参数如图示。

7、单击【镜头校正】-【配置文件】,具体参数如图示。

8、单击【校准】,具体参数如图示。

9、单击【色调曲线】,具体参数如图示。

10、【复制】图层,使用【套索工具】套选皮肤区域,单击【滤镜】-【磨皮插件】,具体参数如图示。

11、按Ctrl单击图层【载入选区】,按【Ctrl+I】反选,【新建】曲线图层,具体参数如图示。

12、【选择】红色,具体参数如图示。

13、【选择】蓝色,具体参数如图示。

14、【新建】曲线图层,具体参数如图示。

15、按【Ctrl+Alt+Shift+E】盖印图层,单击【蓝色通道】,【填充】中性灰。【返回】图层面板,【选择】盖印图层,【图层模式】柔光,【不透明度】28%。具体效果如图示。

16、按【Ctrl+Alt+Shift+E】盖印图层,单击【滤镜】-【液化】,调整人物形体细节。具体效果如图示。
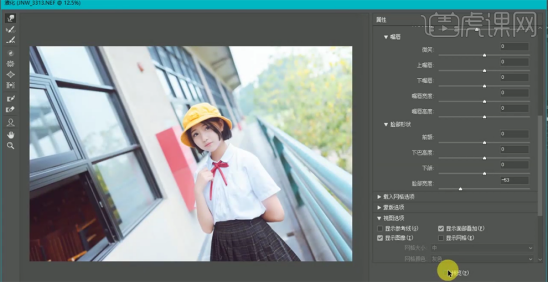
17、【重命名】图层,使用【套索工具】套选眼睛区域,【羽化】合适大小,【新建】曲线图层,具体参数如图示。

18、使用【套索工具】套选皮肤暗部区域,【新建】曲线图层,具体参数如图示。

19、使用相同的方法套选调色区域,【新建】可选颜色图层,【选择】黄色,具体参数如图示。

20、【重命名】图层,按【Ctrl+Alt+Shift+E】盖印图层,按Ctrl单击眼睛图层蒙版【载入选区】,单击【滤镜】-【锐化】-【USM锐化】,具体参数如图示。

21、【复制】图层,单击【滤镜】-【其他】-【高反差保留】值5,【图层模式】柔光。具体效果如图示。

22、【选择】关联图层,按【Ctrl+G】编组 ,按【Ctrl+Alt+Shift+E】盖印图层,【重命名】图层。最终效果如图示。

那么以上图文教程就是PS怎么调色调的操作方法啦!小伙伴们可要认真学习哦!毕竟多一种技能,就多一种选择,为了日后的发展现在的努力都是非常值得的。
本篇文章使用以下硬件型号:联想小新Air15;系统版本:win10;软件版本:PS(CC2018)。






