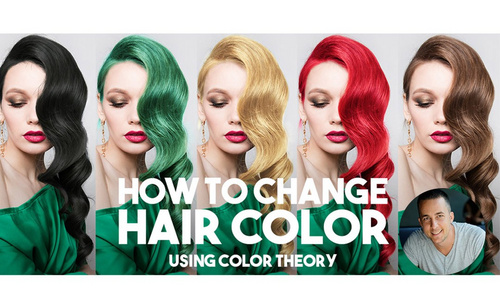你知道PS怎么改变图层颜色吗?
发布时间:2021年01月11日 13:46
在生活中我们会看到五颜六色的商品,今天我们就来学一学怎么为这些商品改变图层颜色,下面我们就开始操作吧。
1.使用PS打开素材女包,按住【Alt】复制一份产品,点击【转化为智能对象】,使用【Ctrl+U】打开色相,设置【色相】为-165。
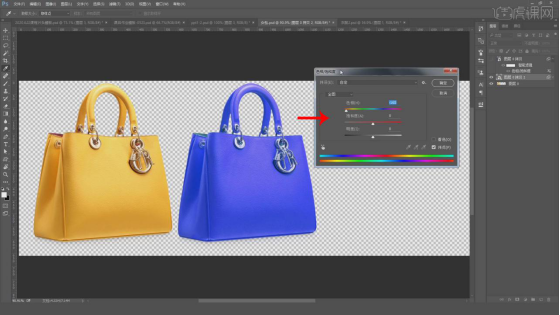
2.制作海报时,需要注意与环境色之间的搭配,可以适当降低明度和饱和度,设置【饱和度】为-20,设置【明度】为-12。
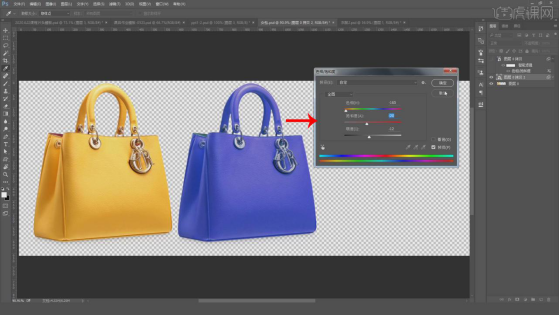
3.对于不需要调整的细节,在【智能滤镜蒙版】,使用【钢笔工具】绘制合适的路径,按【Ctrl+回车】填充前景色,使用【Alt+Delete】按前景色进行填充。
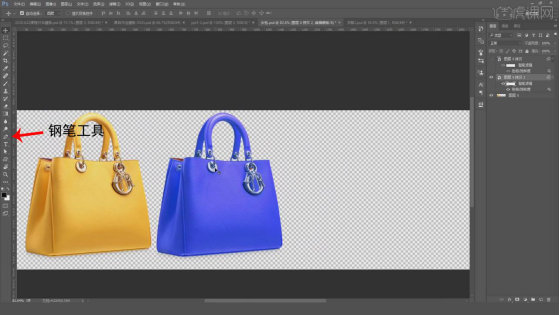
4.按【Alt】再次复制一份产品,双击图层智能滤镜,打开【色彩饱和度】,设置【色相】为-47,按【Alt】再次复制一份产品,双击图层智能滤镜,打开【色彩饱和度】,设置【色相】为+77。
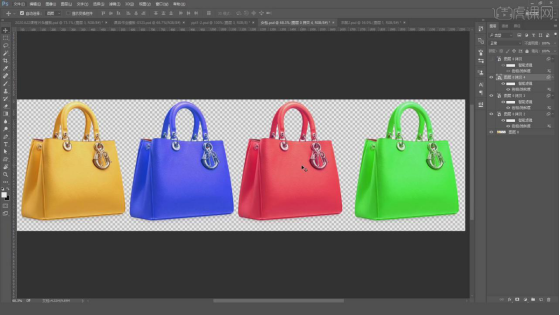
5.打开素材衣服2,使用【拾色器】查看衣服的颜色,可以查看该衣服是绿色中掺杂着黄色,点击【转化为智能对象】,按【Ctrl+U】打开色相饱和度,设置【色相】为-137,设置【饱和度】为+76。
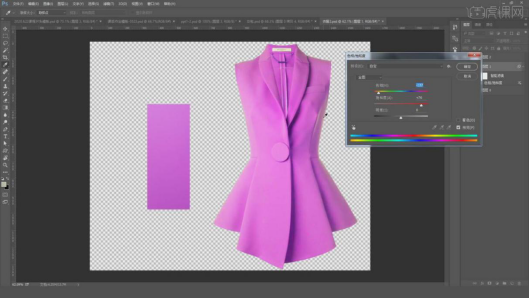
6.对于有细节的产品直接修改色相可能出现细节问题,按【Ctrl+U】打开色相饱和度对话框,勾选【着色】,设置【色相】为299,设置【饱和度】为+60。
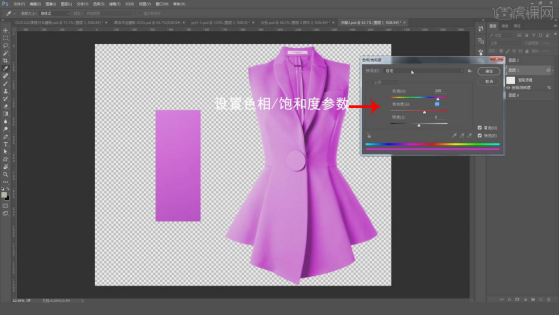
7.选择【智能滤镜蒙版】,使用【钢笔工具】绘制合适的路径,按【Shift+F6】羽化选区,按【Ctrl+回车】填充前景色,使用【Alt+Delete】按前景色进行填充。
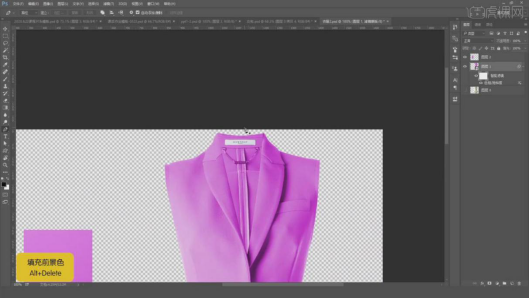
8.按【Ctrl+M】打开曲线对话框,添加锚点并调整锚点位置,打开素材童裙,按【Ctlr+J】复制一份图层,点击【转化为智能对象】。

9.按【Ctrl+U】打开色相饱和度,设置通道为红色,设置色相为+90,选择【智能滤镜蒙版】,使用【画笔工具】使用黑色擦除多余的颜色。
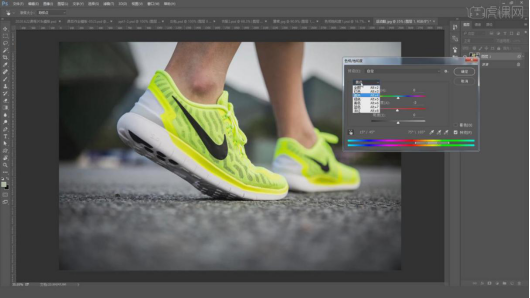
10.打开素材运动鞋,按【Ctrl+J】复制一份图层,点击【转化为智能对象】,按【Ctrl+U】打开色相饱和度,使用【吸管工具】吸取鞋子的颜色。
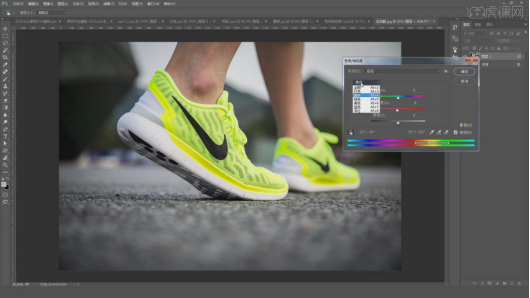
11.设置【通道】为黄色,设置【色相】为-102,设置【饱和度】为-2,对于细节部分,使用【吸管工具】吸取颜色,再单独调整参数即可。
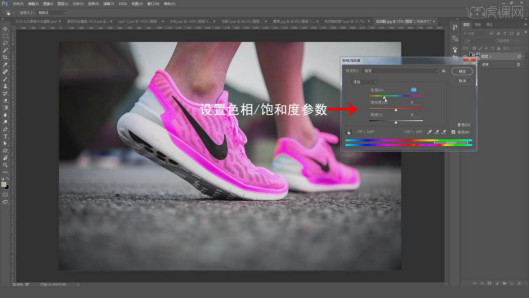
12.选择【智能滤镜蒙版】,使用【画笔工具】设置【笔触大小】为25px,使用黑色画笔涂抹多余的颜色部分,点击【Ctrl+U】打开色彩饱和度,调整颜色的参数即可。
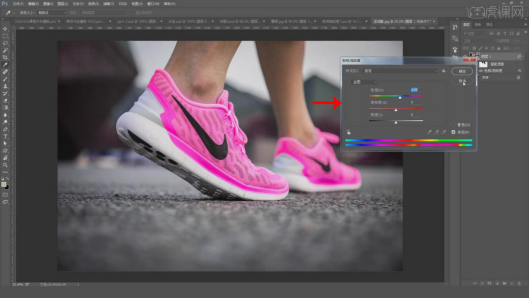
13.打开素材裙子1,按【Ctrl+J】复制图层,点击【转化为智能对象】,按【Ctrl+U】打开色相饱和度,使用【吸管工具】吸取裙子的颜色,可以尝试着调整色相,这样调整会出现噪点。
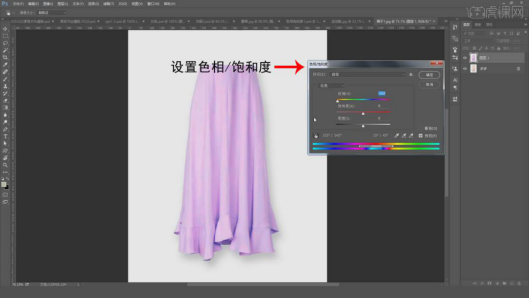
14.打开素材化妆品调整,,按【Ctlr+J】复制一份图层,点击【转化为智能对象】,按【Ctrl+U】色彩饱和度,设置通道为【全图】,直接调整化妆品的颜色,点击【智能滤镜蒙版】,按【Ctrl+Delete】填充黑色。
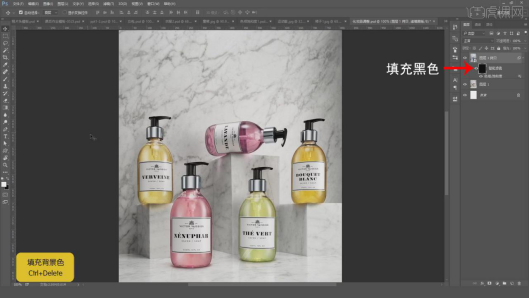
15.将【前景色】修改为白色,使用【画笔工具】单独涂抹第一个化妆品,这样就可以快速的完成单个产品的调色。
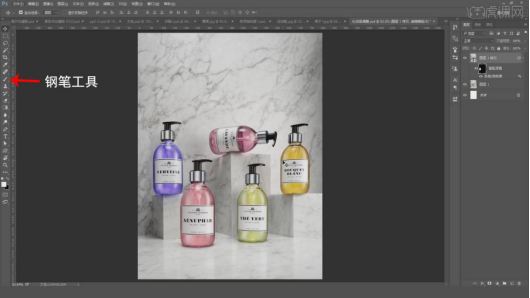
怎么样,这样就改变了商品图层的颜色,你学会了吗?我们今天的课程到这里就结束了,下期会有更多实用的课程带给大家!
本篇文章使用以下硬件型号:联想小新Air15;系统版本:win10;软件版本:Adobe Photoshop cc2019。