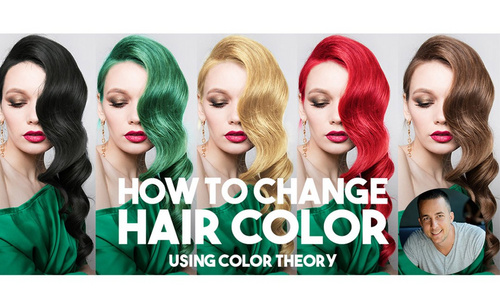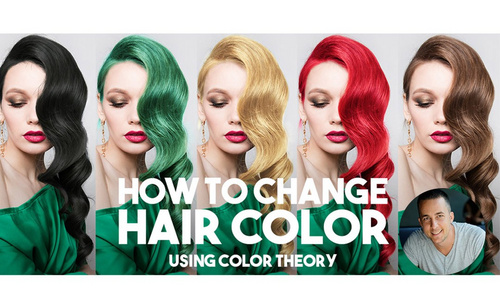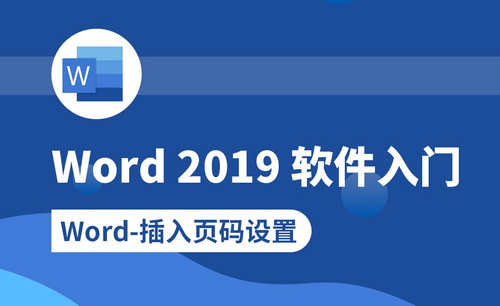你知道PS怎么改变颜色吗?
发布时间:2021年01月11日 13:46
随着现代流行因素的快速发展,人们的头发颜色也选择了各种各样的色彩,下边我们就学习怎么用PS改变头发的颜色。
1、【打开】PS软件,【打开】案例文档。本课主要的目的是改变模特的头发颜色。具体显示如图示。
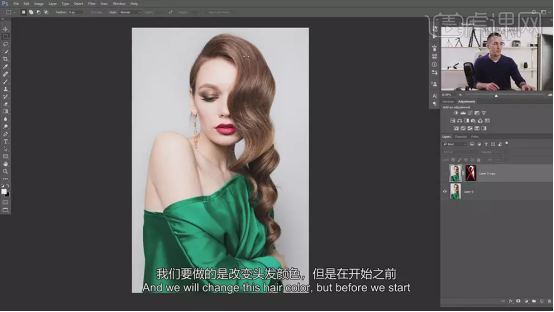
2、【复制】图层,使用【快速选取工具】选择头发区域,单击【快速蒙版】。【隐藏】图层,按Ctrl单击图层蒙版载入头发选区,【新建】曲线图层,【选择】红色,具体参数如图示。
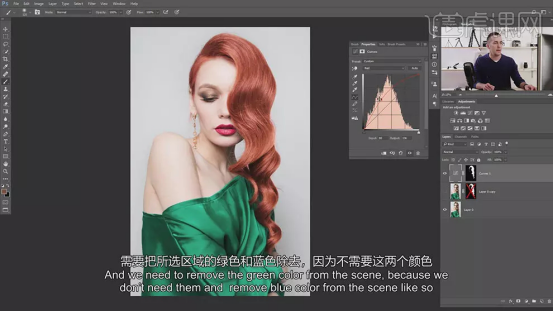
3、【选择】绿色,具体参数如图示。
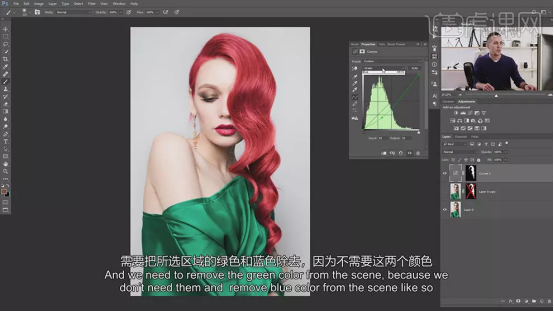
4、【选择】蓝色,具体参数如图示。
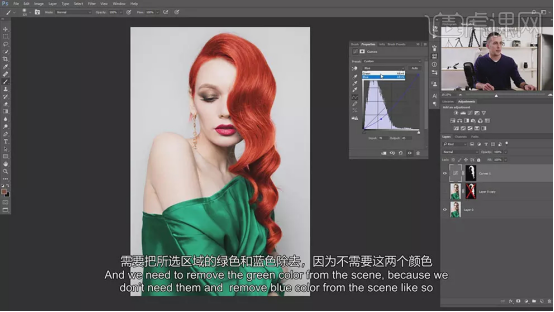
5、使用相同的方法,调整曲线的红绿蓝通道的数值,更改头发的颜色。具体效果如图示。

6、将头发的颜色调整为金黄色,【清除】之前的调整色彩通道值为0,【选择】红色通道,具体参数如图示。
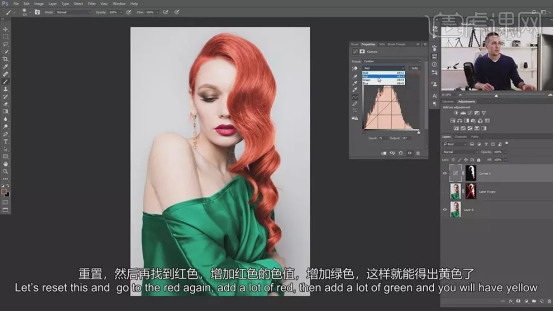
7、【选择】绿色通道,具体参数如图示。

8、【选择】蓝色通道,具体参数如图示。
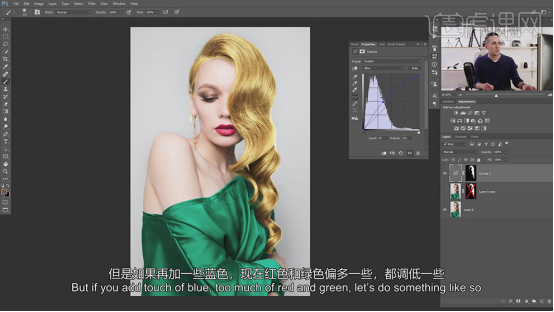
9、根据个人的喜好,调整通道的参数,调出合适的金黄色头发颜色。具体效果如图示。
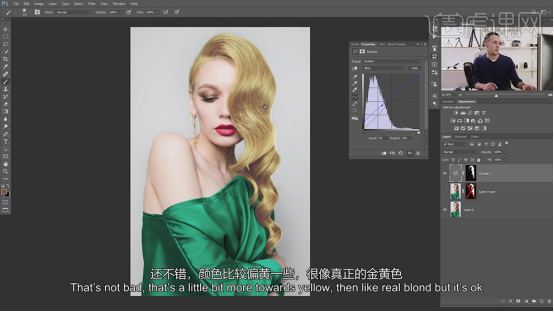
10、根据口红的颜色,调整头发的颜色。使用相同的方法调整曲线颜色通道的数值至合适的数值。具体效果如图示。
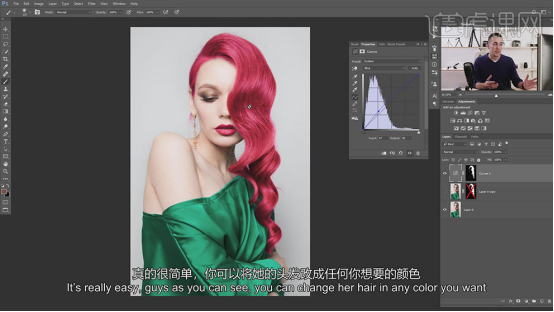
11、将头发的颜色变更为黑色,按Ctrl单击图层蒙版载入头发选区,【新建】色相饱和度图层,具体参数如图示。
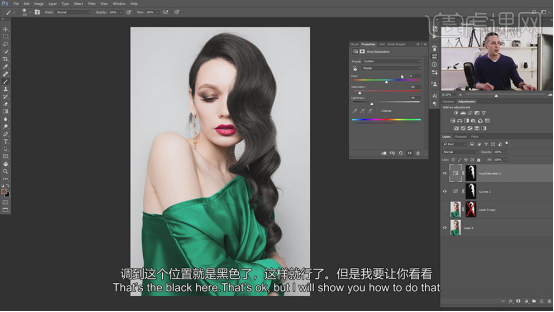
12、另一种使用曲线图层将头发调整为黑色,【删除】色相饱和度图层,【选择】曲线图层,将所有的色彩通道数值调整为0。【选择】红色通道,具体参数如图示。
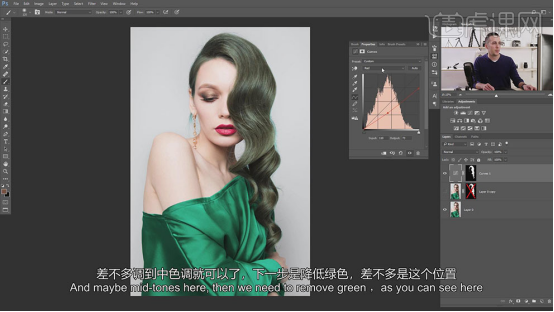
13、【选择】绿色通道,降低绿色,具体参数如图示。
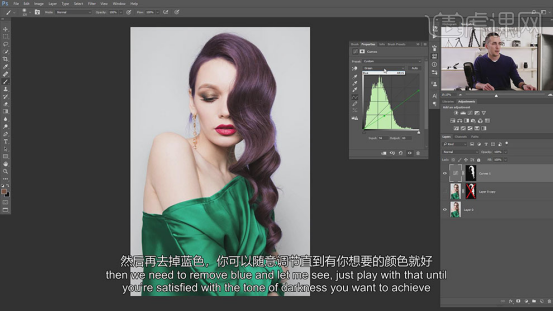
14、【选择】蓝色通道,降低蓝色,具体参数如图示。

15、使用相同的方法,不停的调整曲线的红蓝绿曲线参数。具体效果如图示。
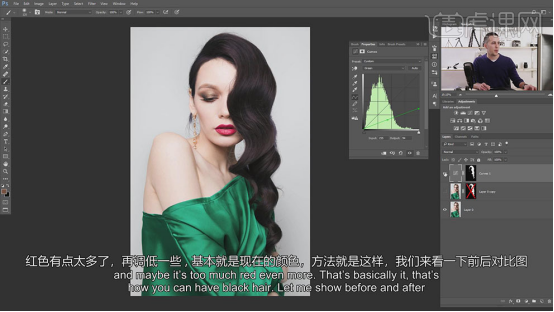
16、将粽色头发变为绿色,【复制】图片数值,【选择】红色通道,具体参数如图示。
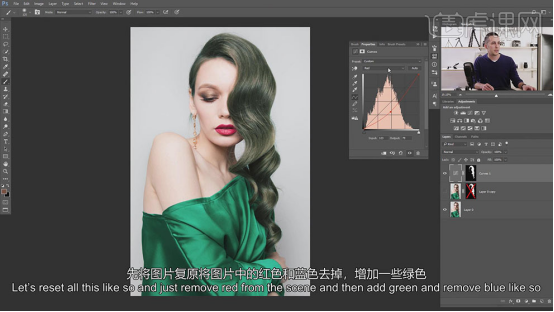
17、【选择】绿色通道,具体参数如图示。

18、【选择】蓝色通道,具体参数如图示。

19、根据设计思路,微调曲线通道颜色曲线值至合适的位置。具体效果如图示。
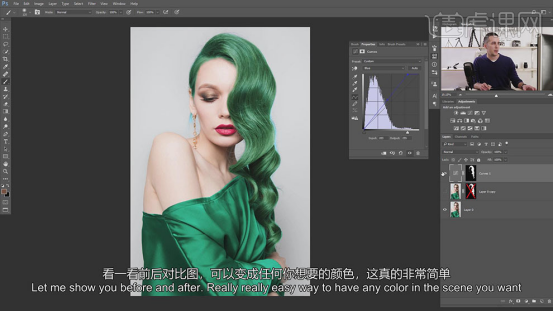
这样的话头发的颜色就可以改变了,你可以随意给自己的头发换颜色了,你学会了吗?我们今天的课程到这里就结束了,我们下期再见吧!
本篇文章使用以下硬件型号:联想小新Air15;系统版本:win10;软件版本:Adobe Photoshop CC 2017。