PS里怎么画直线步骤详情
发布时间:2021年01月11日 13:46
我们在用PS制图时经常会用到直线,对于经验丰富的人群来说,画直线非常简单;但对于一些新手小白来说,要想画直线,真的很难。那么应该怎样画直线呢?
今天我整理了3种方法,来教大家画直线;下面就是我整理的画直线的方法,希望能帮到你们哦!现在一起来学习吧!
方法/步骤
方法一:使用【铅笔工具】。
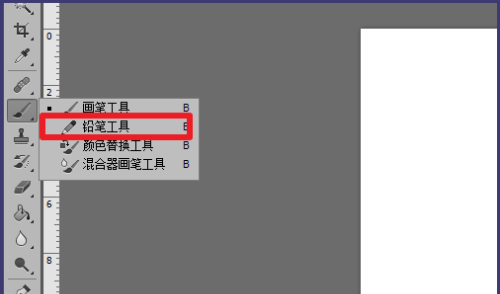
2:选择好画笔的大小和硬度。
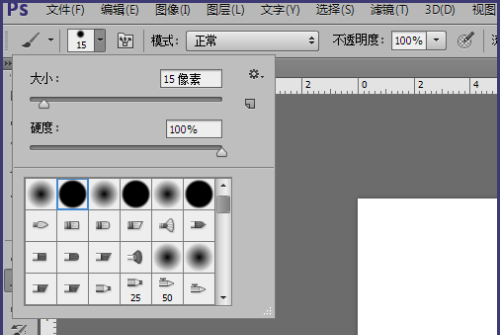
3、然后按住键盘上的【shift】键,拉动鼠标就可以画出水平或者垂直的直线了。
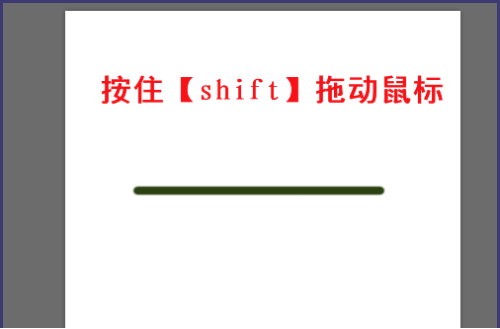
使用【画笔工具】可以画出任意角度的直线,操作方法:先选择好画笔的大小(同上),然后用画笔选好一点,按住shift,再点击另一点就可以了。
方法二:使用【单行/单列选框工具】,可以画出1像素的横线/竖线。
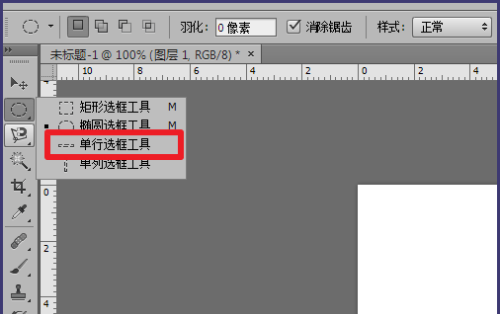
1、如图,先拉出所要的线的长度。
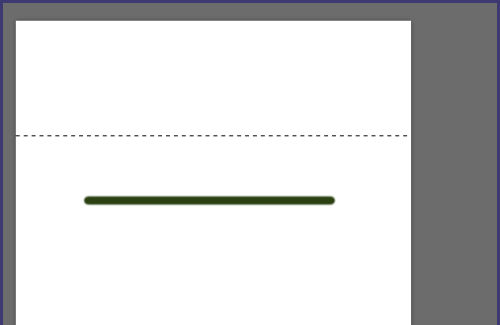
2、然后使用【油漆桶工具】,选好颜色进行填充。
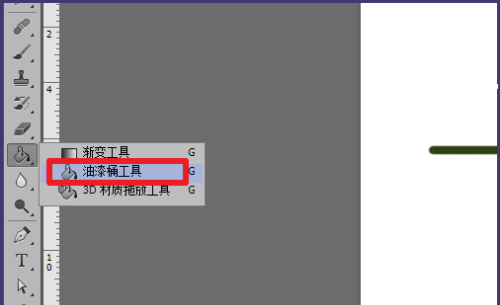
3、填充上去后可能看不出效果,取消选择后就可以看到线了。
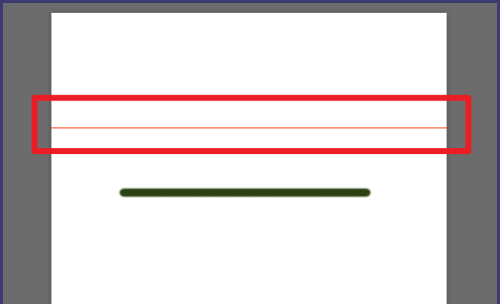
方法三:使用【直线工具】
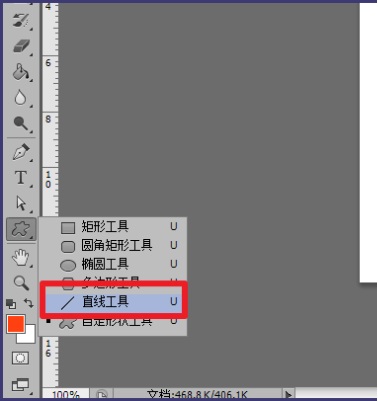
1、按住【shift】键,直线可以按45度进行变化,不按shift,可以画任意角度的直线。
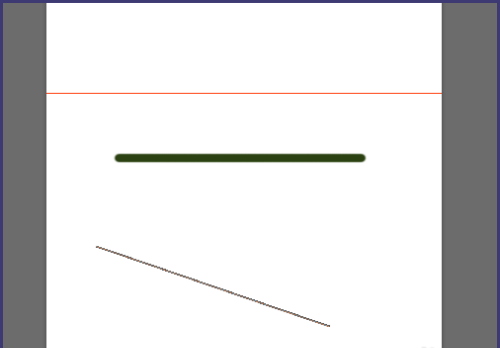
2、然后将形状图层栅格化就转为普通图层了。
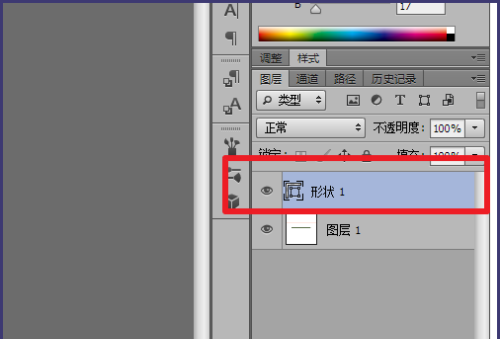
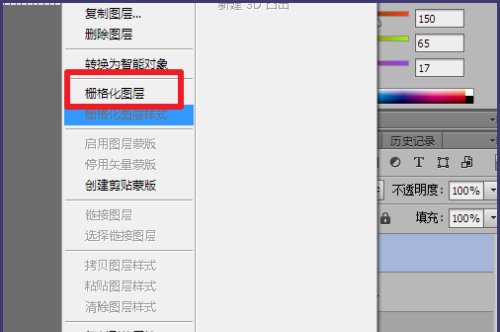
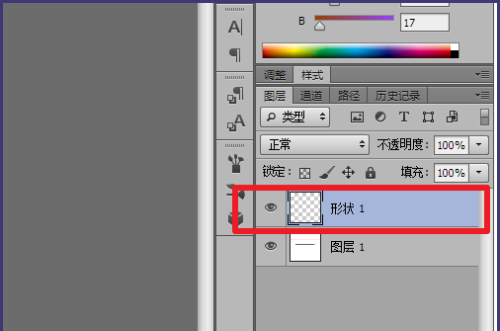
好了,以上就是我给大家带来的3种话直接的方法了,你们学会了吗?好了,我们的课程到这里就结束了,希望我的课程可以帮到你们。我们下期再见吧!
本篇文章使用以下硬件型号:联想小新Air15;系统版本:win10;软件版本:Adobe Photoshop 2017。







