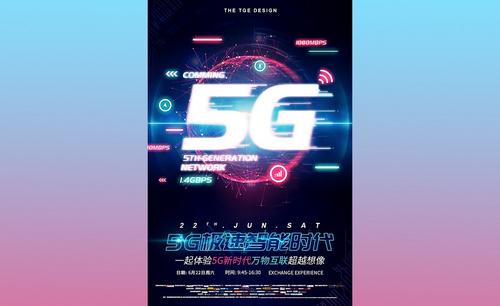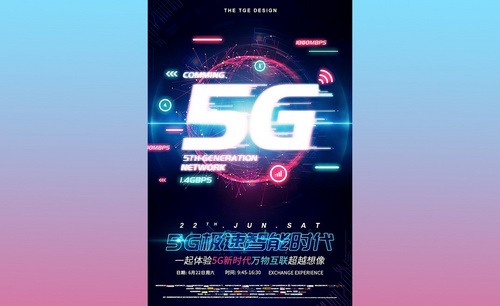如何用ps制作电信海报设计?
发布时间:2021年01月11日 13:46
我们生活中离不开海报设计的宣传,越来越多的行业追求自己的海报要高端大气上档次,所以现在许多平面设计工作人员拼的就是谁的技术精和风格高大上。当然设计好一份海报,还需从基础的做起。今天小编给大家分享下ps制作电信海报设计案例。
1.打开【PS】,【Ctrl+N】新建画布,【尺寸】790像素*1185像素,【填充】深色背景,具体如图。
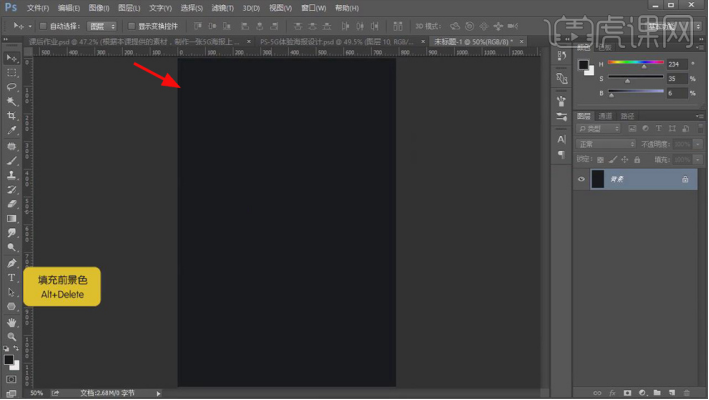
2.打开素材文件,把【科技变形】素材放进画面,【滤色】模式,单击【添加图层蒙版】,使用【画笔工具】涂抹上下的边缘部分,虚化边缘。
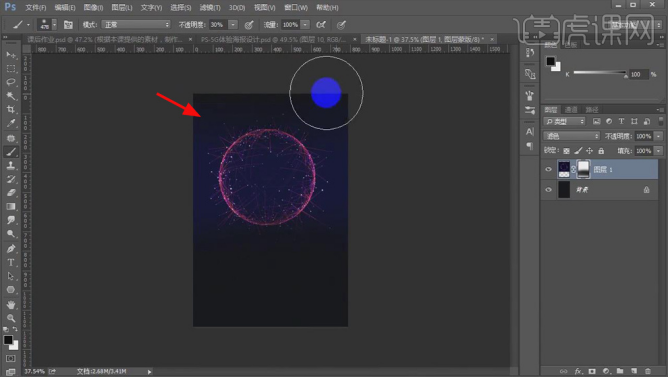
3.【Ctrl+L】新建【色阶】,加强对比,使用【画笔工具】在蒙版层上擦出效果,具体如图。
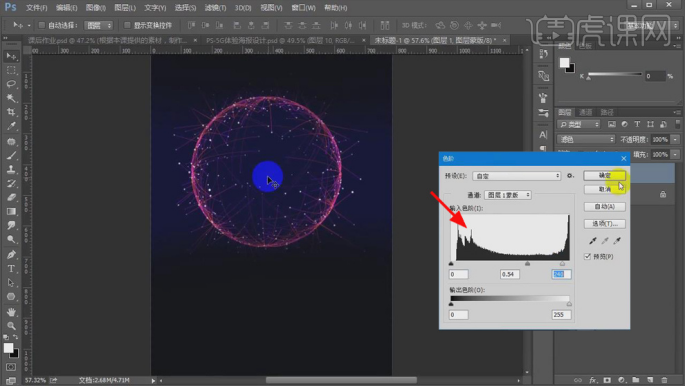
4.选择【文字工具】,输入【5G】,【字体】旁门正道标题,【Ctrl+T】放大,【Ctrl+J】复制一层保留。
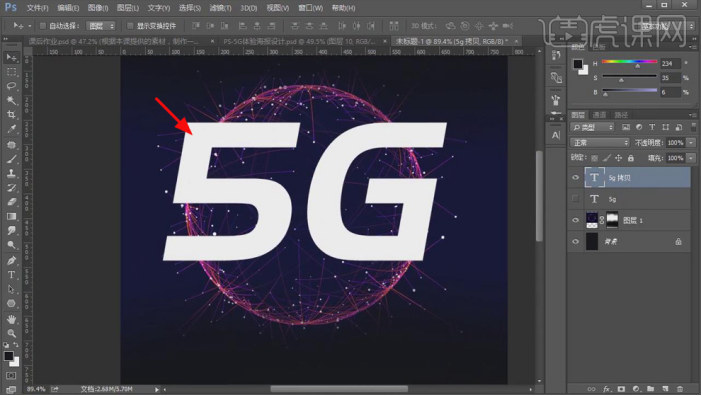
5.选择【滤镜】-【模糊】-【动感模糊】,【角度】0度,【距离】20像素。
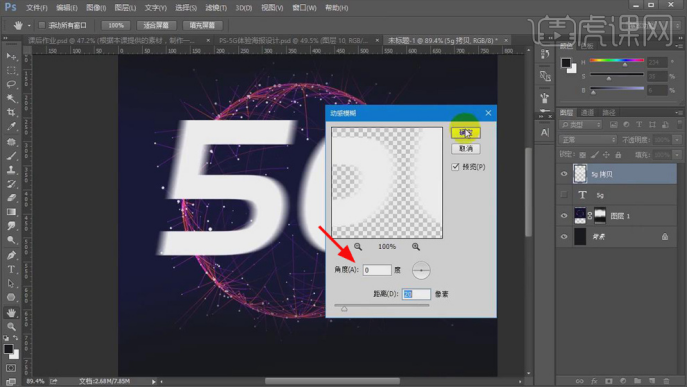
6.选择【滤镜】-【风格化】-【风】,复制一层,降低【不透明度】,【Ctrl+E】合并图层。

7.【Ctrl+Shift+N】新建图层,使用【矩形选框工具】画小矩形,【填充】白色,多复制几层,【Ctrl+T】适当调整大小,移动到相应的位置,【Ctrl+E】合并图层,具体效果如图。
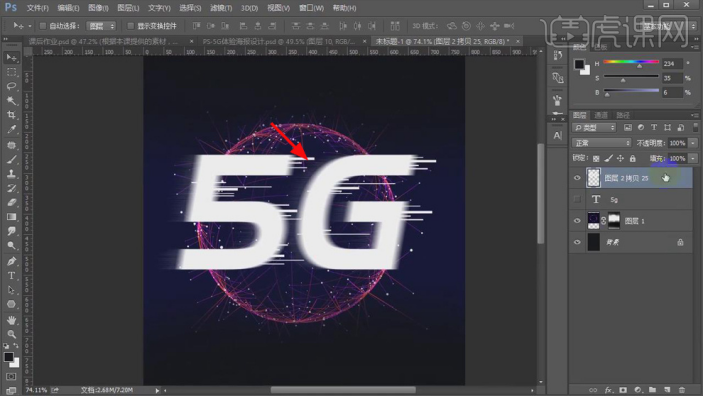
8.【Ctrl+J】复制图层,【Ctrl+T】缩小,选择【文字工具】,输入文案内容,【转换为智能对象】,添加【风】,效果如图。

9.复制图层,【栅格化图层】,【双击】进去,更改文案,【Ctrl+T】放大,移动到相应的位置。

10.同样的方法复制图层,更改文案内容,添加【外发光】,【颜色】青色和红色,调整到相应的位置,具体效果如图所示。
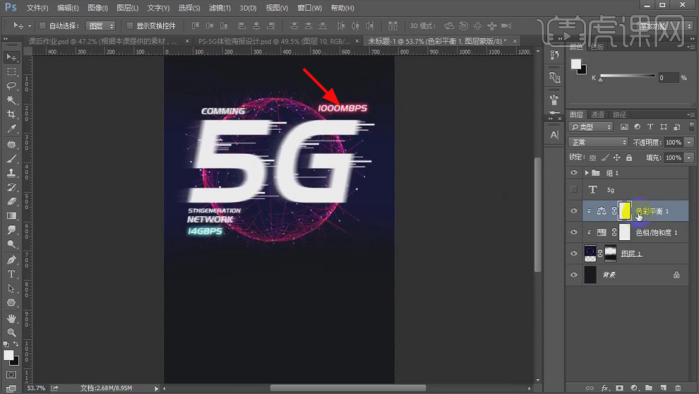
11.打开【装饰】素材,调整到相应位置,复制图层,添加【动感模糊】,使用【橡皮擦工具】擦掉左半边。
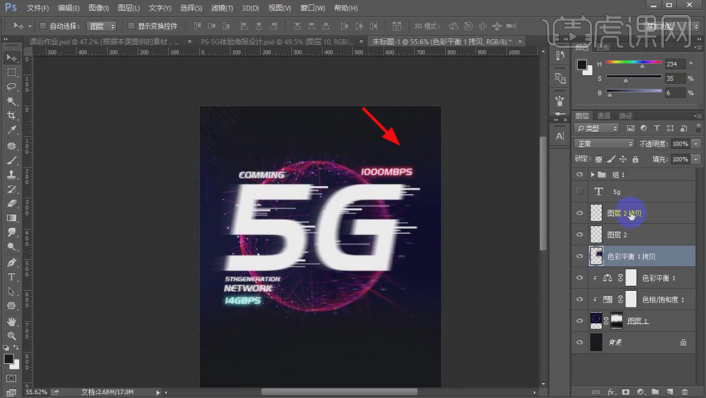
12.添加其它背景和装饰素材丰富画面,同样的方式进行处理,【Ctrl+G】编组,具体效果如图所示。
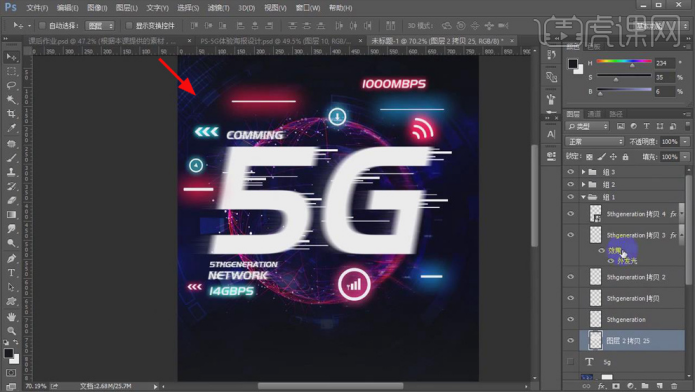
13.新建【色相/饱和度】,勾选【着色】,【色相】306,【饱和度】82。
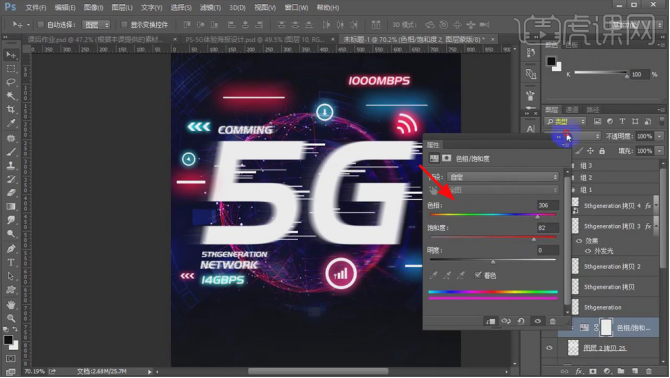
14.新建图层,【颜色】模式,选择【画笔工具】,【颜色】紫红,涂抹主体文字周边;多复制几层,适当调整,具体效果如图。

15.复制文字层,【双击】图层打开【图层样式】面板,勾选【外发光】,【颜色】红色,【不透明度】38%,具体效果如图。
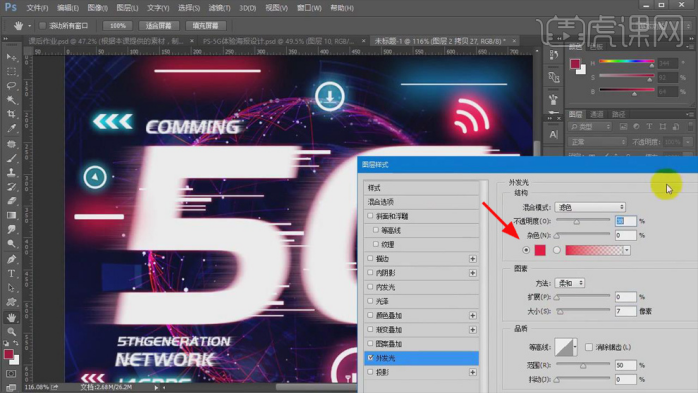
16.在所有图层上方新建图层,【滤色】模式,选择【画笔工具】,【颜色】蓝色,在海报上点一些辉光,体现科技感。
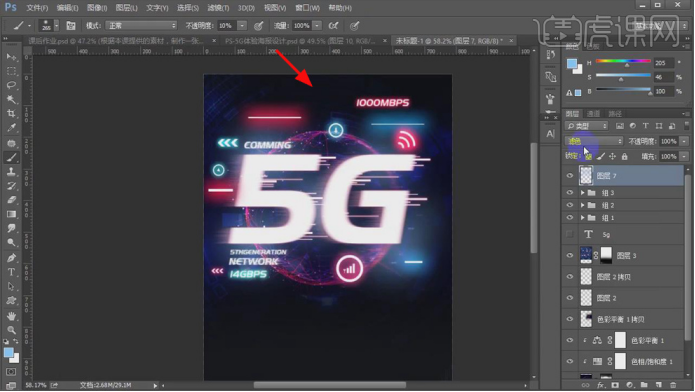
17.将【蓝光】素材复制进画面,【滤色】模式,放到图层上方,【添加图层蒙版】,使用【画笔工具】擦掉上下的部分,让它过渡均匀。
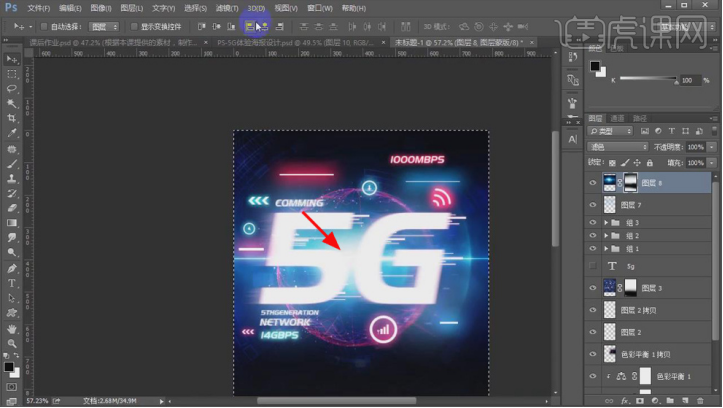
18.新建【曲线】,【创建剪切蒙版】,压暗亮部,减少画面曝光。
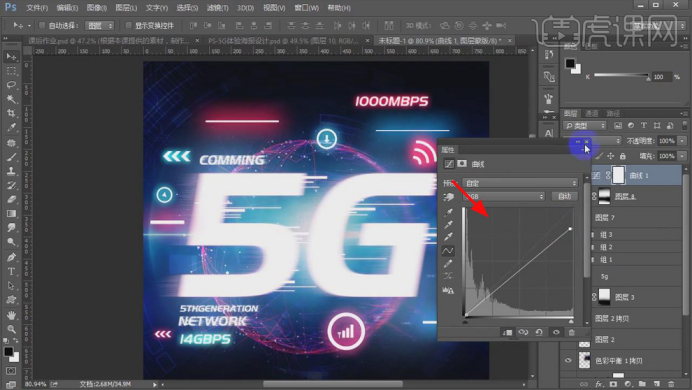
19.背景部分新建图层,【颜色减淡】模式,选择【画笔工具】,【颜色】蓝色,在背景上刷出光效。
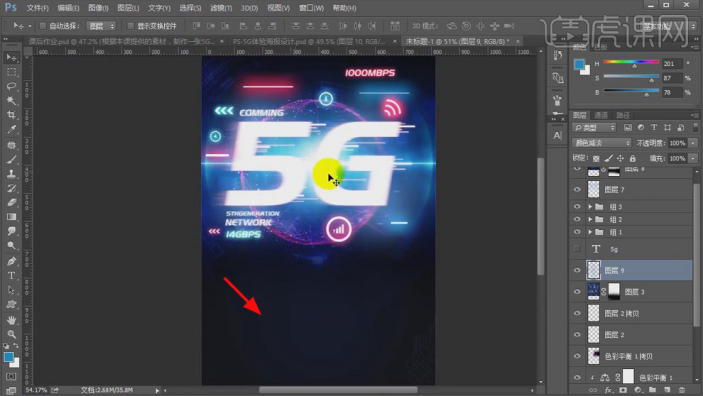
20.将下面的文案复制进画面,选中主文案图层,添加【描边】效果,【颜色】蓝青色,【大小】1像素,关掉【填充】,具体效果如图所示。

21.复制一层,【叠加】模式,错位移动,体现出错位感,具体效果如图所示。

22.【Ctrl+J】复制一层,选择【滤镜】-【风格化】-【风】,降低【不透明度】。

23.将【光效】素材复制进来,【滤色】模式,【Ctrl+T】右键选择【水平翻转】,添加【色阶】,加强对比,具体如图所示。
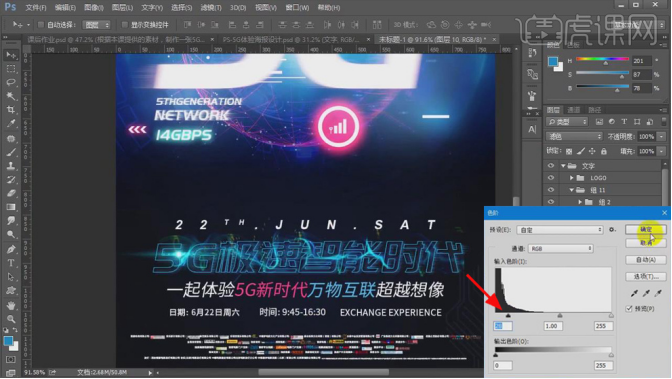
24.对其它文案进行合适的排版,适当调整字体大小,具体效果如图所示。
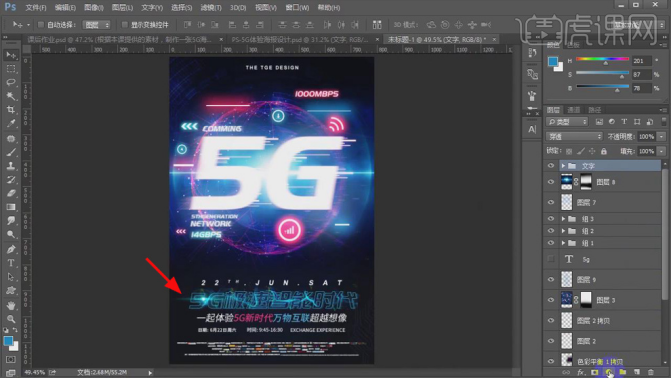
25.通过【色彩平衡】、【可选颜色】和【曲线】调整色调,【Ctrl+Shift+Alt+E】盖印图层,选择【滤镜】-【其它】-【高反差保留】,【半径】1像素,【图层模式】线性光。
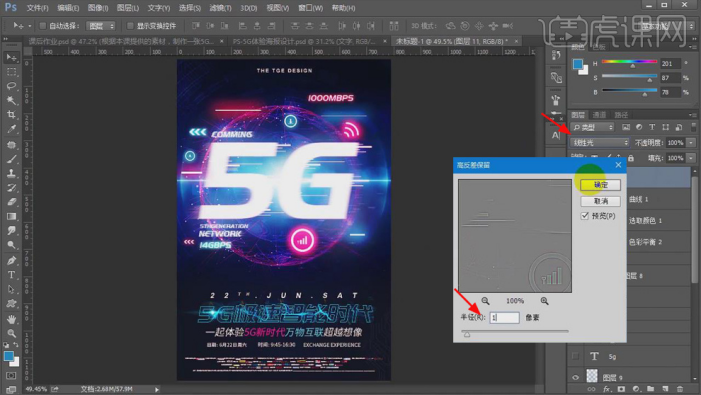
以上就是ps制作电信海报设计案例,这也是操作者自己的设计风格,如果你熟练每个工具的使用后,可以设计出自己的独特风格来。
本篇文章使用以下硬件型号:联想小新Air15;系统版本:win10;软件版本:photoshop(cc2015)。