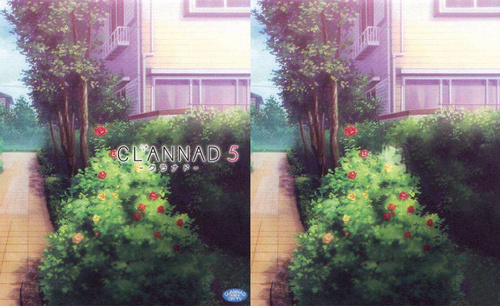PS怎么添加背景?
发布时间:2021年01月11日 13:46
对于我们那些需要在平时的工作和生活当中对图片进行各种各样的设计的创作者们来说,photoshop软件早已是再熟悉不过的一款软件了。photoshop软件作为一款修图的利器,可以满足我们对于图片所呈现出来的效果上的很多需求。那么,如果我们在通过photoshop软件设计图片要呈现出来的一些效果时,需要给我们的某一张图片添加一下背景的话,应该怎么操作呢?下面,就由小编来告诉一下大家这个问题的答案。
1,本课主要内容如图示。
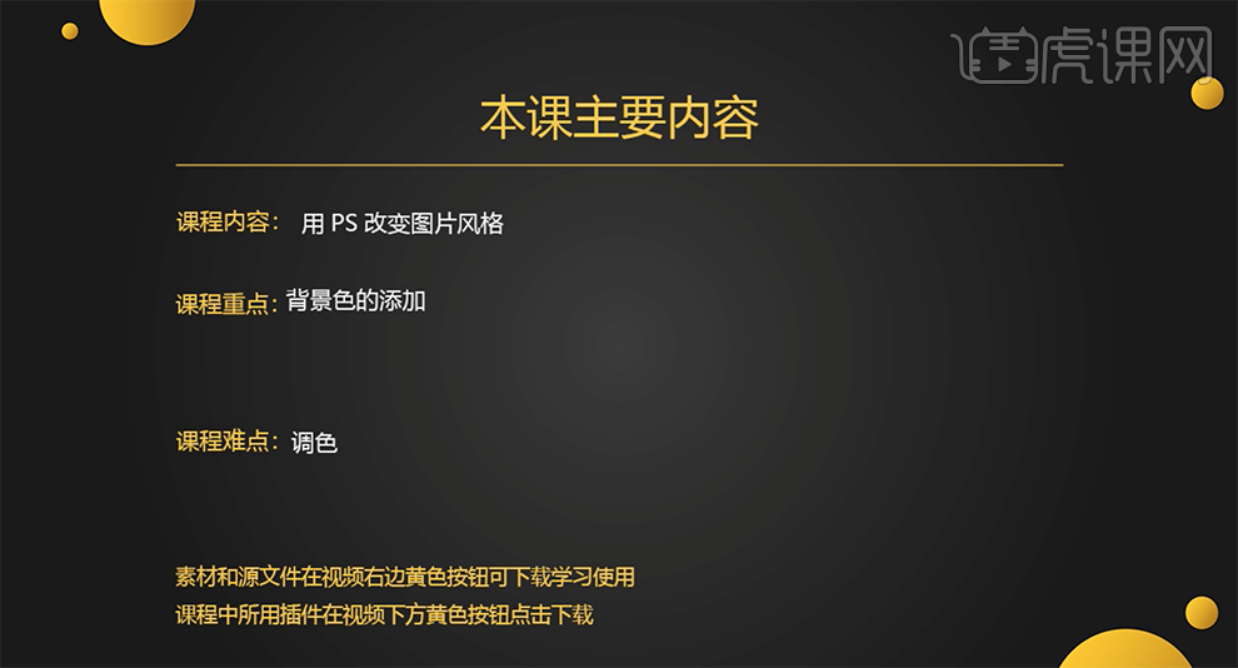
2,[打开]PS软件,[打开]素材文档。具体效果如图示。
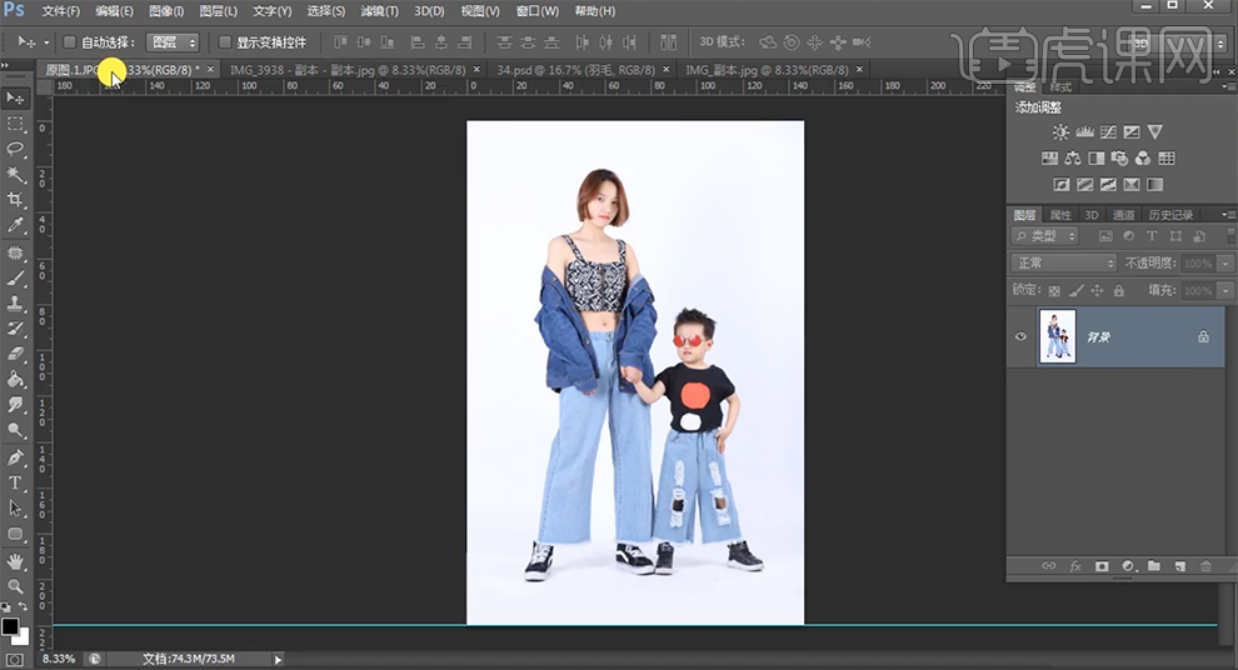
3,按[Ctrl+J]复制图层,[新建]可选颜色图层,[选择]红色,具体参数如图示。具体效果如图示。
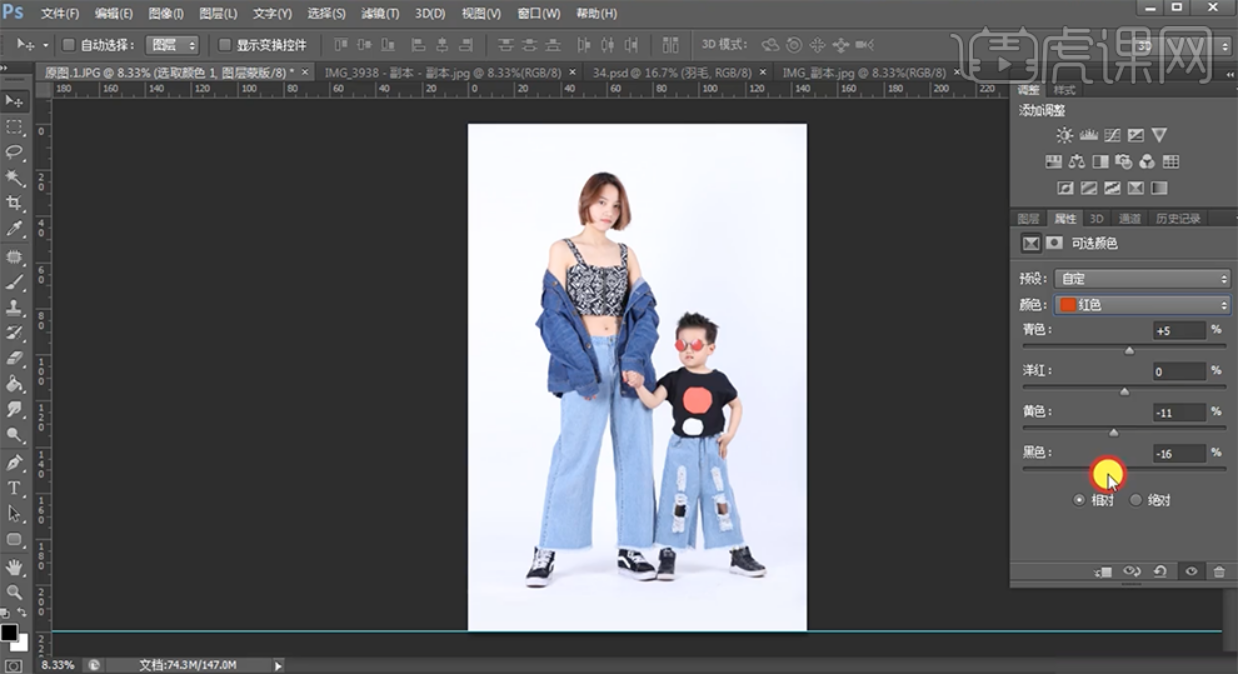
4,[选择]黄色,具体参数如图示。具体效果如图示。

5,[选择]白色,具体参数如图示。具体效果如图示。

6,[选择]蓝色,具体参数如图示。具体效果如图示。
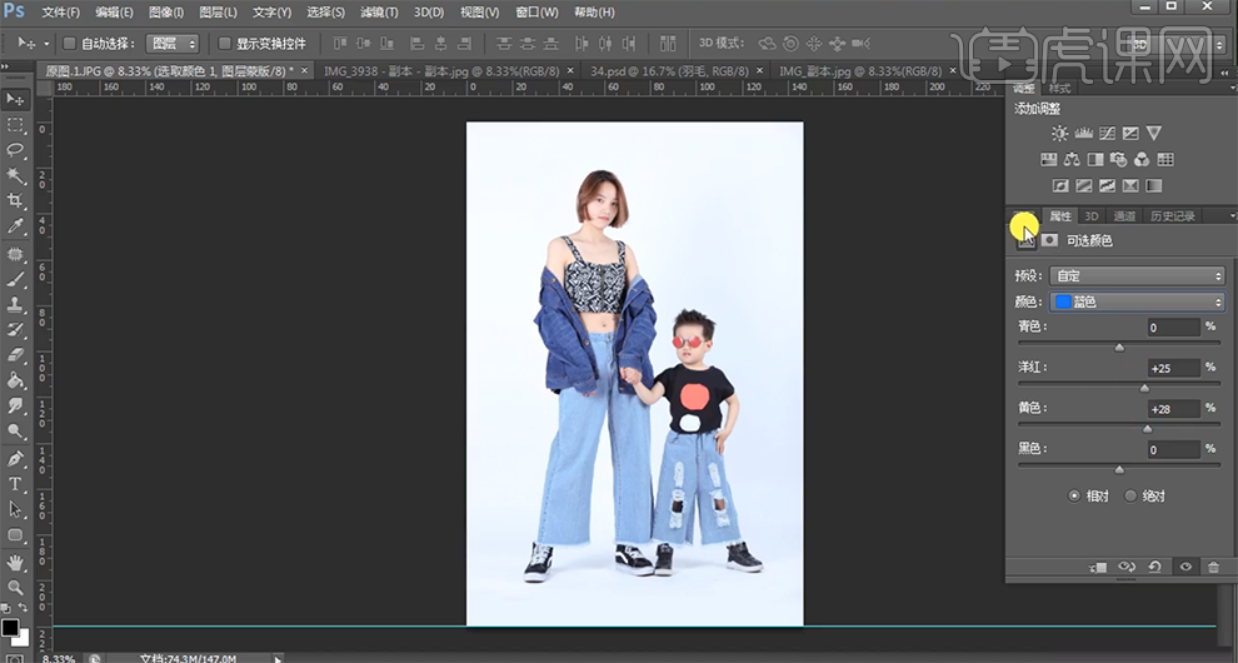
7,按[Ctrl+Alt+Shift+E]盖印图层,使用[魔棒工具]选取背景区域,按[Ctrl+Shift+I]反选,按[Ctrl+C]复制,按[Ctrl+V]粘贴。具体效果如图示。
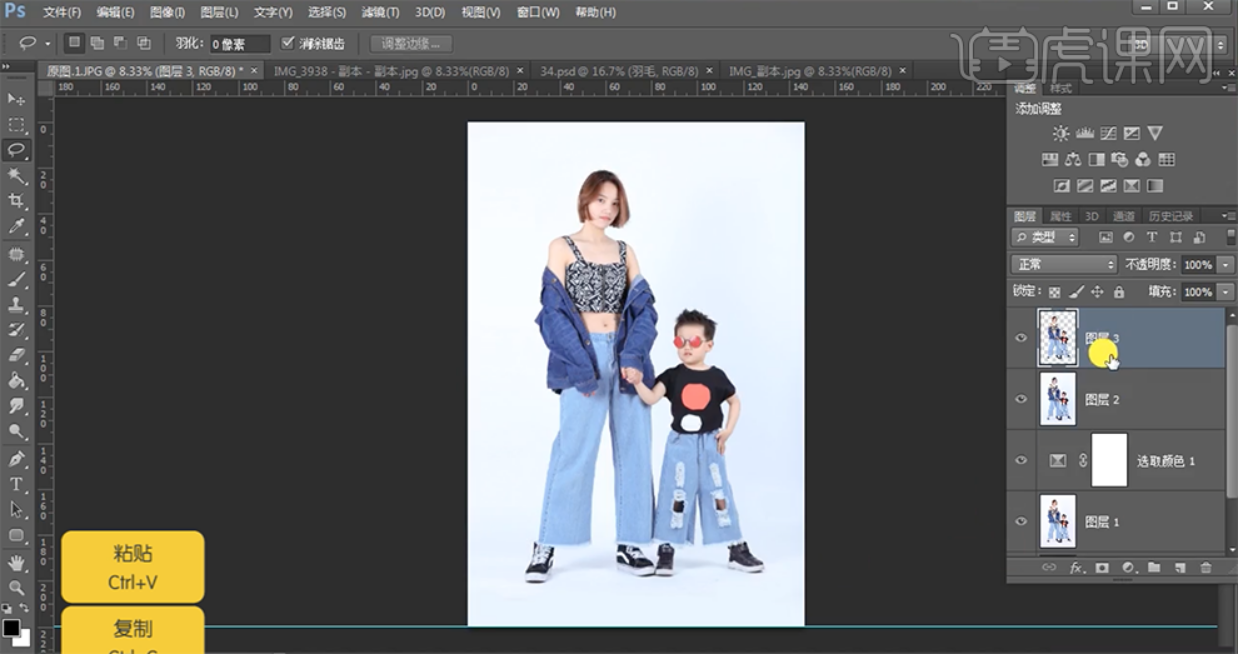
8,[复制]图层,调整图层顺序。在 图层下方[新建]图层,按Ctrl单击人物图层[载入选区],[填充]黑色。向左移动至合适的位置,按Ctrl单击人物图层[载入选区],按[Delete]删除选区。单击[滤镜]-[模糊]-[高斯模糊],具体参数如图示。具体效果如图示。
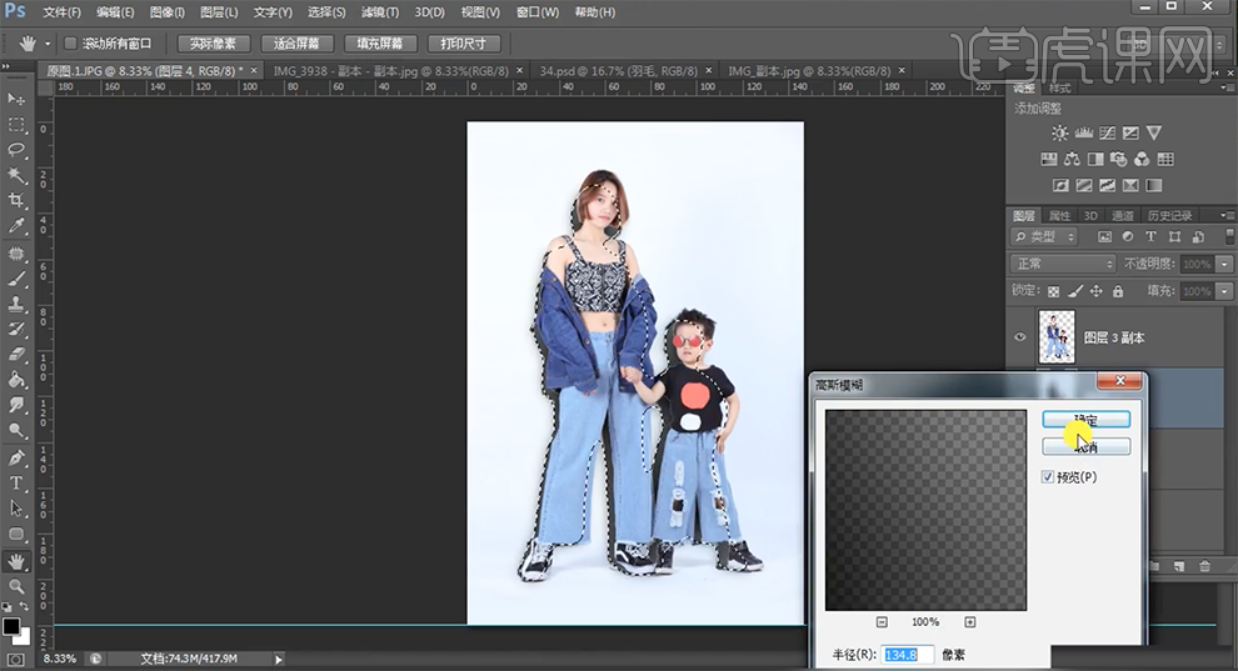
9,[不透明度]30%,在图层下方[新建]图层,使用[多边形套索工具]套选合适的多边形,根据设计思路,[填充]合适的颜色。具体效果如图示。
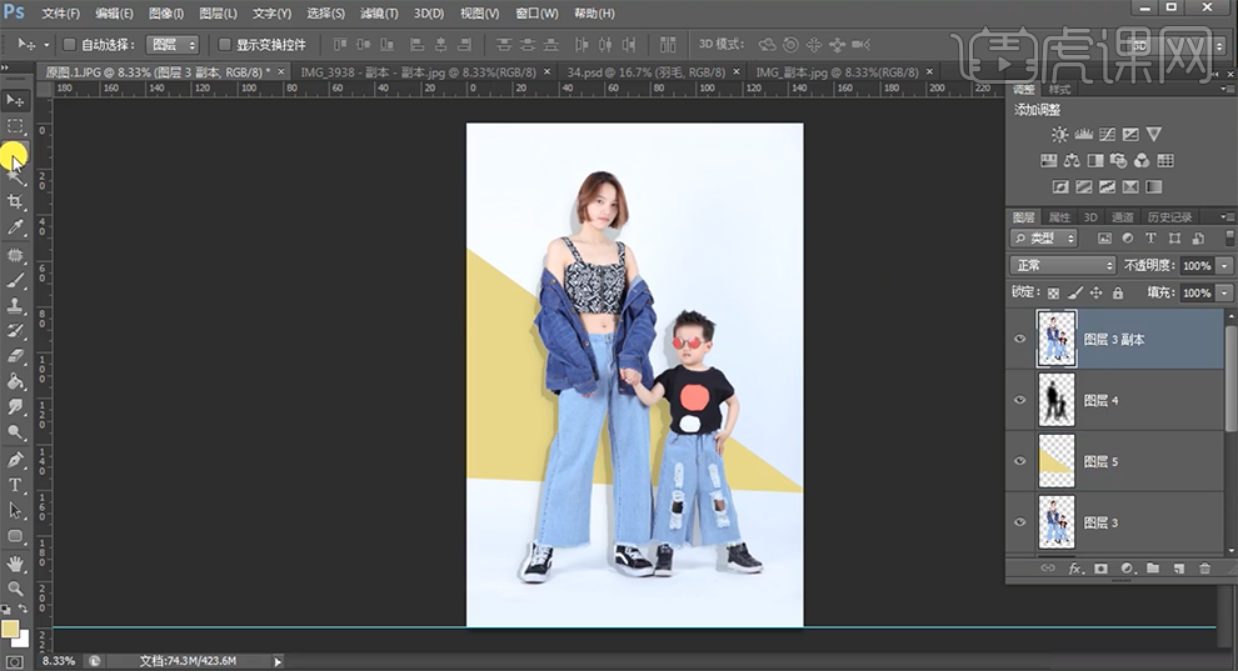
10,使用[磁性套索工具]套选大人头发区域,[新建]色彩平衡图层,具体参数如图示。具体效果如图示。

11,[拖入]准备好的装饰素材,根据设计思路,调整大小,排列至画面合适的位置。具体效果如图示。
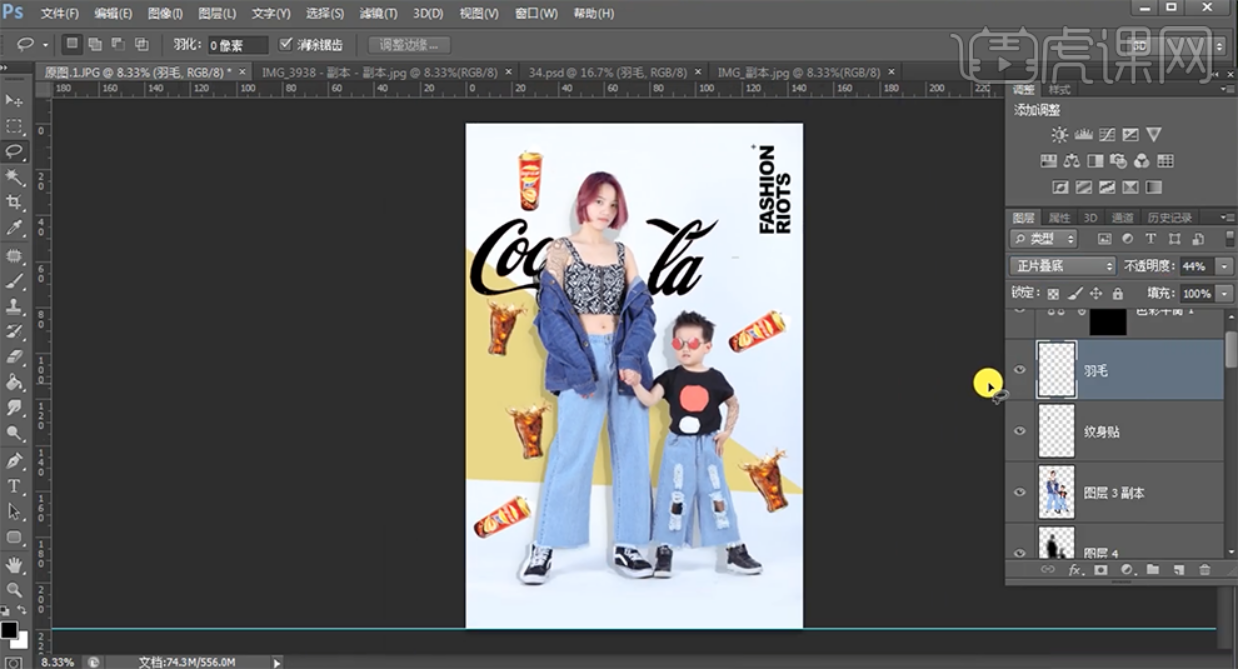
12,最终效果如图示。

以上就是如何通过使用photoshop软件来给我们的某一张图片添加一下背景的全部操作步骤了。怎么样,这个操作是不是非常的简单呢?学会了之后,也可以跟着小编所提供的这些步骤去练习一下这个操作哦。我们如果要想熟练地通过运用photoshop软件来设计创作我们的图片,就需要先了解一些我们在平时使用photoshop软件的时候会应用到的常用操作,并通过一次一次的实际操作来进行记忆和巩固。如何通过使用photoshop软件来给我们的某一张图片添加一下背景,就是一个我们在平时使用photoshop软件的时候会应用到的常用操作,相信新手们通过之后在实际操作中对这个操作的应用,也会很容易就记住它。
本篇文章使用以下硬件型号:联想小新Air15;系统版本:win10;软件版本:photoshop 2018。