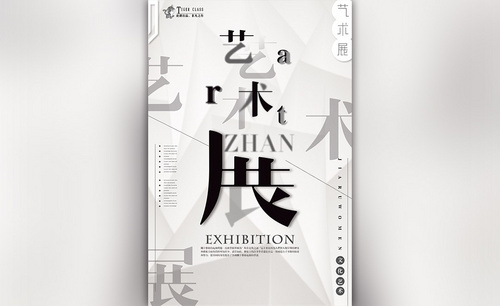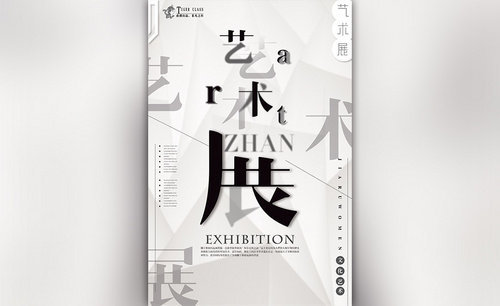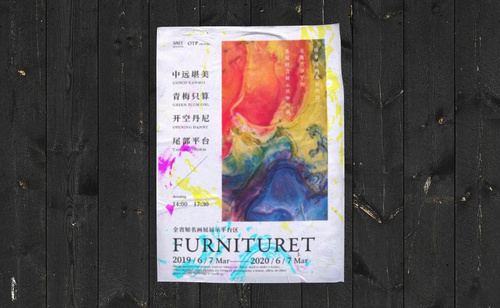PS设计展海报设计
发布时间:2021年01月12日 11:52
生活中除了各种商铺营销需要海报,还有许多艺术展览场所也都需要海报,而且这种设计艺术展的海报创意性都很强。面对设计初学人员,该如何从一副简单的海报做起呢?下面小编给大家分享一篇设计艺术展海报案例。
1. 打开ps,新建画布,大小为3643*5315,分辨率为72。
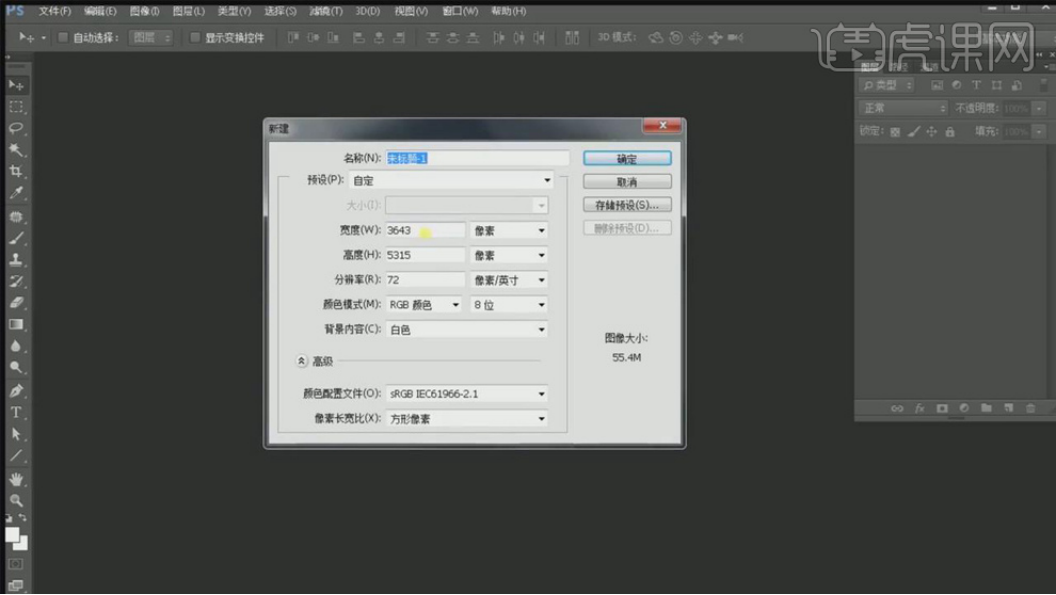
2. 【Ctrl+J】复制背景图层,拖入素材,图层混合模式改为【正片叠底】,选择【滤镜】-【模糊】-【高斯模糊】,【半径】为3.8像素。
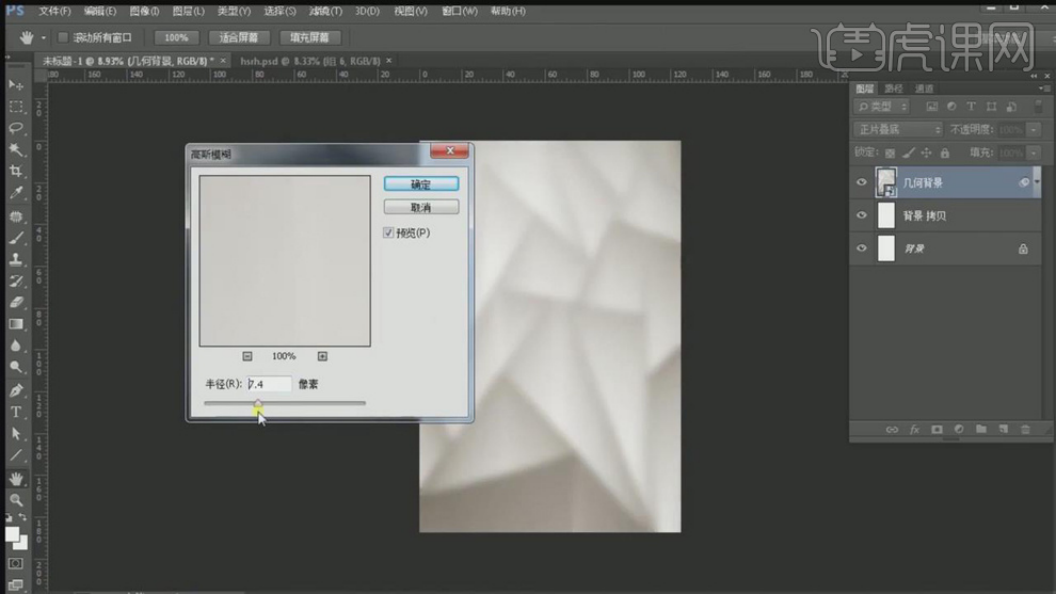
3. 【Ctrl+J】复制背景图层,放到图层最上方,降低图层【不透明度】,【Ctrl+G】编组。
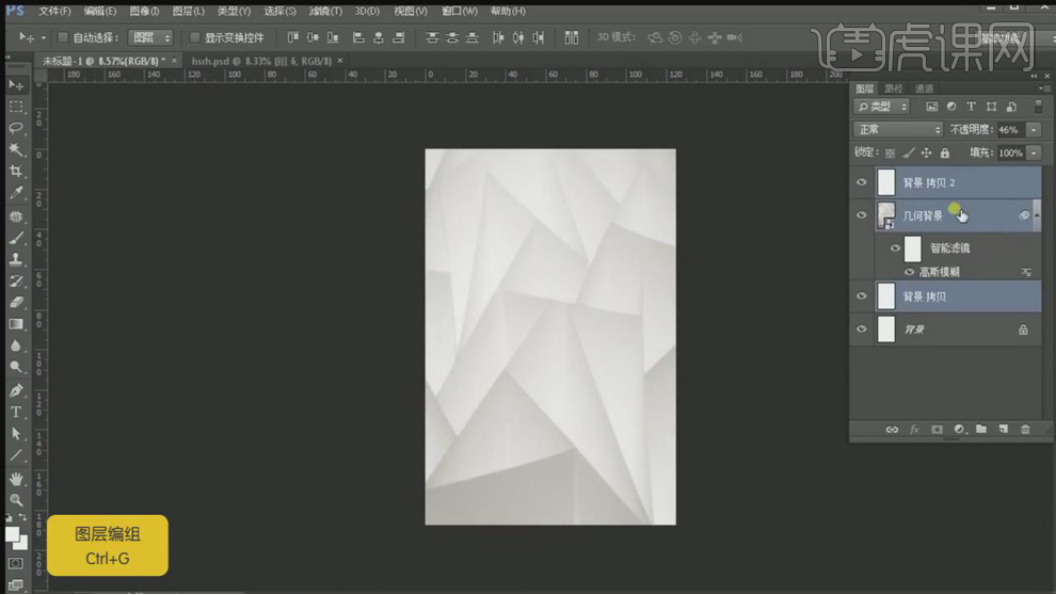
4. 用【横排文字工具】写入文案,调整字体大小和位置,【Ctrl+J】复制文字图层,添加图层蒙版,用【矩形选框工具】调整蒙版显示,继续写入文案。
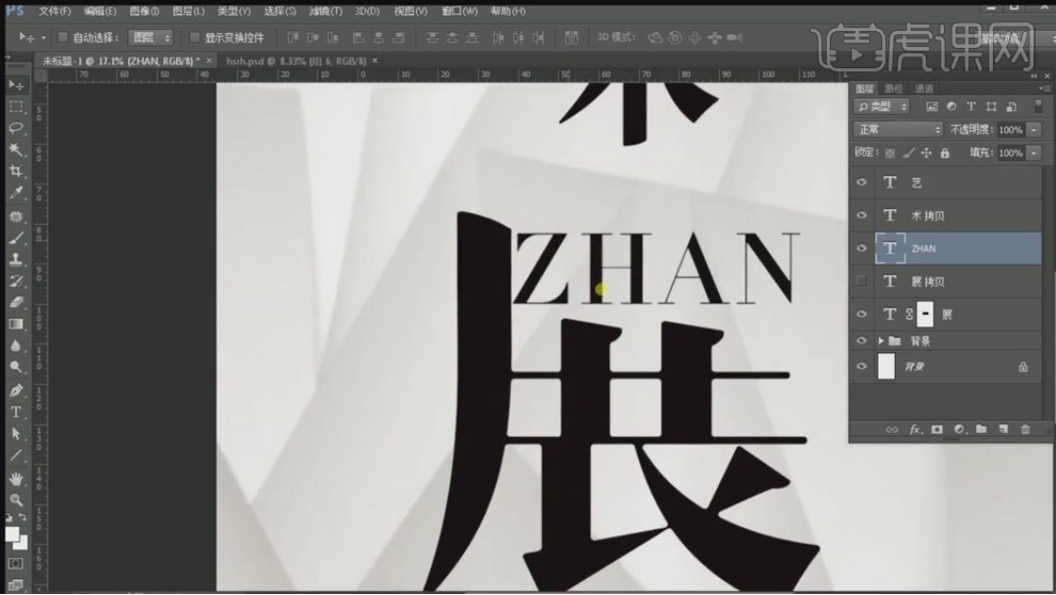
5. 用【矩形工具】和【钢笔工具】调整蒙版显示,【Ctrl+J】复制文字图层,选择【滤镜】-【模糊】-【高斯模糊】,【半径】为3.8像素,降低图层【填充】。
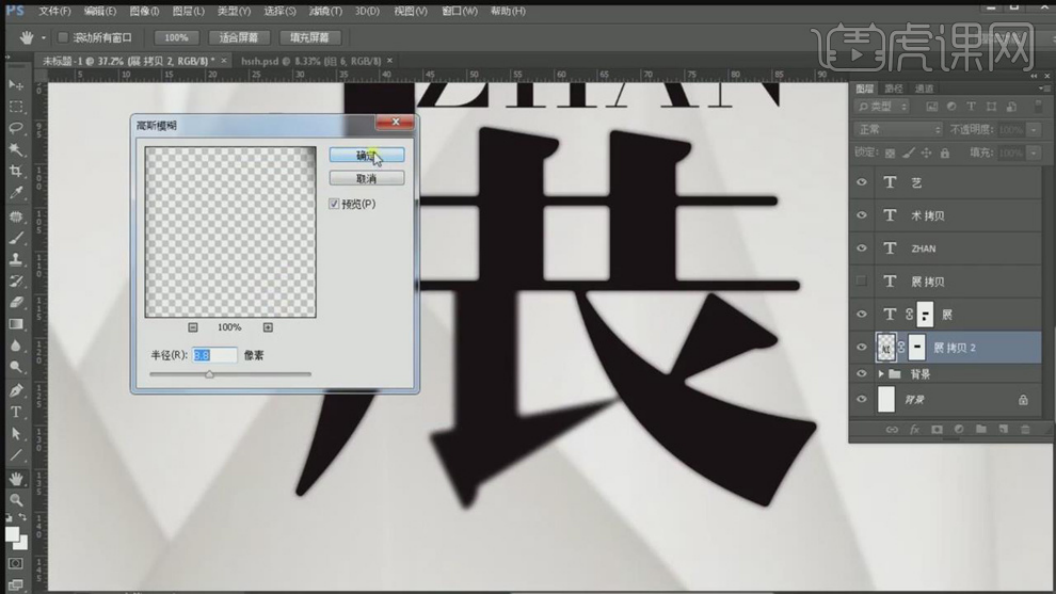
6. 选择【图层样式】-【颜色叠加】,降低图层【不透明度】。
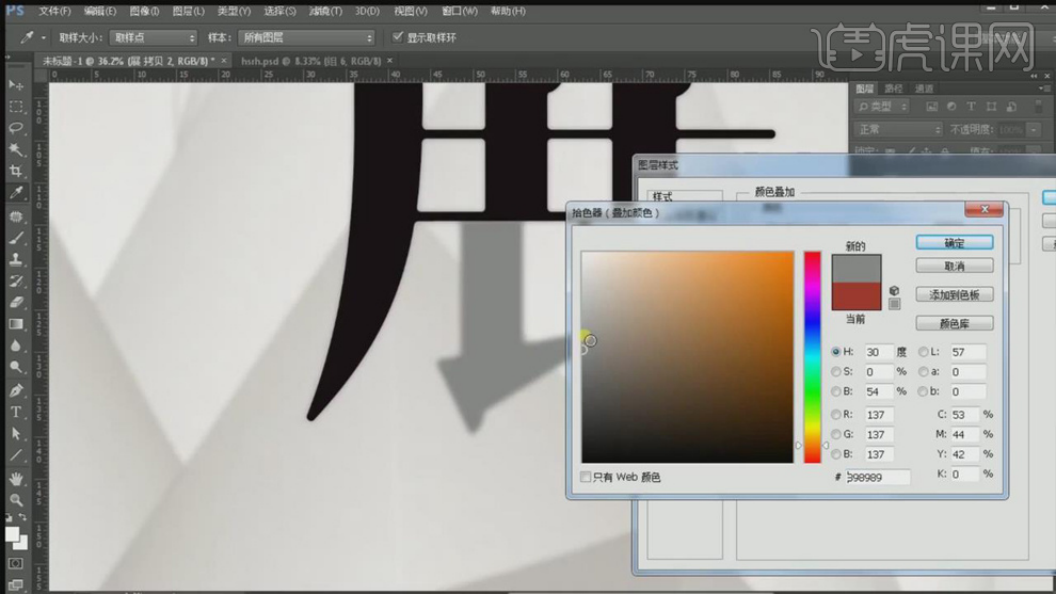
7. 选择上方文字图层,添加【图层样式】-【投影】,数值适当即可。
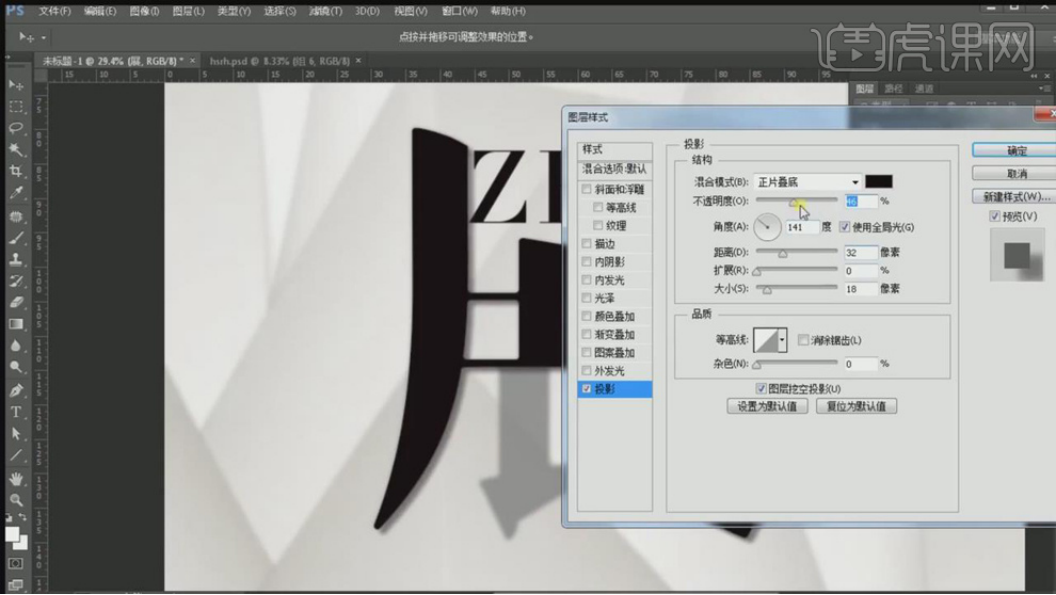
8. 同样的方法处理其他文字,【Ctrl+G】编组。
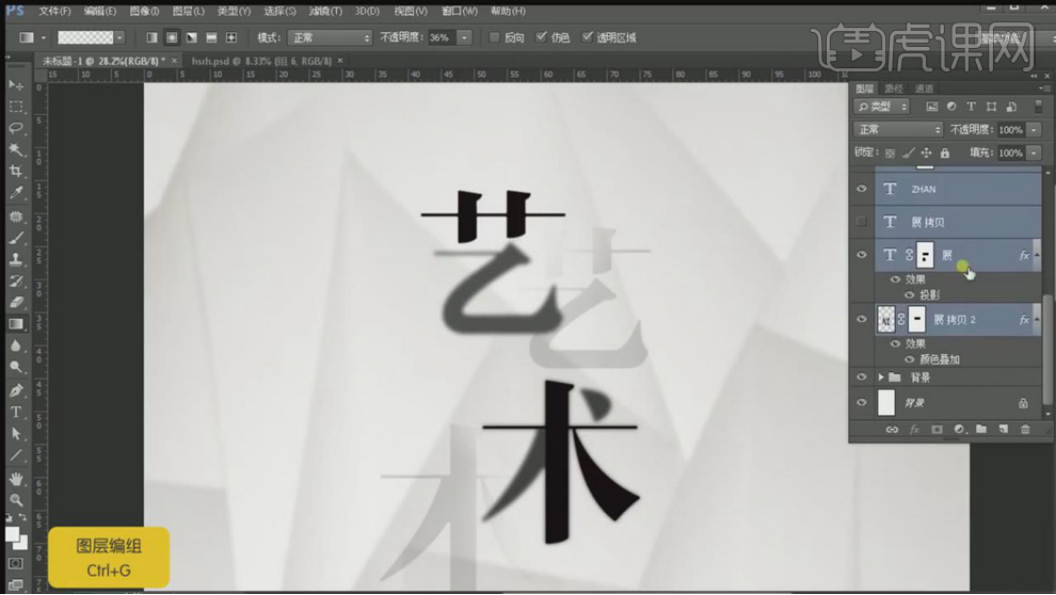
9. 用【横排文字工具】写入英文字母,【Ctrl+J】复制图层,调整字体颜色,选择【滤镜】-【模糊】-【高斯模糊】,【Ctrl+G】编组。
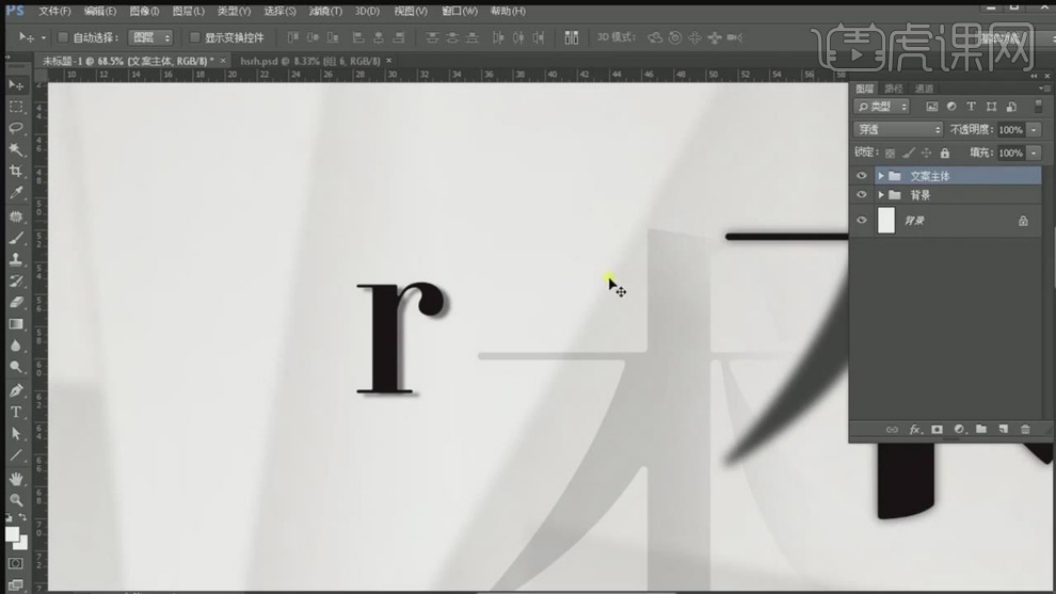
10. 用【横排文字工具】继续写入文案,调整字体颜色和图层【不透明度】,用【椭圆工具】画出形状,放到画布的右上方,可将文字转化为形状,用【直接选择工具】调整文字形状,拖入logo素材。
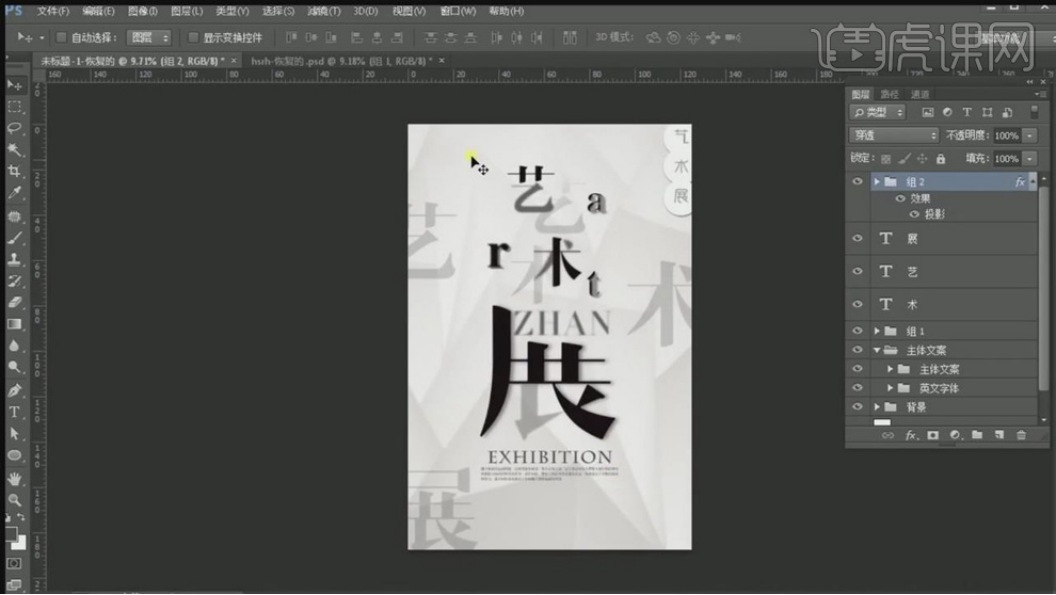
11. 用【直线工具】添加直线,用【横排文字工具】和【直排文字工具】继续写入文案,用【椭圆工具】和【矩形工具】画出形状,【Ctrl+T】自由变换,【Ctrl+G】编组,最终结果如图所示。
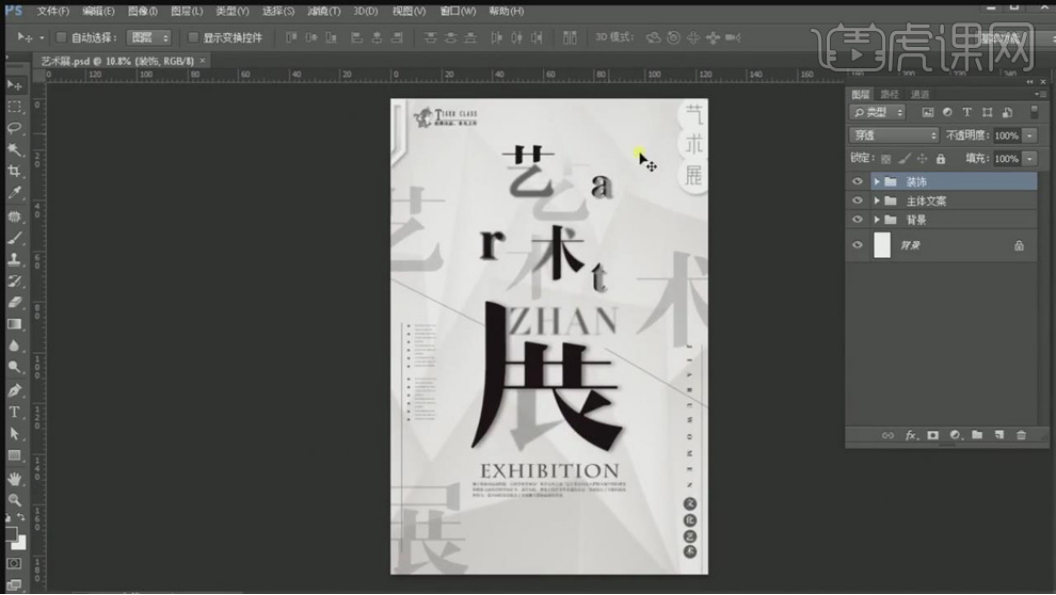
以上就是ps制作设计艺术展海报的案例,希望能对设计初学者有所帮助,每种设计都有自己的审美,以上案例也仅供参考。
本篇文章使用以下硬件型号:联想小新Air15;系统版本:win10;软件版本:photoshop (cc2017)。