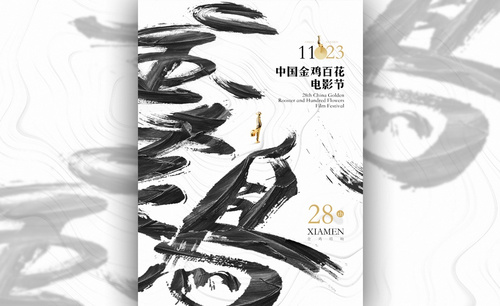PS芳华海报设计如何完成?
发布时间:2021年01月12日 11:52
说到PS,PS之所以广为职场人士青睐,是因为它同时拥有众多其他职业技能无法比拟的闪光点,无论是制作海报,还是后期修图等方面都离不开对PS的使用。今天小编为大家带来的就是与芳华海报设计有关的内容,感兴趣的朋友快点来看看吧!
1.首先在PS中分析观察剧照的色调,得出思路后,在【Camera RAW】中打开需要修的照片,选择【镜头校正】,勾选删除色差和启用配置文件校正,再适当调整扭曲度;选择【基本】,适当调整阴影和清晰度。
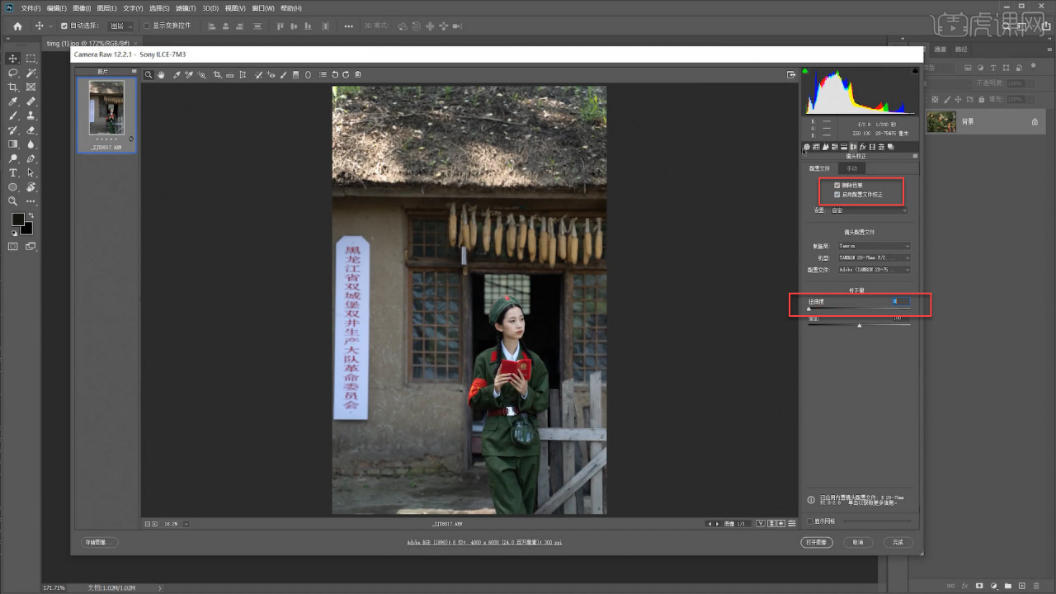
2.选择【裁剪工具】对照片进行二次构图,再选择【图像】-【模式】-【Lab 颜色】,再转换为【RGB 颜色】,然后打开【滤镜】-【液化】,对人物适当液化。
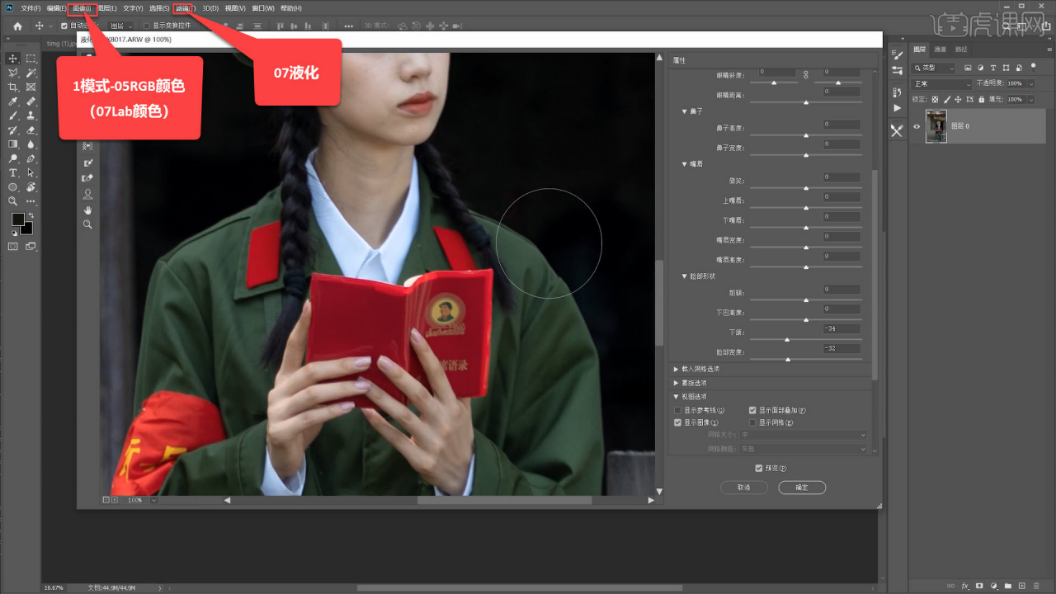
3.按【Ctrl+J】复制一个图层,选择【修复画笔工具】适当修整照片上的瑕疵,再建立中性灰的图层,可建立【曲线】适当调整拉出照片的对比,然后用【画笔工具】进一步优化人物的光影关系。把杂乱的光影去掉。

4.把杂乱的光影去掉后,用【画笔工具】适当给照片人物加阴影,增加立体感,然后按【Ctrl+Alt+E】盖印图层。

5.选择【减淡工具】,它【曝光度】设置为20%,再适当涂抹人物眼睛加眼神光,让眼睛更加通透。
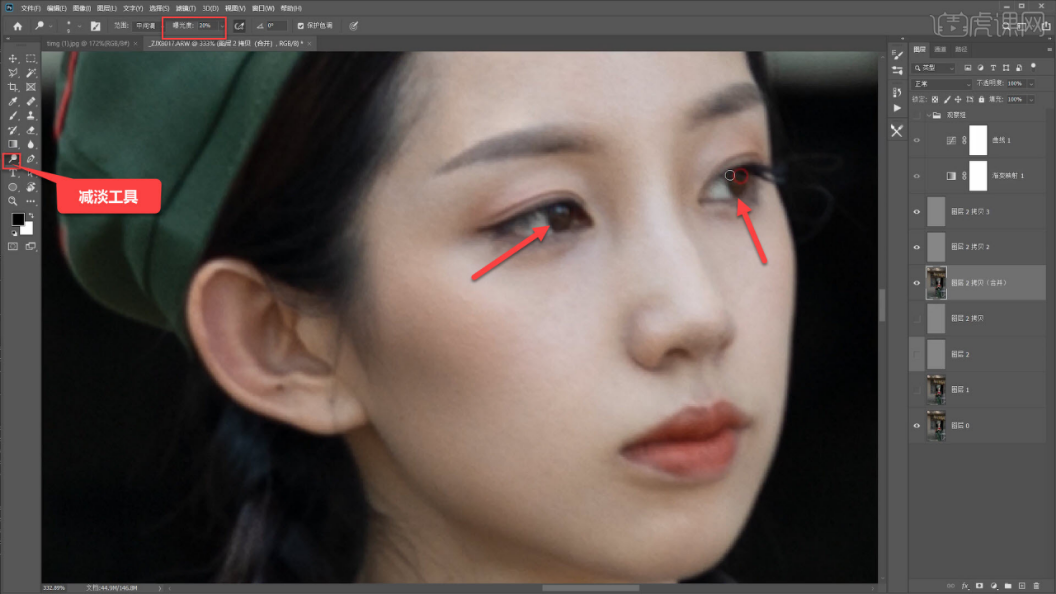
6.选择【修复画笔工具】对照片背景的瑕疵和不需要的东西进行修饰;然后参考剧组的照片进行调色,按【Ctrl+J】复制【图层 2 拷贝(合并)】。

7.打开【Camera RAW】,打开【基本】,适当减高光和白色,再适当调整色调,让整体照片偏黄,完成后点击确定。

8.在【图层 2 拷贝(合并)拷贝】上,按【Alt】新建一个黑色蒙版,然后用不透明度为50%的白色【画笔工具】,在照片中强烈反光的部分涂抹。

9.打开【照片滤镜】,选择【加温滤镜(45)】,适当选取颜色,完成后确定;再按【Ctrl+Alt+E】盖印图层,按【Ctrl+Alt+2】选取高光,然后按【Ctrl+J】复制出来。

10.建立一个【曲线】,嵌入到选取出来的高光层【图层 3】,适当调整蓝色曲线,让高光稍稍偏黄;然后处理暗部,在【照片滤镜 1(合并)】上,按【Ctrl+Alt+2】选取高光,再按【Ctrl+Shift+l】选区反向。
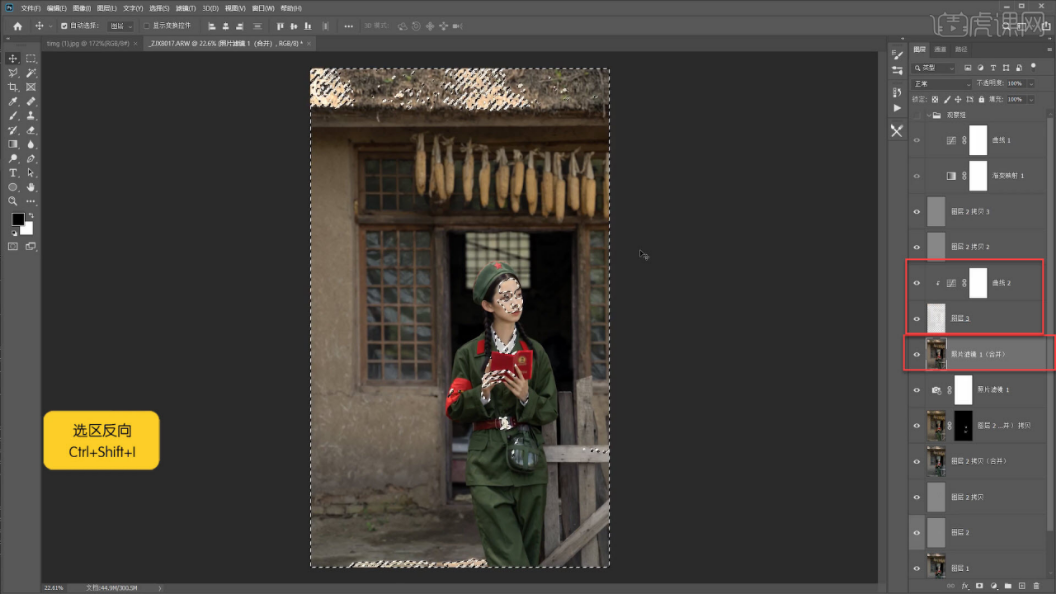
11.按【Ctrl+J】把暗部复制出来,再建一个【曲线】嵌入暗部图层的【图层 4】,适当调整绿色的曲线,让暗部偏一些绿,再适当调整RGB曲线,让照片对比度大一些。

12. 要让最暗的部分继续偏暗,可选择【通道】中的红色通道,打开【选择】-【存储选区】,得到【Alpha 1】通道,然后按【Ctrl+A】全选图层内容,按【Ctrl+C】复制。

13.接着新建曲线,在曲线面板上按【Alt】打开蒙版,按【Ctrl+A】全选图层内容,按【Ctrl+V】粘贴;然后按【Ctrl+I】反相,再打开【色阶】调整区域,直到把亮部全部去掉。
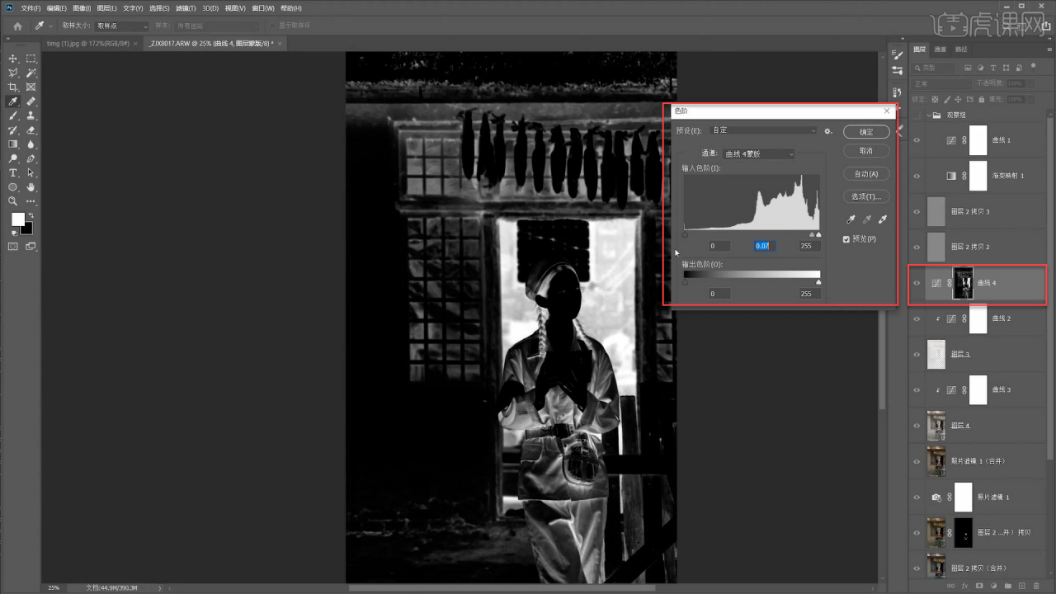
14.再选择【曲线】,适当调整绿色曲线;按【Ctrl+Alt+E】合并所有图层,再按【Ctrl+Shift+A】进入Comera Raw,然后选择【基本】,适当调整色温和色调,让照片稍微偏黄偏绿,再适当加高光。
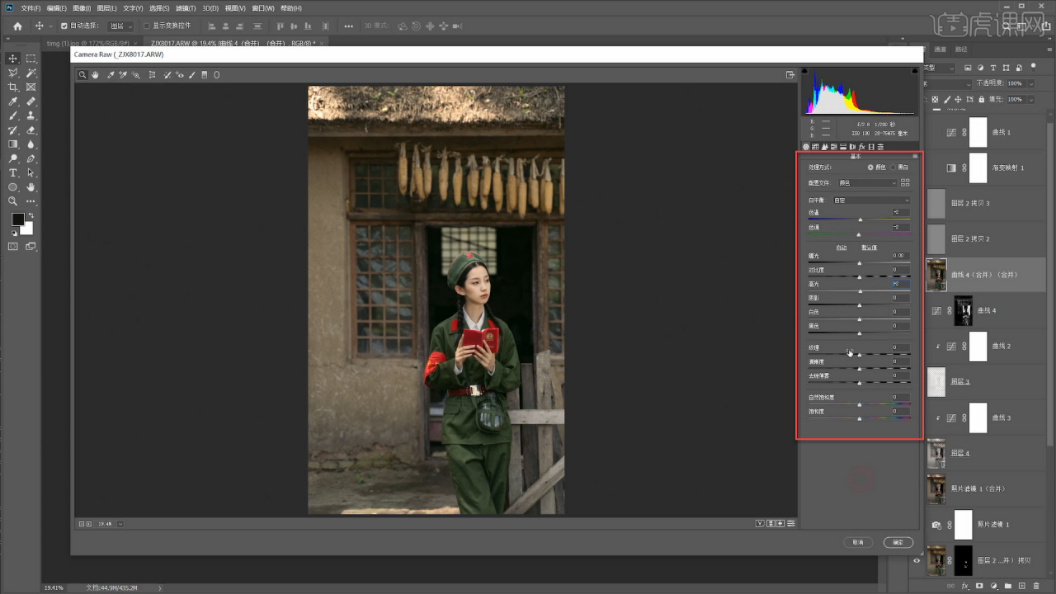
15.打开【HSL 调整】,选择明度,适当减红色的饱和度,适当调整绿色往黄走,再选择【饱和度】,适当减绿色、黄色、红色和橙色;再打开【效果】。适当加颗粒和暗角。
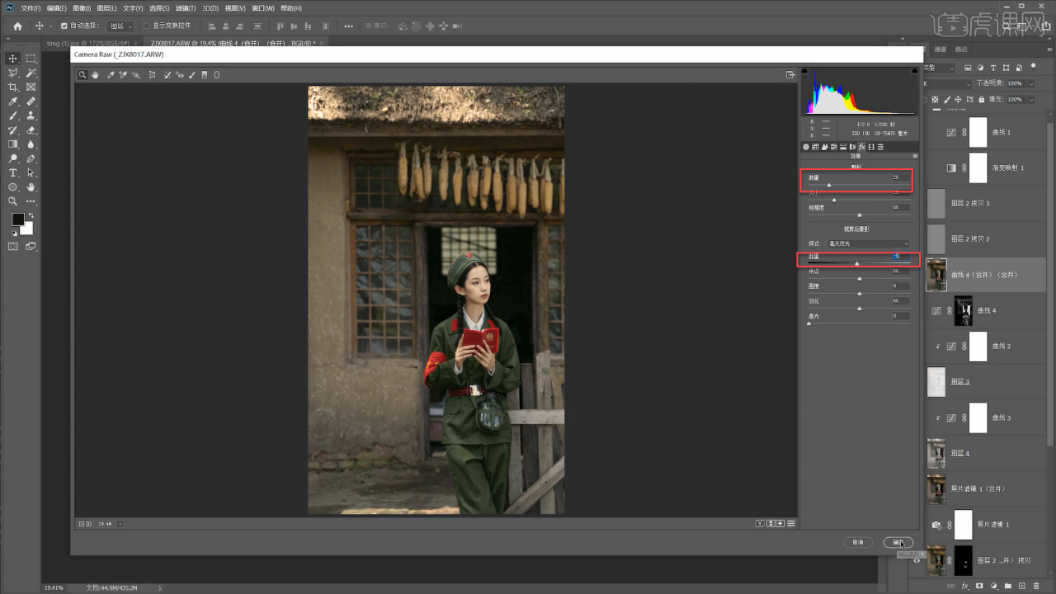
16.新建【曲线】,适当调整RGB曲线让照片偏灰,适当调整绿色曲线,给暗部再加点绿,适当调整蓝色曲线,给高光加点黄,再适当调整不透明度。

17.再导入准备好的文字,适当调整位置,再给它建立一个蒙版,用【画笔工具】涂抹文字,做出渐变效果。
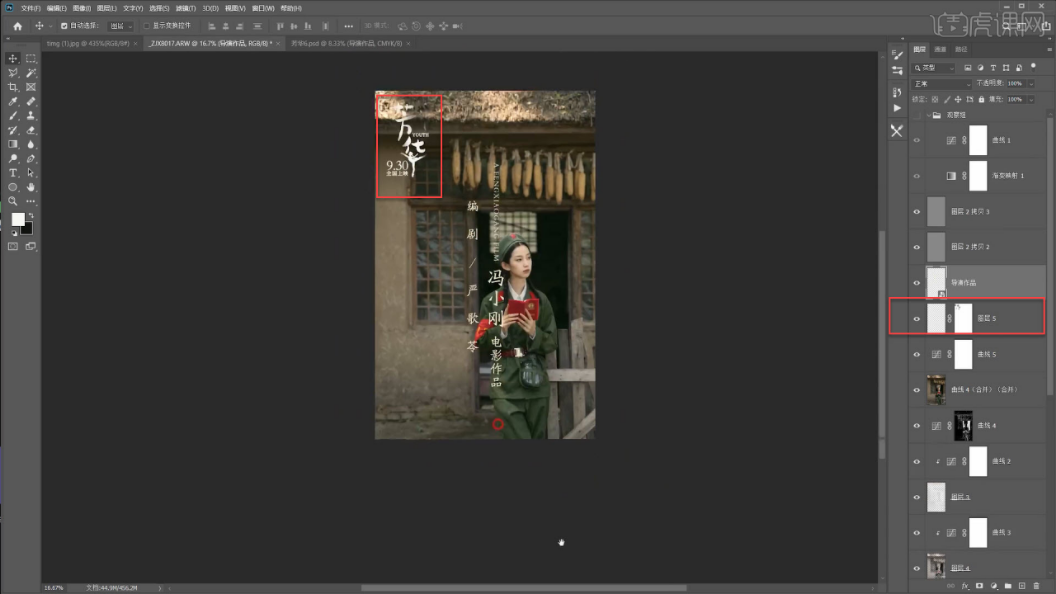
18.建一条曲线适当压暗照片,再建一条曲线适当提亮;【注意】脸部和手不需要再压暗和提亮;最后按【Ctrl+Alt+E】盖印所有的图层。
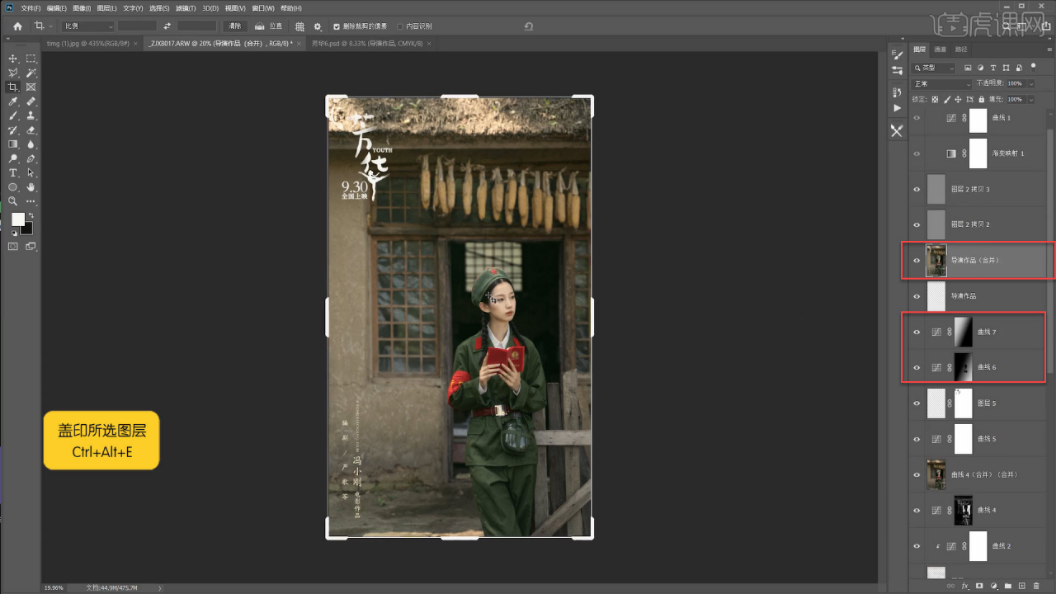
19.原图和效果图的对比如图所示。

那么以上就是与芳华海报设计有关的图文教程啦!小伙伴们可要认真观看哦!视频学百遍,不如上手练一练,所以如果你方便的话,就打开PS练习一下吧!遇到不明白的问题,也可以来向小编咨询哦!
本篇文章使用以下硬件型号:联想小新Air15;系统版本:win10;软件版本:PS(CC2020)。