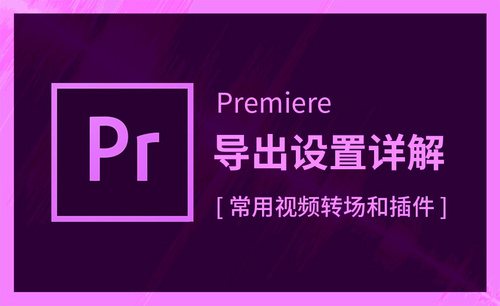ps导出png格式怎么设置?
发布时间:2021年01月21日 17:35
我们在用PS处理图片时经常需要导出图片,这样在手机上浏览的时候会很方便。相信有不少同学对PS怎么导出jpg格式已经相当熟练了;但是,我发现同学们对导出png格式还不是很熟练。今天,我们就来细细说一下,在PS中怎么导出png格式的图片。还不太熟悉的同学赶紧看过来吧!
步骤详情:
1、我们打开自己的PS软件,按下快捷键【Ctrl+N】建立一个空白的画布!
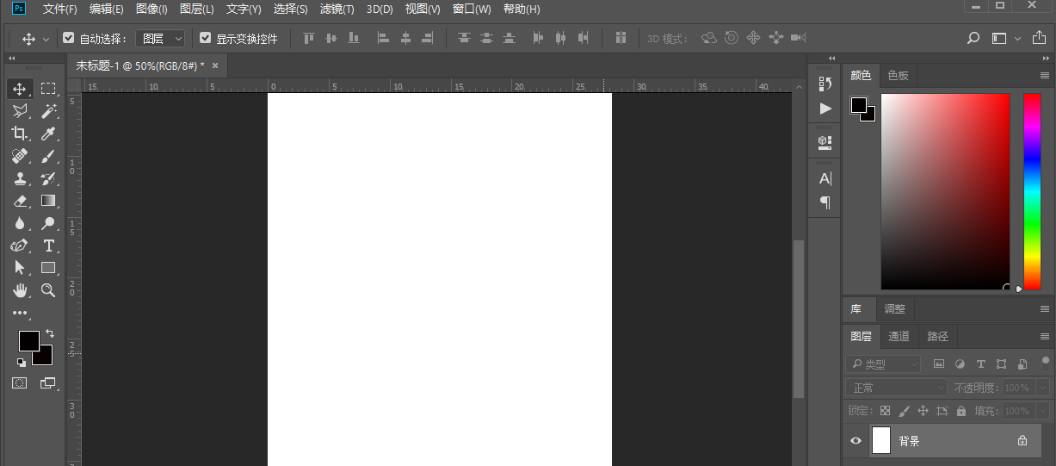
2、我们来制作一张图片。首先,我们用到【矩形工具】中的【椭圆】工具,并按着【Shift键】画出一个正圆,并填充颜色为【绿色】!
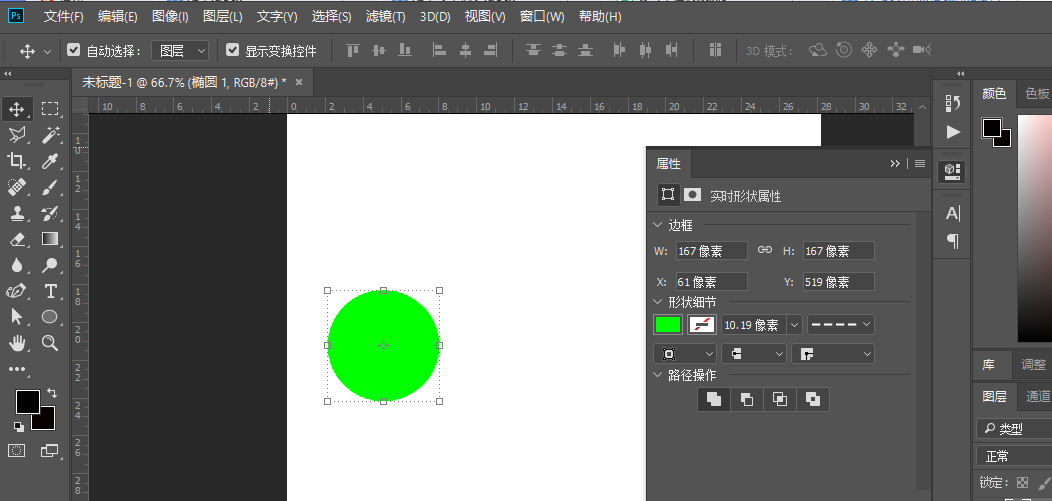
3、接着,我们使用快捷键【Ctrl+J】复制图层,我们这里需要5个,所以我们这里按4下来复制图层。复制成功后,我们一字排开。(如图所示)
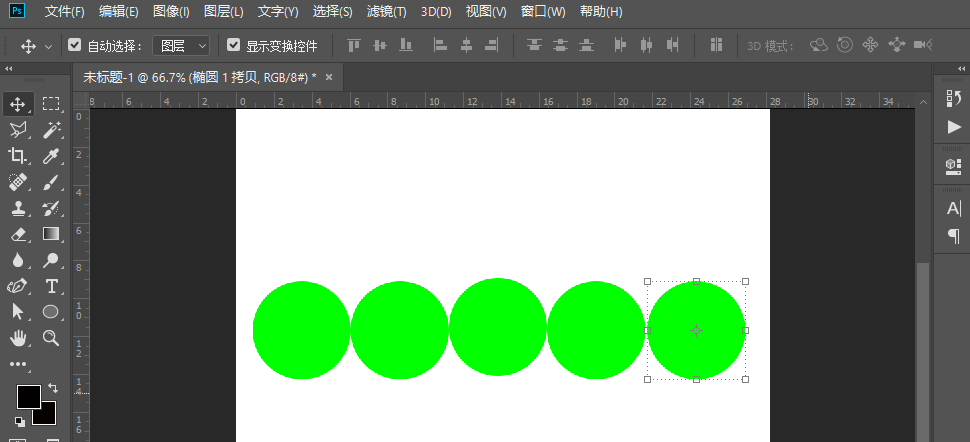
4、下一步,我们用【文字工具】,输入自己想要的文字。然后分别放到正圆,给它居中一下。
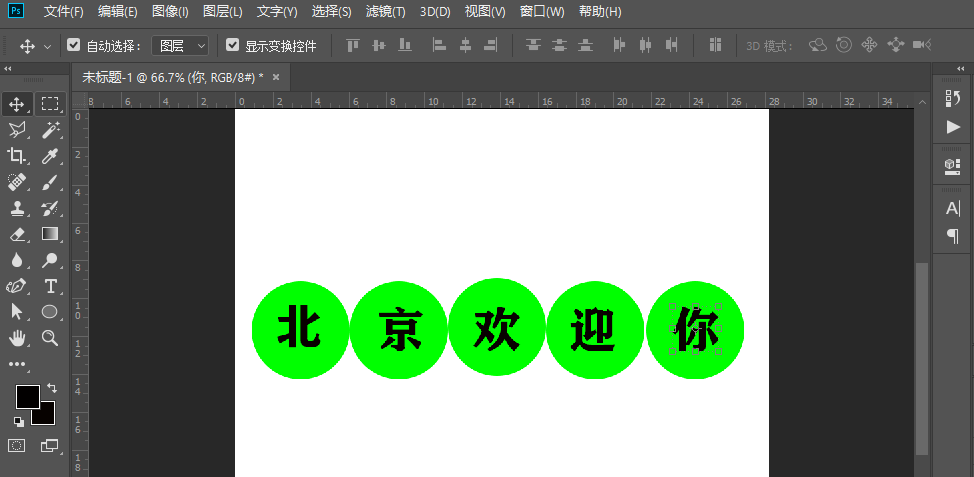
5、最后,我们找到【工具栏】中的【文件】按钮,然后找到【导出】点击后,在下拉菜单中找到【快速导出PNG】的选择;然后,在出来的弹框中,给文件命名一下,然后点击【确定】就OK了!
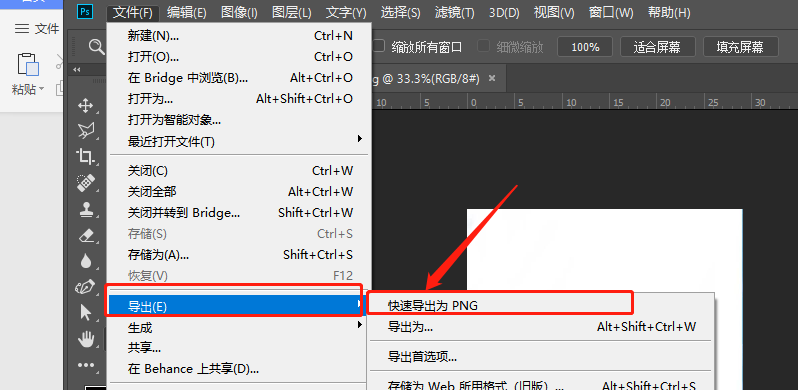
以上就是今天的课程分享了,你学会了吗?不太熟悉的同学可以按照我的步骤来试试,简单上手,对小白也很友好哦!好了,我们就到这里了,下期再见!
本篇文章使用以下硬件型号:联想小新Air15;系统版本:win10;软件版本:Adobe Photoshop CC 2018。