ps画布颜色怎么改为透明色?
发布时间:2021年01月13日 14:18
有时候我们在使用PS处理图片的图片,如果我们想要把图片的画布颜色改为透明色,那该怎么操作呢?
别着急,今天我就来个大家举例讲解一下,本篇教程比较基础,适合新手来学习哦!感兴趣的同学也赶紧试着操作一下吧!
步骤详情:
1、首先,我们打开ps进入软件界面;然后,添加需要进行处理的图片。
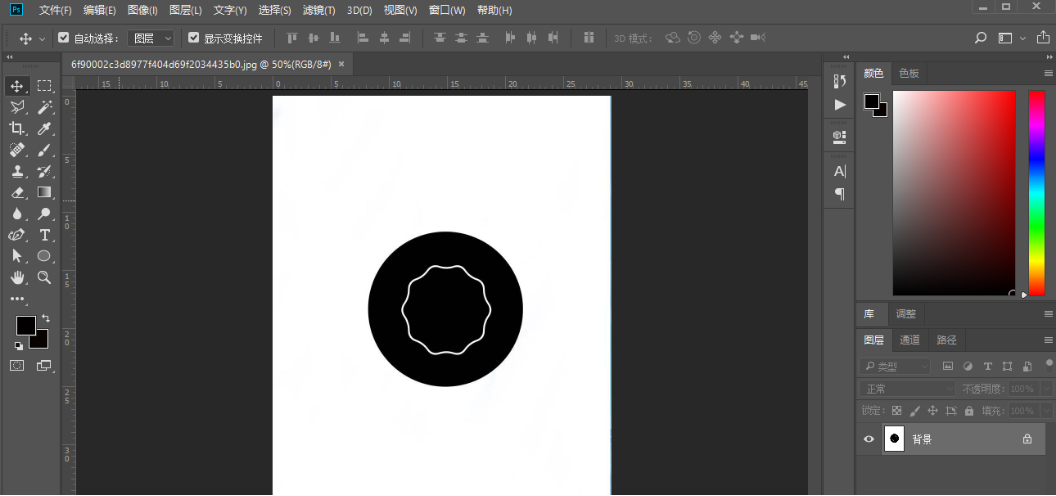
2、接着,我们点击上方【工具栏】的【文件】,然后找到【新建】(新建一块背景色为透明的画布背景)。
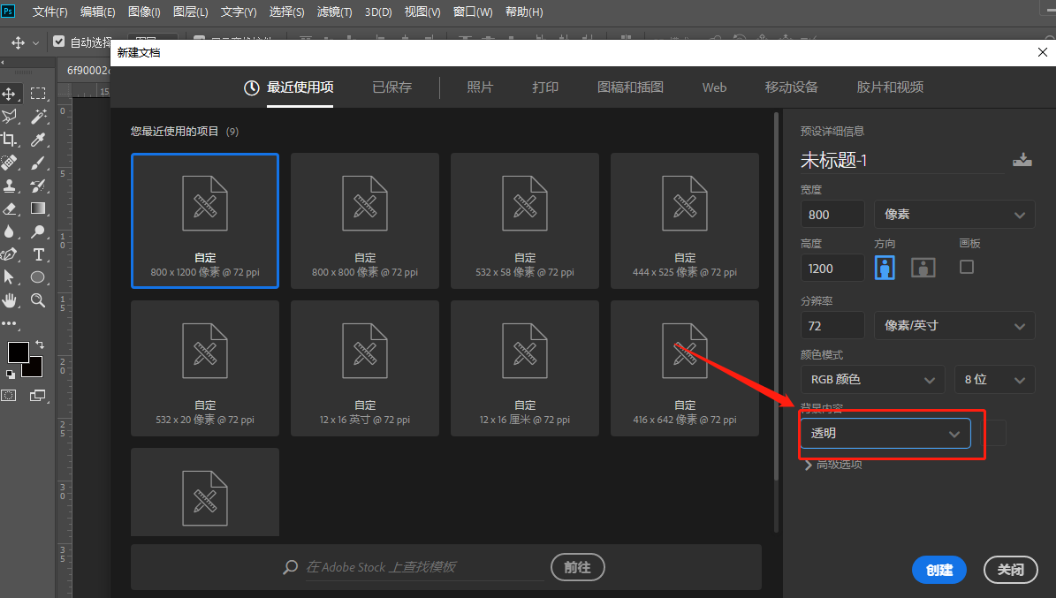
3、接下来,我们同时打开两张图片。(如图所示)
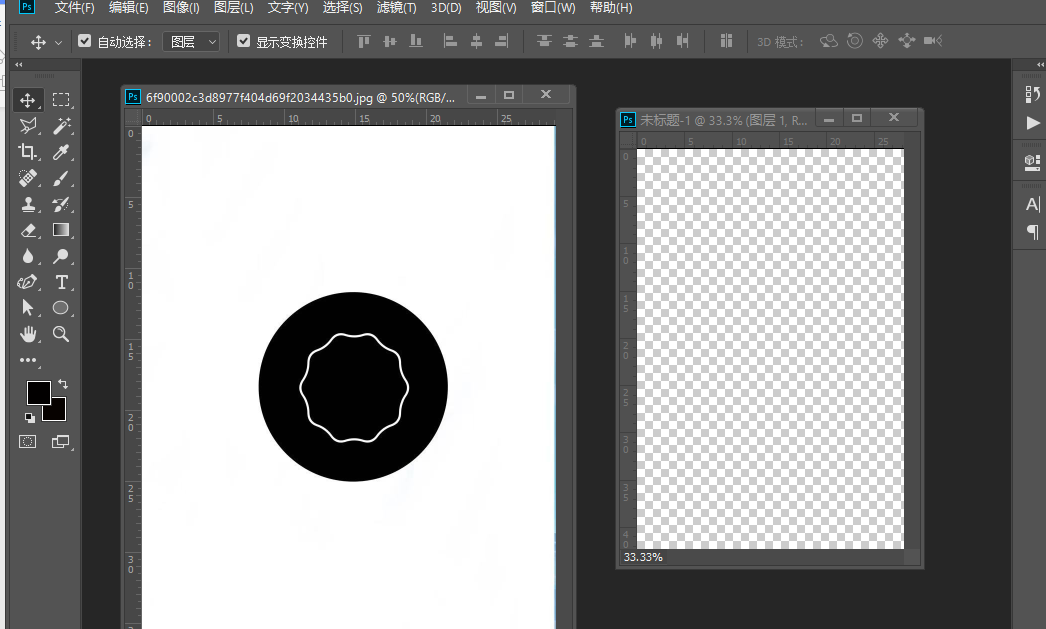
4、接着,我们点击图片,选择【矩形选框工具】选中图片中图形,接着移动工具,用鼠标拖动到新建的透明画布中。
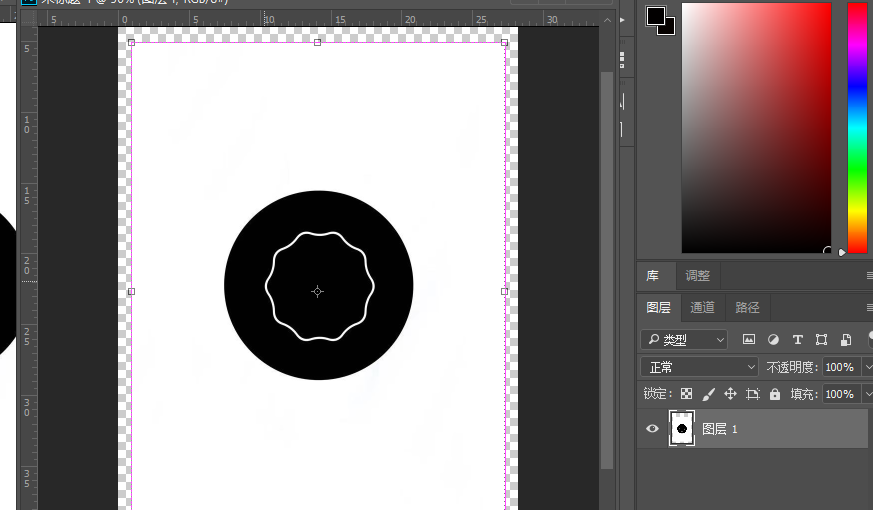
5、之后,我们点击【魔棒工具】,选中移动到透明画布中的图片,并点击图片背景的地方。
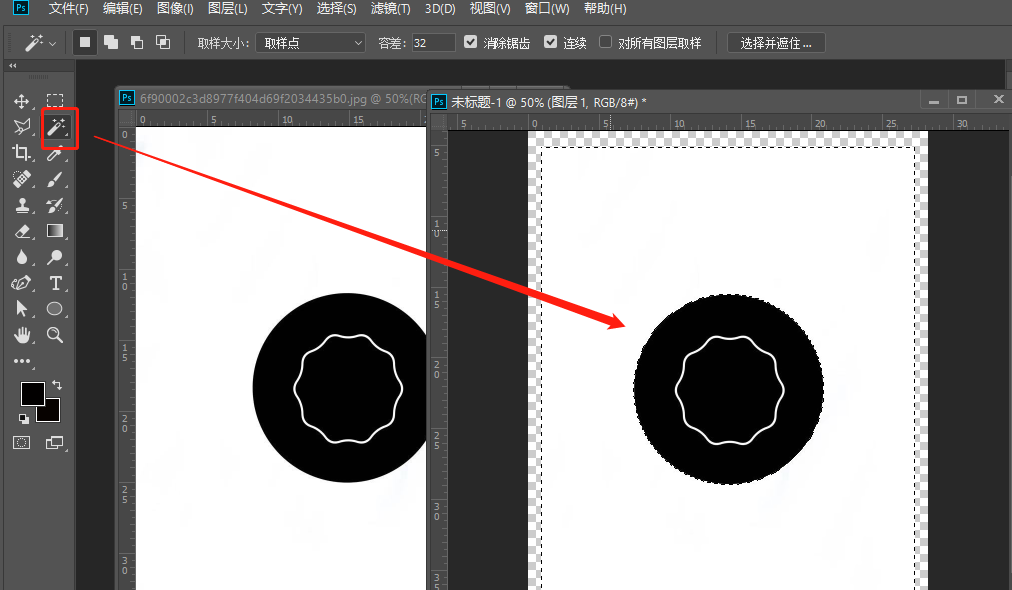
6、接着,我们点击键盘上的【Delete删除键】,就能删除原有的白色背景。这样就做好了,然后取消选框就可以了!(如图所示)
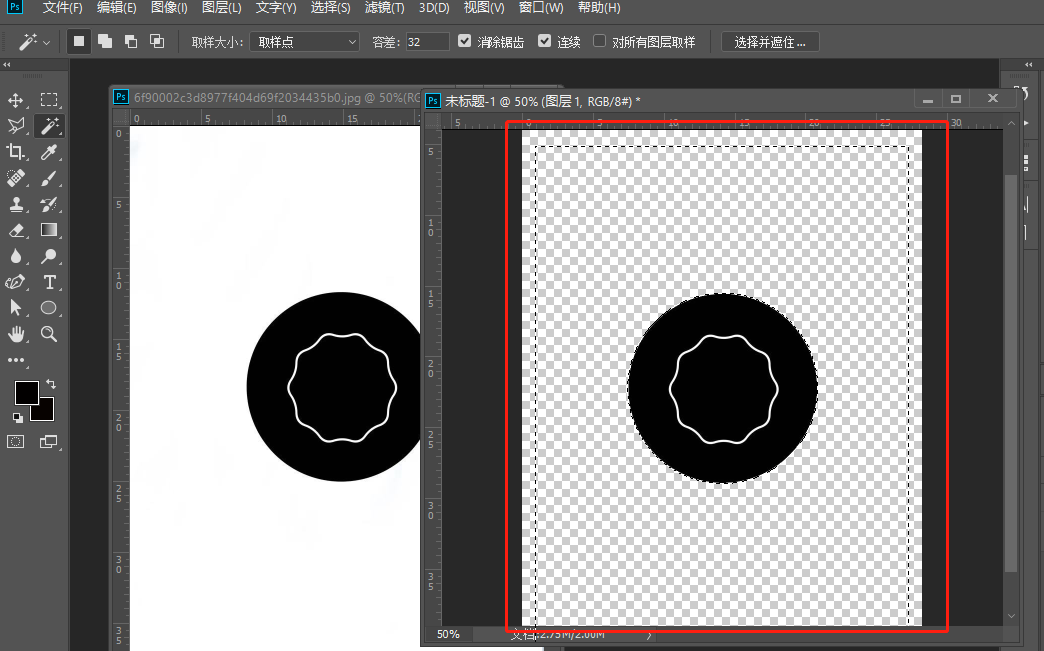
好啦,以上就是关于ps将图片的画布色更改为透明色的方法介绍。实际操作很简单,你学会了吗?我们下期再见吧!
本篇文章使用以下硬件型号:联想小新Air15;系统版本:win10;软件版本:Adobe Photoshop CC 2018。





