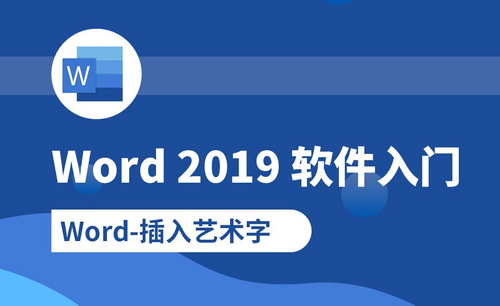ps字体上下间距调不了怎么办?
发布时间:2021年01月13日 14:10
ps不仅是所有设计工作绕不开的入门级工具,而且还是全球流行、综合能力强大的设计工具。接触过ps的朋友应该知道,在ps中输入文字后,我们需要对文字的行间距进行调整,但最近小伙伴表示ps字体上下间距调不了,那么今天小编就来介绍一下正确的ps字体上下间距调整的方法。
首先鼠标左键双击打开ps软件,左键单击“文件”,点击“新建”,宽度输入550像素,长度输入350像素,设置完成后鼠标左键单击“确定”,文件就新建好了。然后鼠标左侧单击左侧工具栏的“横排文字工具”,然后将光标移到画布上,鼠标左键单击画布,输入两行文字,全选两行文字。

鼠标左键单击菜单栏的“窗口”,点击“字符”,鼠标左键单击设置行距的下拉选项框设置为“自动”。
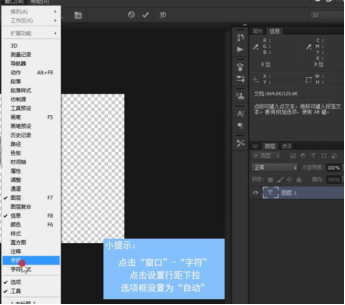
最后鼠标左键单击设置所选字符的字符,调整文本框,输入需要的大小,即可调整行距,这样文字的上下间距行距就操作完成了。
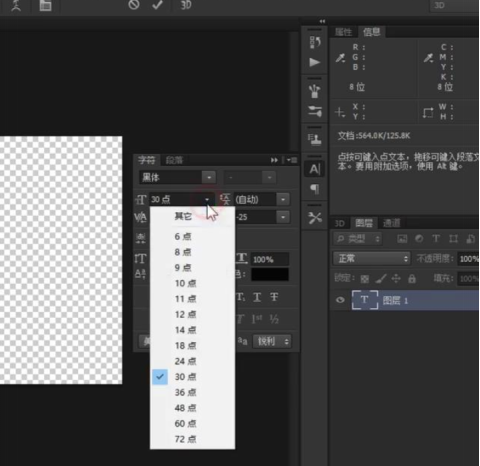
遇到ps字体上下间距调不了的问题,小伙伴们不要着急,可以先使用小编提供的方法操作一下,看看是否能成功呢?
不得不说,ps作为设计工作人员离不开的图片处软件,拥有非常多的实用功能。所以小伙伴们在刚接触ps的时候,遇到不懂的问题都是很常见的,只要不惧怕问题的出现并且可以及时解决就很棒了!
本篇文章使用以下硬件型号:联想小新Air15;系统版本:win10;软件版本:PS(CC2017)。