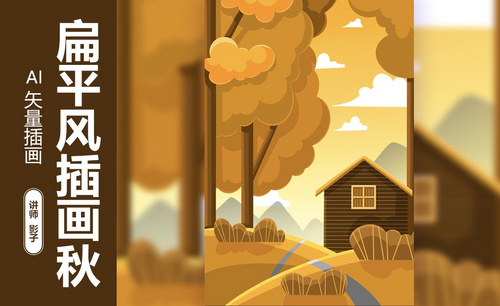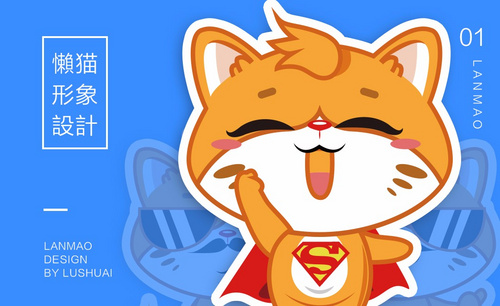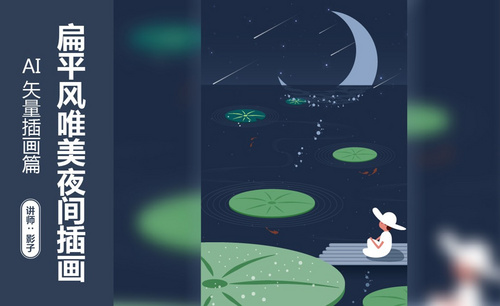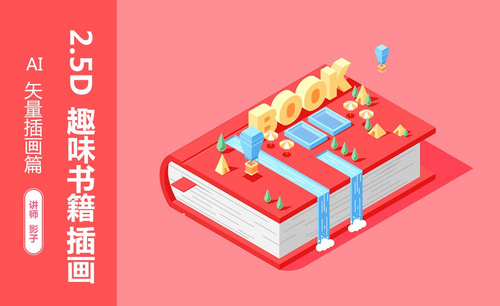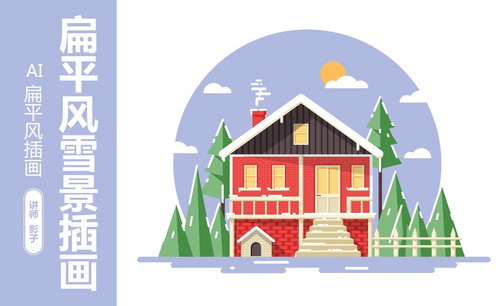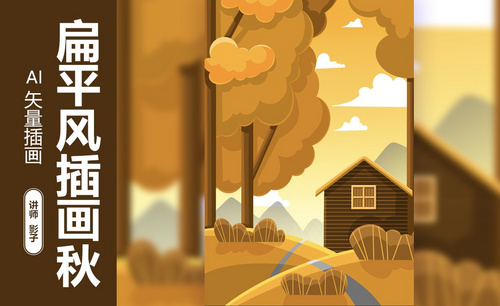怎么制作ai风景插画?
发布时间:2021年01月14日 12:02
人们对审美有各种各样的关注点,有的关注人物、有的关注动物,下边我们来学习的是用AI制作风景插画,AI软件最强大的功能之一,是标准的矢量图软件,放大多少倍都不会失真。下边我们就一起来学习吧。
1、【课程主要内容】:【课程目的】用AI软件采用同色系绘制出一幅秋日的风景插画,结合场景的空间感表现,将整体的画面进行表现;【课程重点】同色系的色彩应用及矢量插画的绘制技巧;【课程难点】软件工具与快捷键熟练使用及同色系使用技巧;使用软件/工具 IllustratorCC2019。
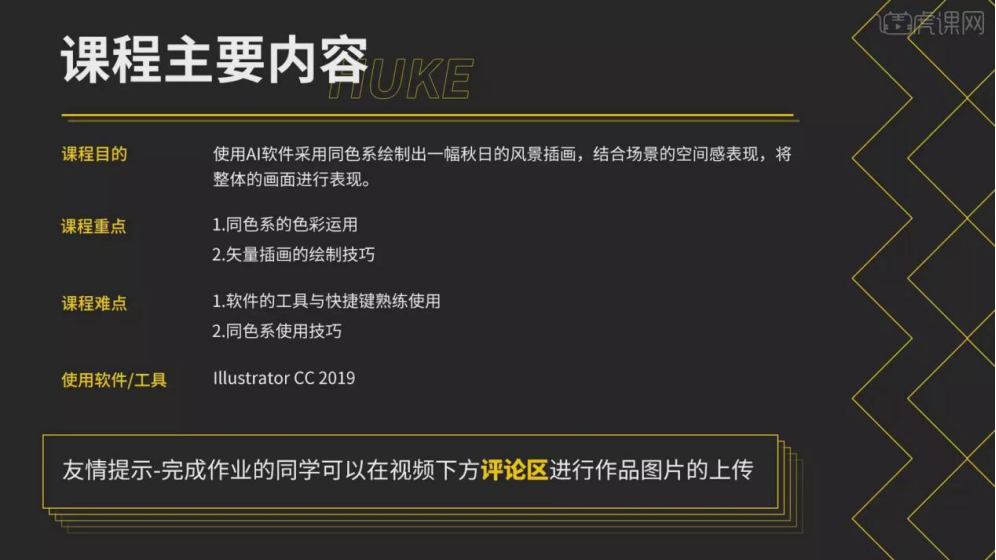
2、这种构图相对来说还是比较常见的就是远景 、中景和近景的一个区分,给大家配了一个小的配色,它们的一个基础色而在基础色当中的一些光影调整,具体如图所示。
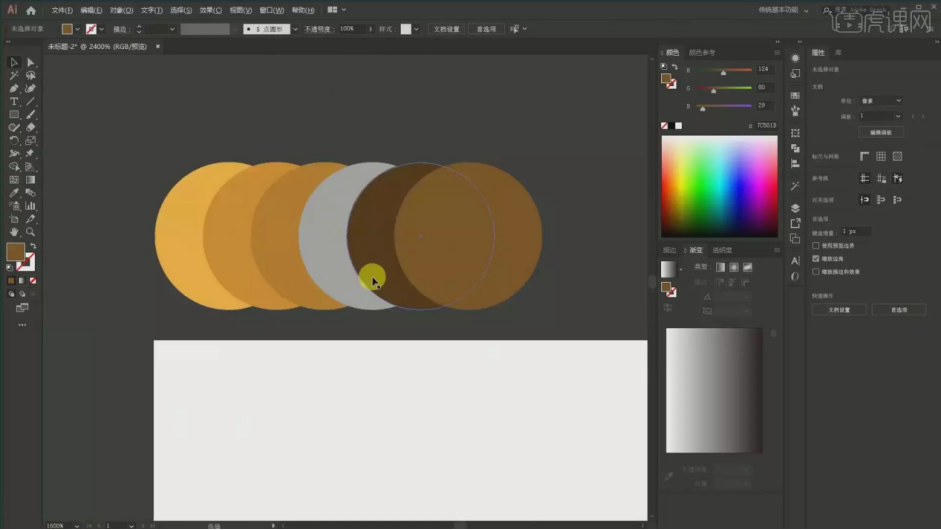
3、场景绘制:使用【钢笔工具】【快捷键P】我们先把底下的这一个大的场景给它进行描绘出来,用一个不同的颜色给它区分一下场景的一个运用,具体如图所示。
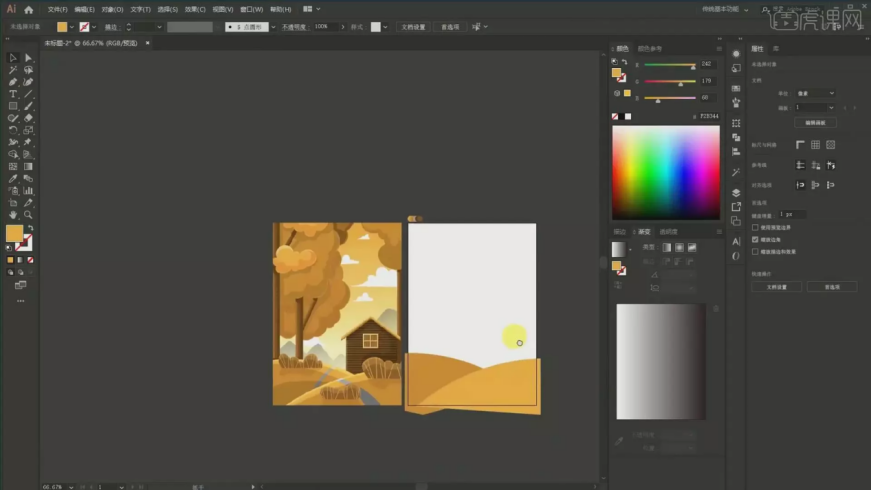
4、这个房子的话,我采用的是属于我们的【一个几何图形】给它进行绘制出来的,构图的话是在右边,然后色彩的话,采用的也是属于最深的一个色彩给它进行绘制的,具体如图所示。
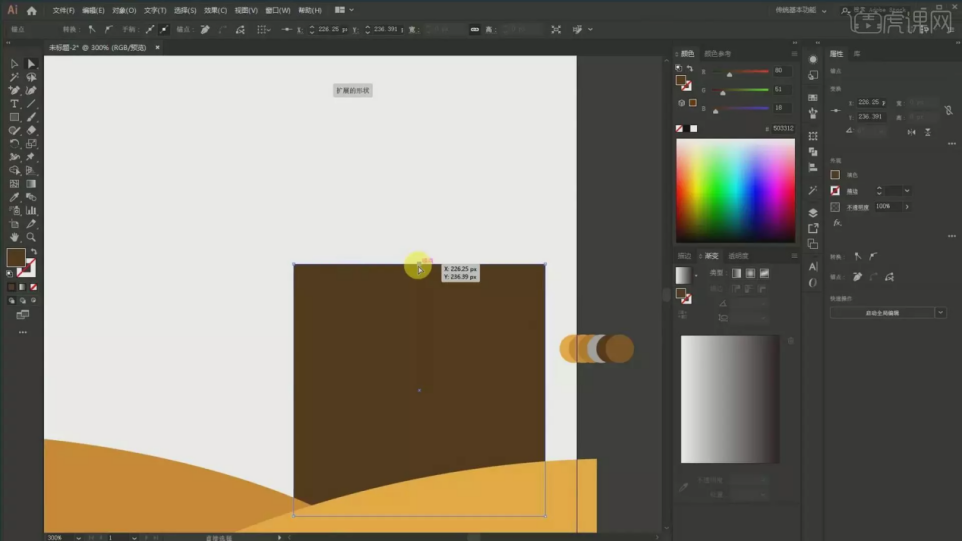
5、直接采用【加号键】添加锚点,然后【小白工具A】往上拉它的一个尖尖的屋顶,具体如图所示。
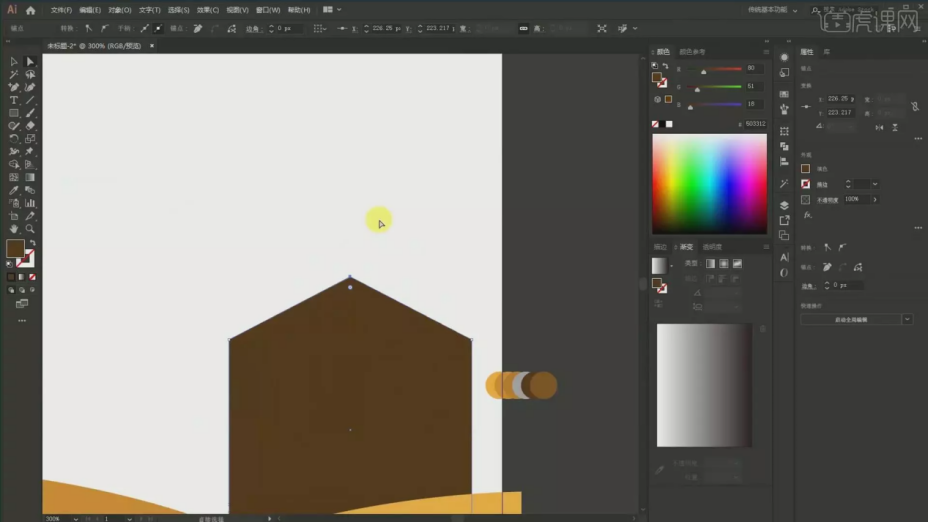
6、这种屋顶的效果其实也是很简单,框选复制这个锚点【Ctrl+C】,然后点击空白处【Ctrl+F】复制出来然后给它进行转向拉大拉大等比拉大,具体如图所示。

7、【按住Shift和Alt】然后就可以给它【填充色彩】,轮廓的一个色彩顺便给它进行【加粗】,具体如图所示。
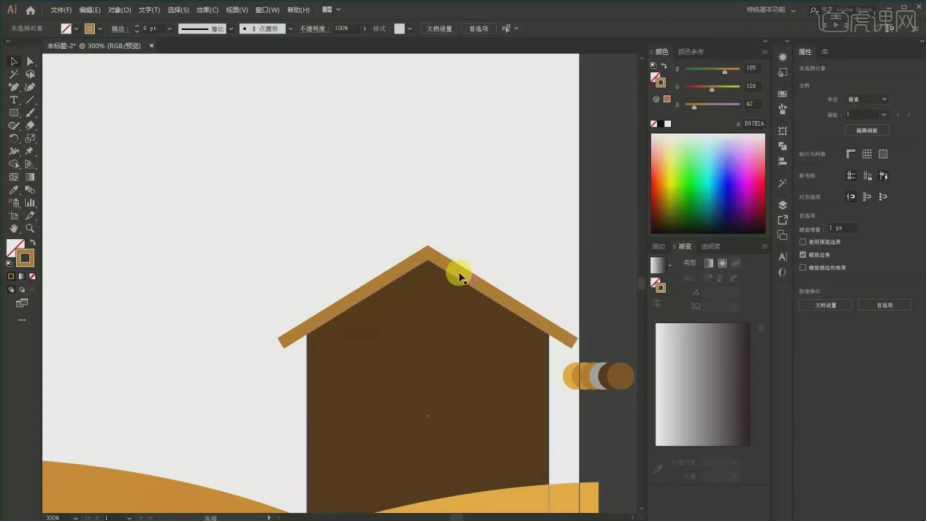
8、然后这个线条给它进行【对象扩展】,之后采用了一个【居中对齐】的方式左右两边的线条进行对齐,具体如图所示。
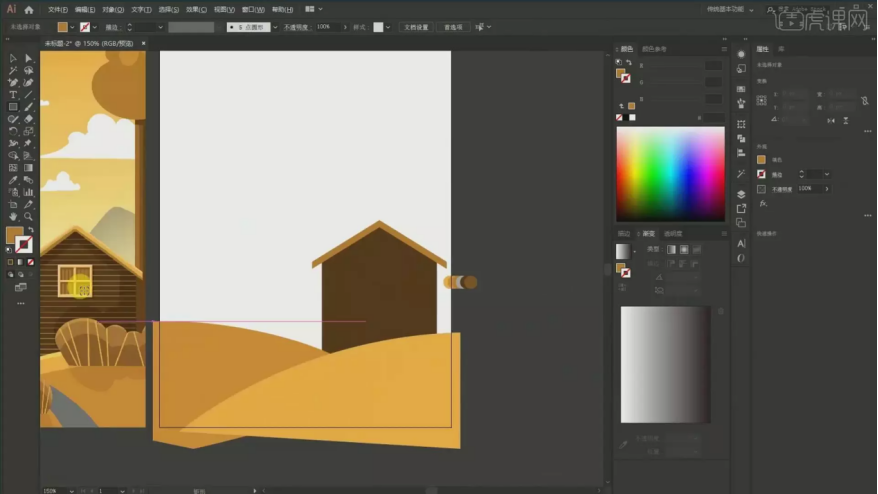
9、中间的窗户的话,绘制【一个矩形】,然后中间加上两根线条横一根竖一根底图, 我们选择这个底【Ctrl+C】【Ctrl+F】复制一层给它来一个轮廓,轮廓给它来一个更亮的颜色效果,具体如图所示。
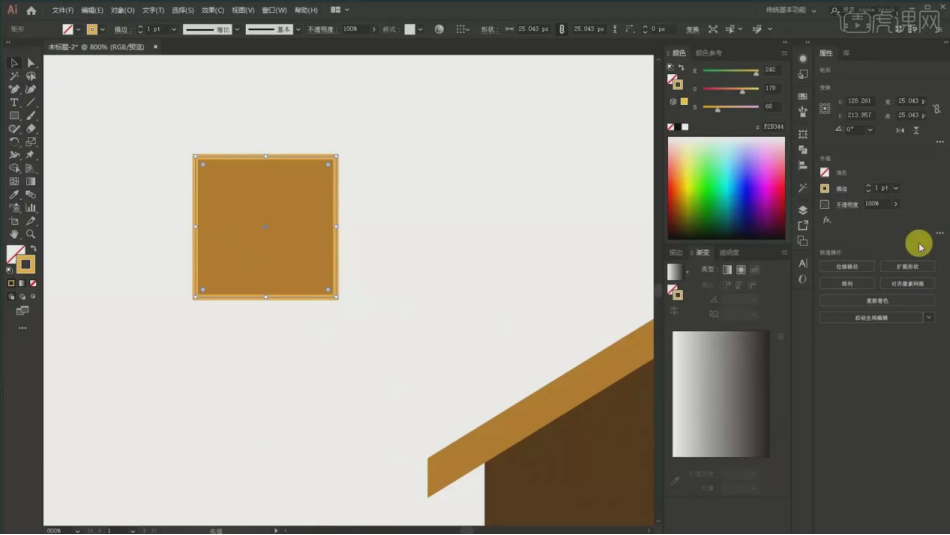
10、把更亮的一个颜色效果给它进行突显出来然后中间两根线条的话相同的方式直接吸取最外边,这样我们一个窗户就给它进行制作完成【Ctrl+G】编个组放置在这里,具体如图所示。
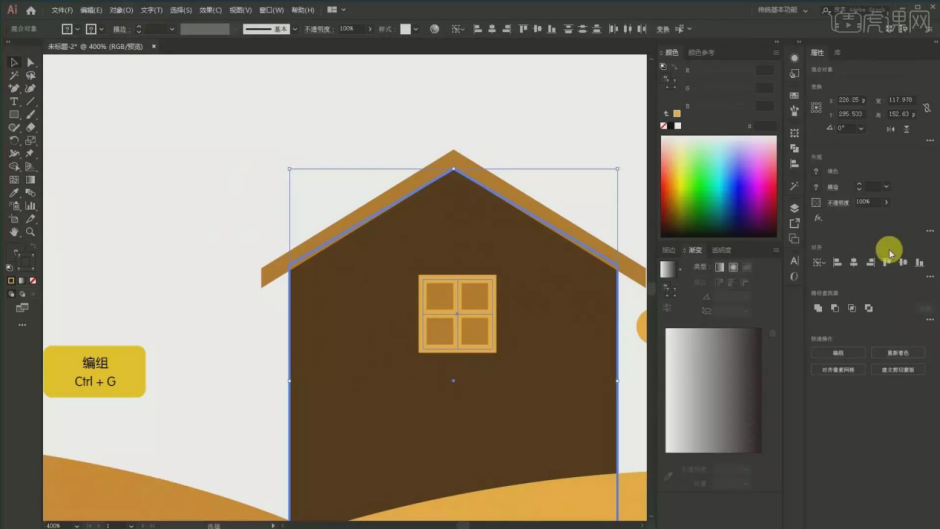
11、然后树木这一块也是采用的【几何图形】绘制出来的效果,可以直接用【直线段工具】给它进行描述,它的一个粗细效果可以用【Shift+WShift+W】【宽度工具】自行调整宽度,具体如图所示
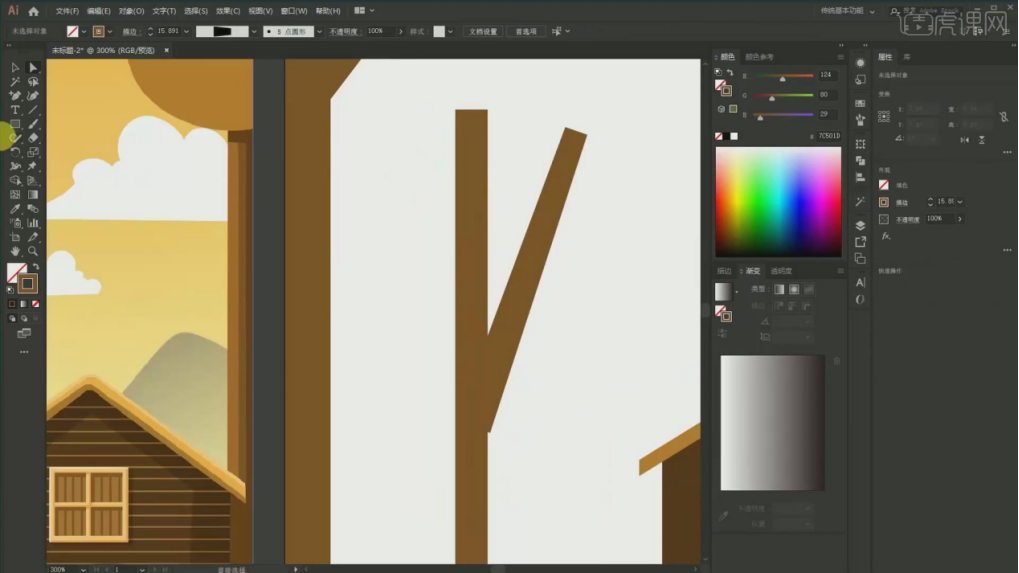
12、自行调整它们的宽度然后,最右边还有一棵树,给它【Ctrl+Shift加左大括号键】置于底层,具体如图所示。
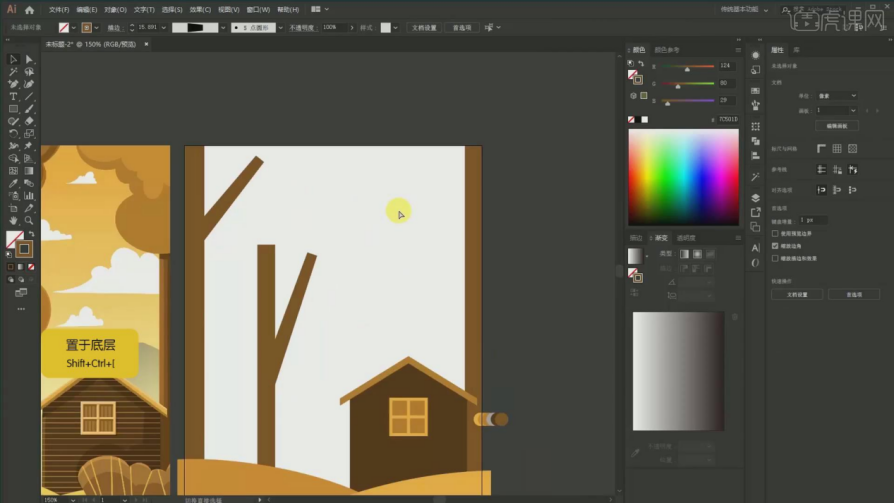
13、用【圆形工具】去绘画叶子的部分或用【斑点画笔工具】利用【大小括号键】去给它调整我们的一个大小,确认颜色,云彩效果的叶子,具体如图所示。
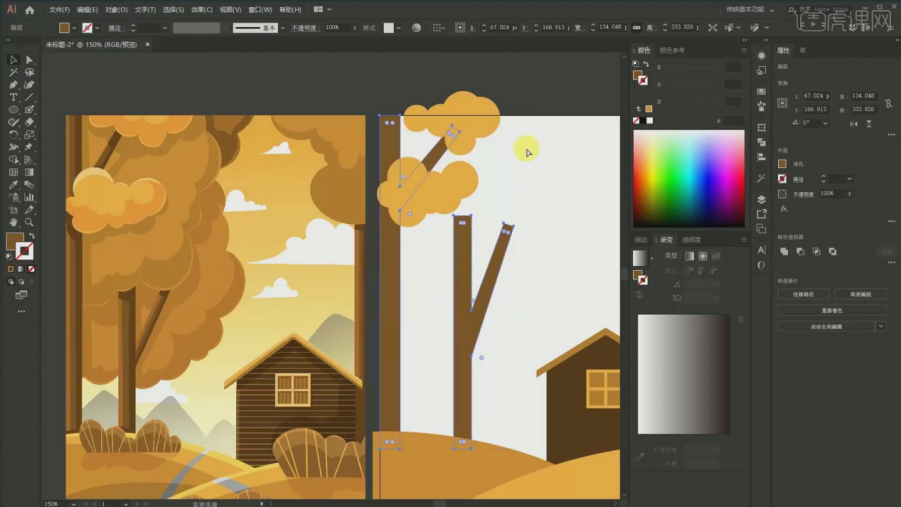
14、这个位置的调整,【Ctrl+X】剪切然后选择这一个【Ctrl+B】贴在后面, 【Ctrl+B】置于底层这个快捷键,采用这一种方式去给它调整的,具体如图所示。
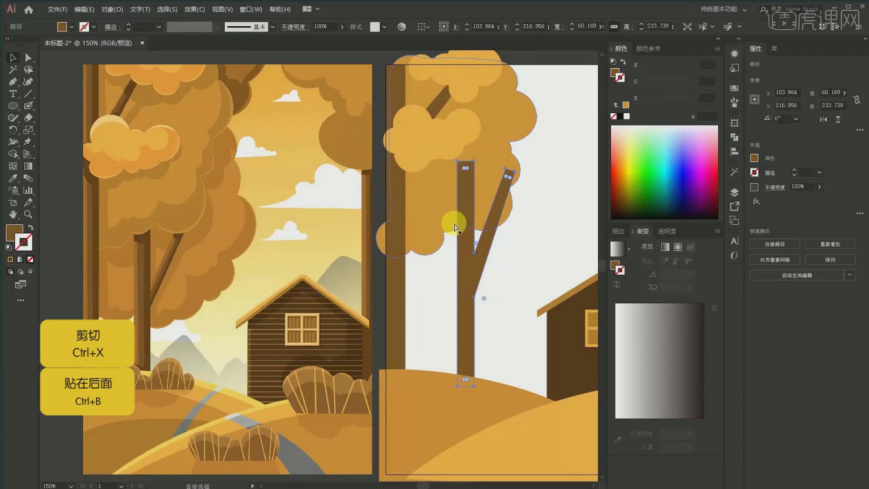
15、同色系【Shift+B】【大小括号键】调整出不同的一个树枝的形式,直接涂然后选择它【Ctrl+B】贴在后面,具体如图所示,具体如图所示。
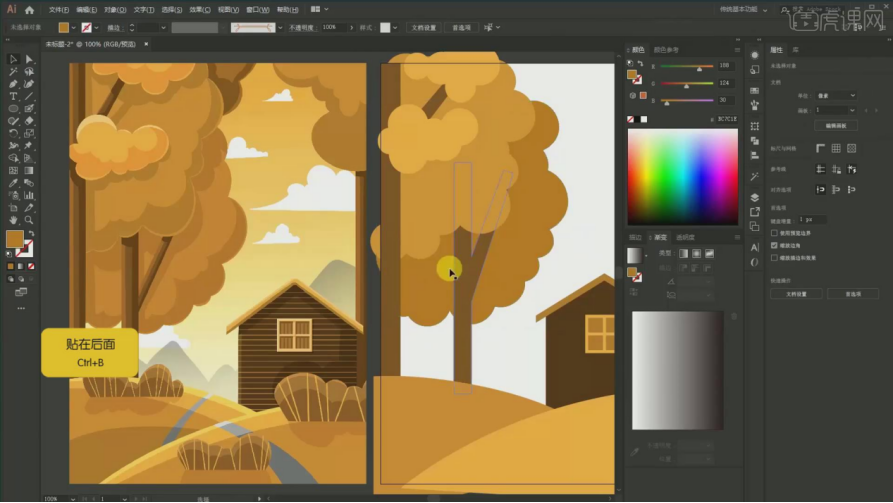
16、小路的话我们也是用【钢笔工具】去画的,路的颜色小色卡当中色卡里面的颜色,里漏出去的部分就是复制底层【Ctrl+C 】,【Ctrl+F】交集这样子多余的部分就会给它进行剪切掉 ,具体如图所示。
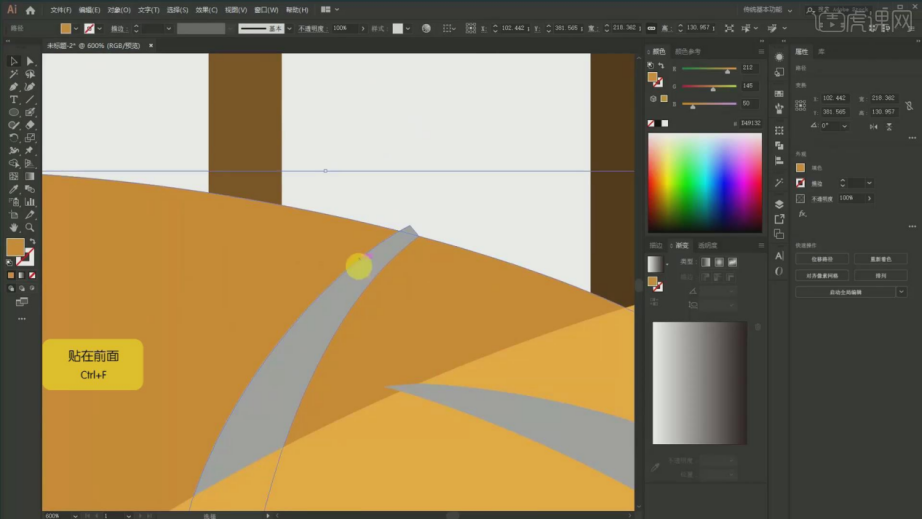
17、填充背景:颜色的话要从浅色到深,用【钢笔工具】填充马路相同的颜色,设置渐变,调整透明度,具体如图所示。

18、调试高光:【Ctrl+C 】,【Ctrl+F】压扁一点,复制一层我们调试一个阴影色,路径查找器里面, 直接选择【分割】之后用【小白工具A】替换颜色,按住【Ctrl键】快速切换,它就会有一层一层的质感呈现,具体如图所示。
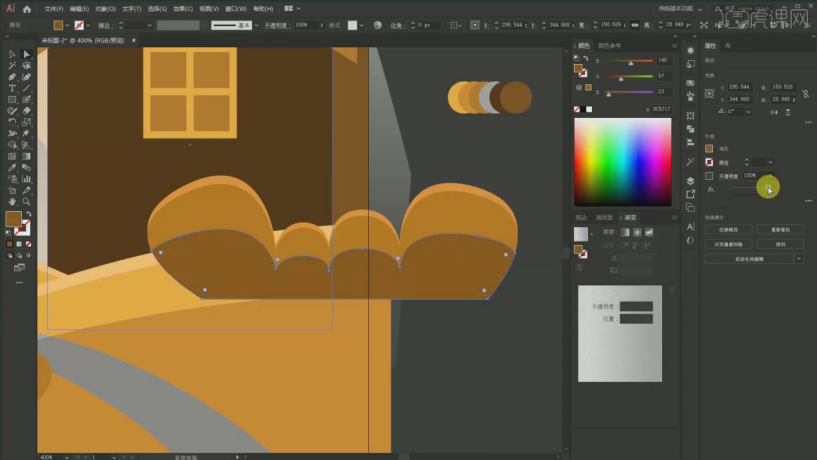
19、用【直线段工具】就可以直接快速地增加线条效果,选掉一些不必要,【Ctrl+G编个组】复制两个,调整宽度大小,具体如图所示。

20、复制【Ctrl+C】,贴在前面【Ctrl+F】然后【Ctrl+Shift+】键】置于顶层,然后再剪切蒙版,Ctrl+G编个组然后复制到中间,然后底下这个删除掉,具体如图所示。
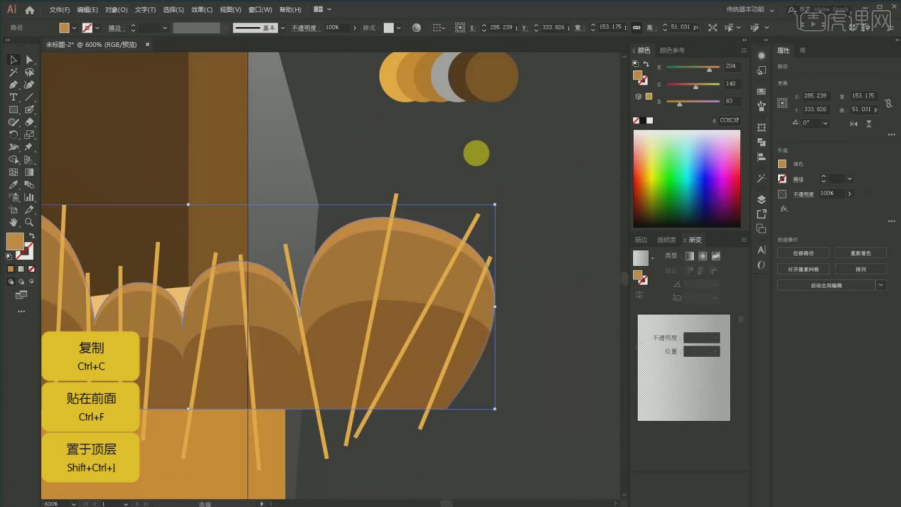
21、垛前方投影效果,全选【A】复制【Ctrl+C】,贴在前面【Ctrl+F】复制一层,用【倾斜工具】然后按住【Shift】键给它来一些略微的倾斜,调整透明度,编组【Ctrl+G 】,【Ctrl+2】锁定,具体如图所示。
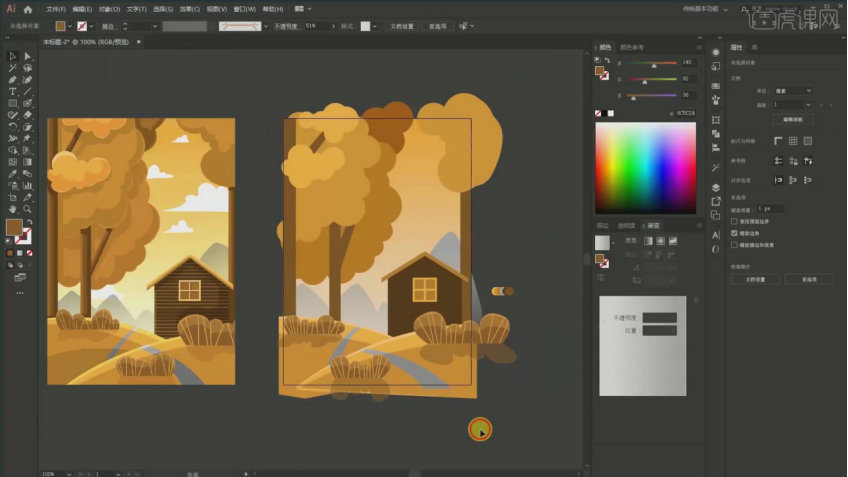
22、树干投影 吸取加深一点的【Ctrl+G】编组,设置一个贴齐辅助线,按住【Ctrl键】智能贴齐,然后吸取颜色【Ctrl+X】放置它【Ctrl+F 】,具体如图所示。
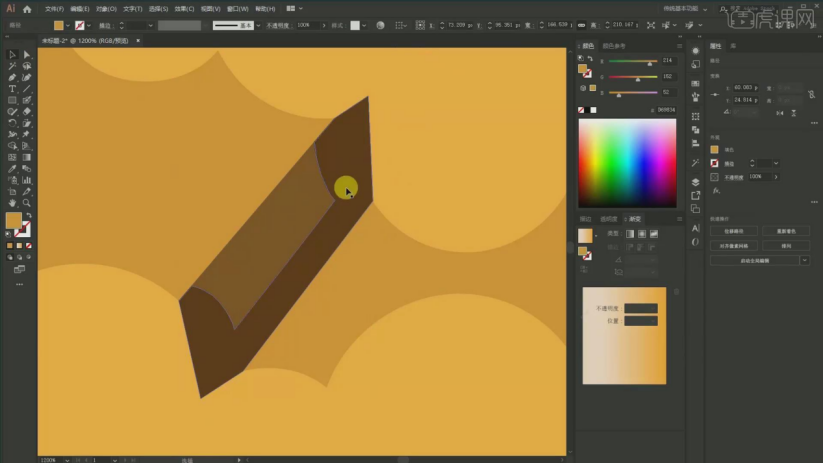
23、【Ctrl+X】复制在这一层这一层贴在前面【Ctrl+F】的上方,选用不同的颜色,重复操作,制作树叶高光和阴影, 相同的方法制作树木的阴影,和一些细节效果,【Ctrl+G】编个组,具体如图所示。
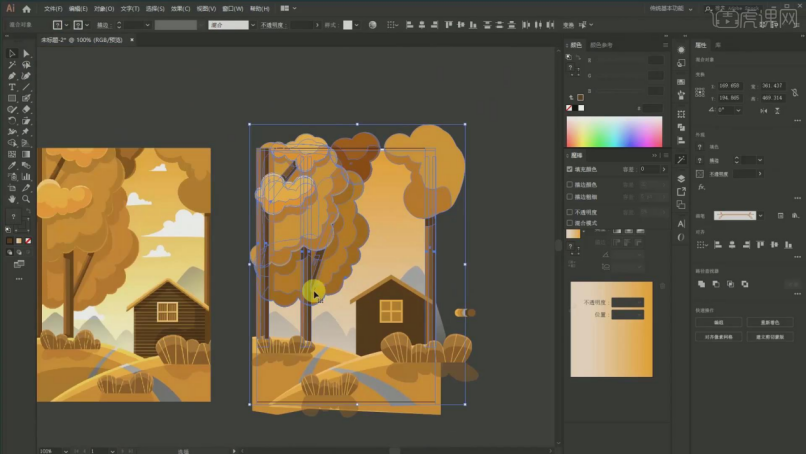
24、房屋部分:多余的【Ctrl+2】锁定,采用【直线】给它进行达成,剪切蒙版【Ctrl+7】,调整下轮廓和透明度就好了,具体如图所示。
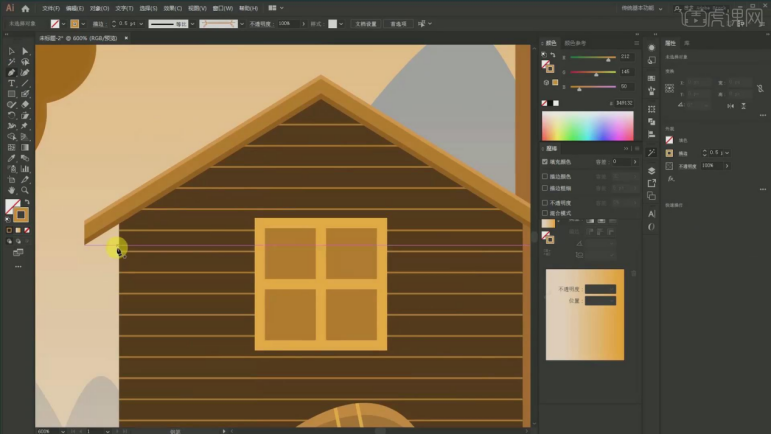
25、投影这一块给它画好选择它,底层 【Ctrl+C】【Ctrl+F】和它一起来一个交集然后Ctrl+X 放置在它【Ctrl+F】,再双击接下来就是调整它的一个高光效果该对齐的位置就给它对齐,具体如图所示。
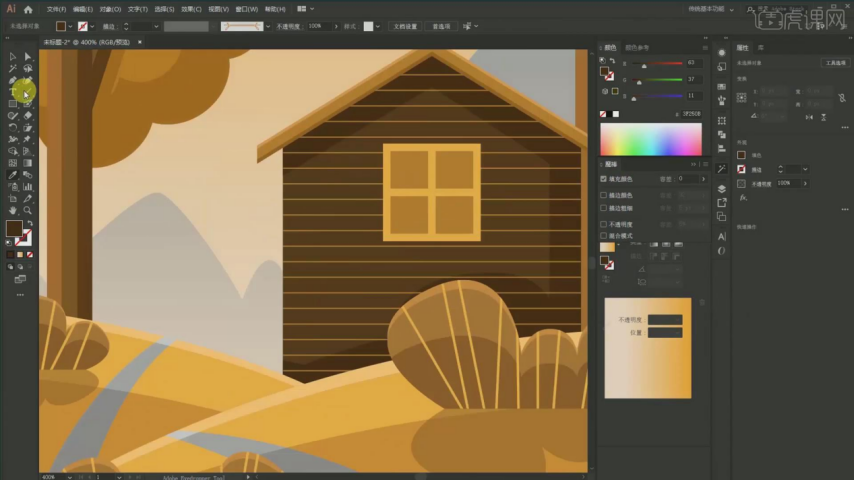
26、窗户的话用【钢笔工具】吸取这个阴影,进行调整,【Ctrl+X】放置在它的【Ctrl+V】后方,具体如图所示。
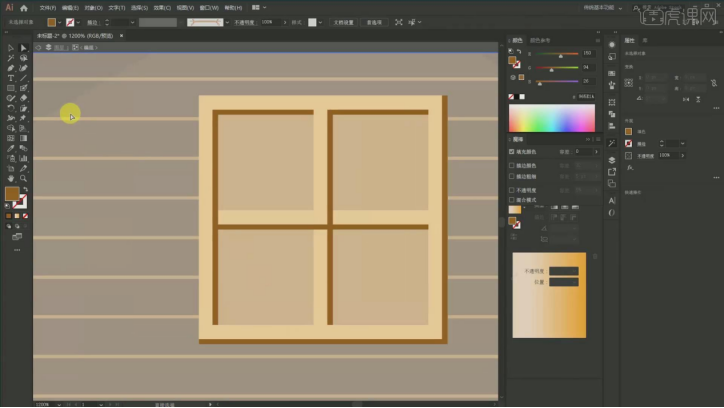
27、云彩效果:用【斑点画笔】【钢笔工具】进行制作,【填充】上纯白色,轮廓线去掉,具体如图所示。
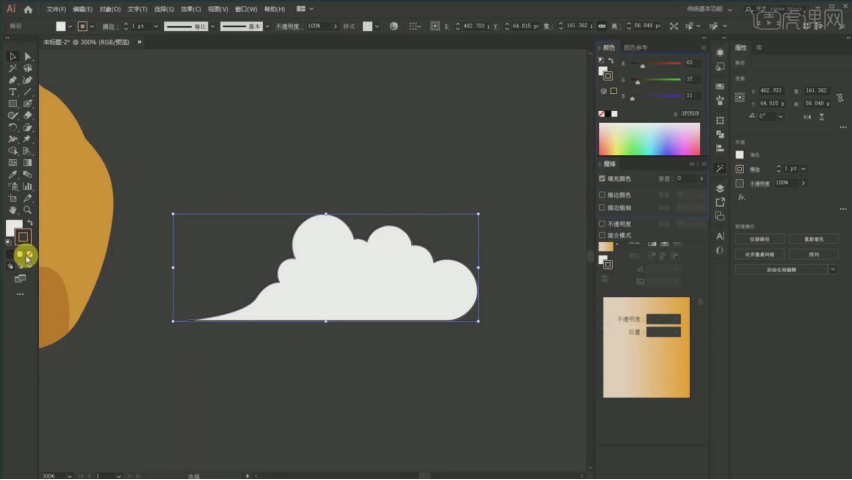
28、【Ctrl+G】编个组然后【Ctrl+X】解锁全部对象,背景图【Ctrl+C 】【Ctrl+F】复制一层,然后【Ctrl+Shift+】键】置于顶层一起框选【Ctrl+7】 剪切蒙版,具体如图所示。
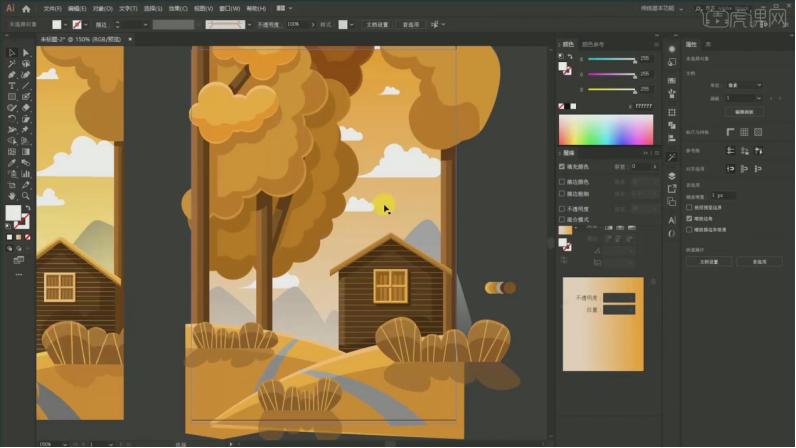
用AI制作的完美的秋天的风景插画就呈现在大家眼前了,是不是更有一种真实的美,要想学习更多的AI运用方法,就请多关注我们的课程。
本篇文章使用以下硬件型号:联想小新Air15;系统版本:win10;软件版本:AI(CC2019)。