PS外景写真通透修片后期教程
发布时间:暂无
1、[打开]PS软件,[打开]素材文档。具体效果如图示。
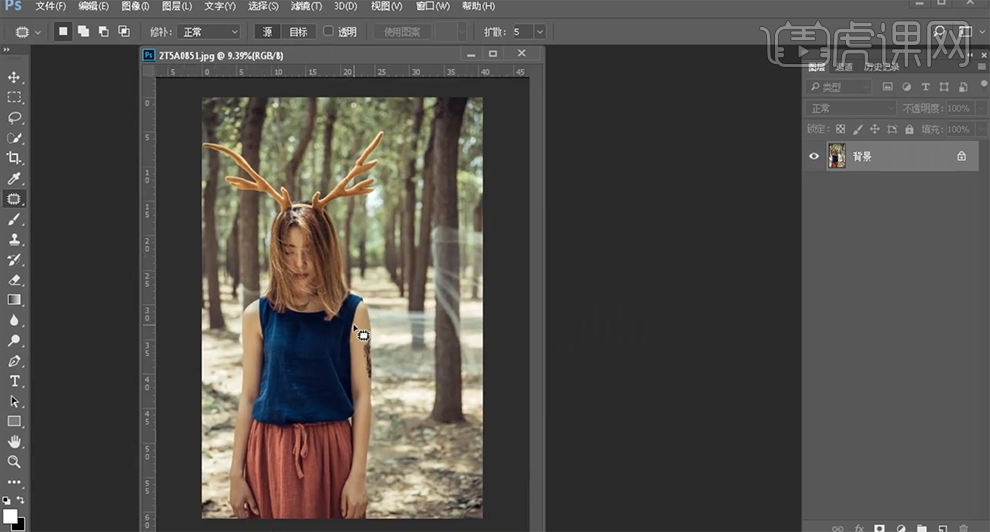
2、单击[滤镜]-[Camera Raw滤镜],单击[基本],具体参数如图示。具体效果如图示。
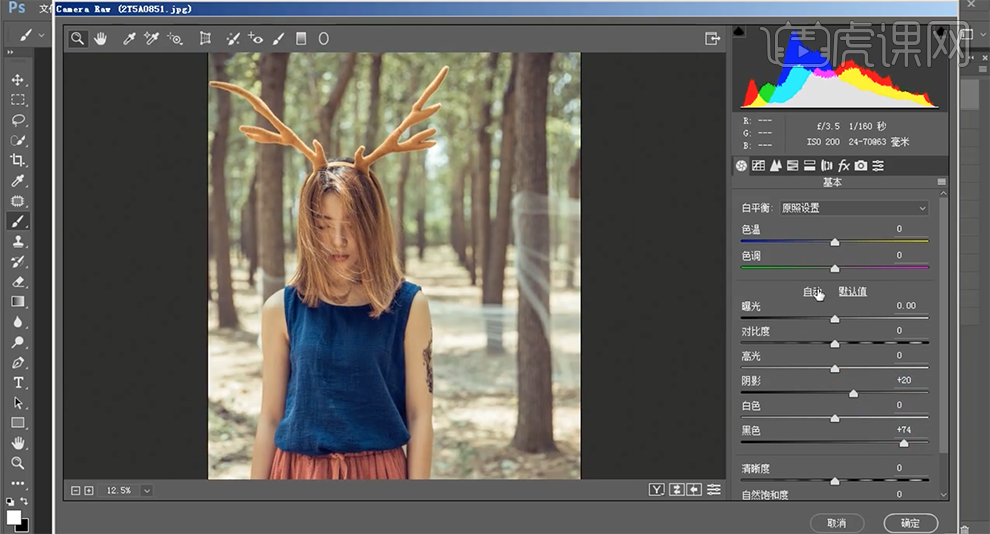
3、单击[HSL]-[明亮度],具体参数如图示。具体效果如图示。
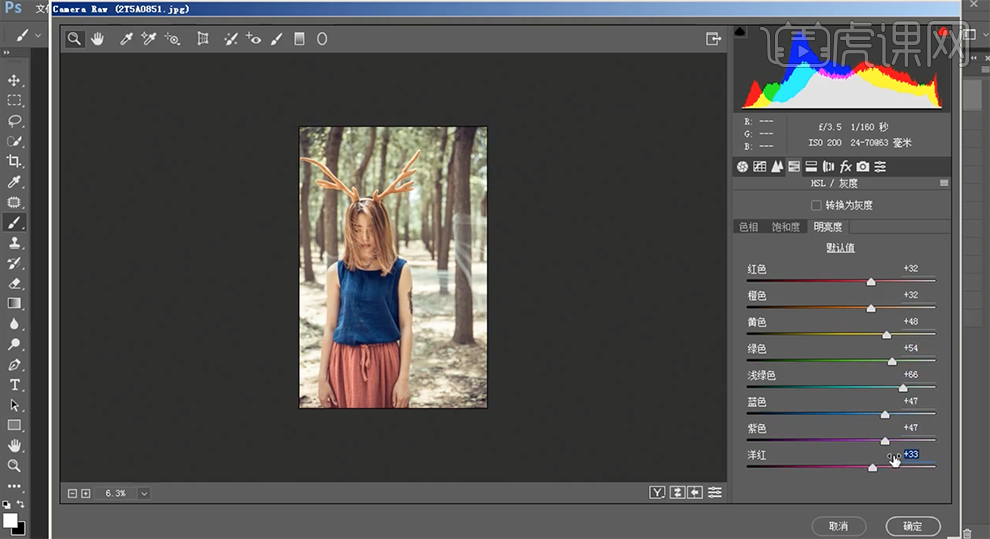
4、单击[饱和度],具体参数如图示。具体效果如图示。
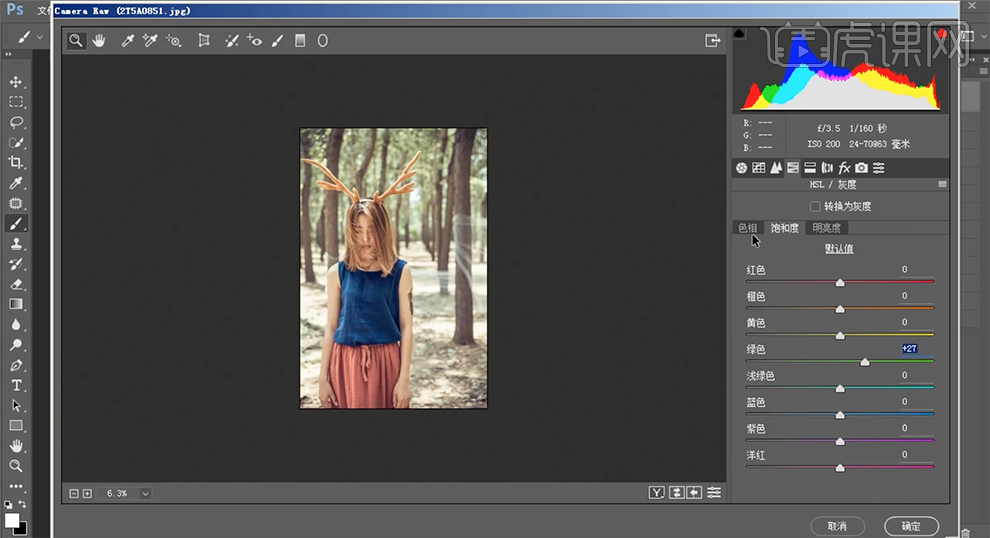
5、单击[色相],具体参数如图示。具体效果如图示。
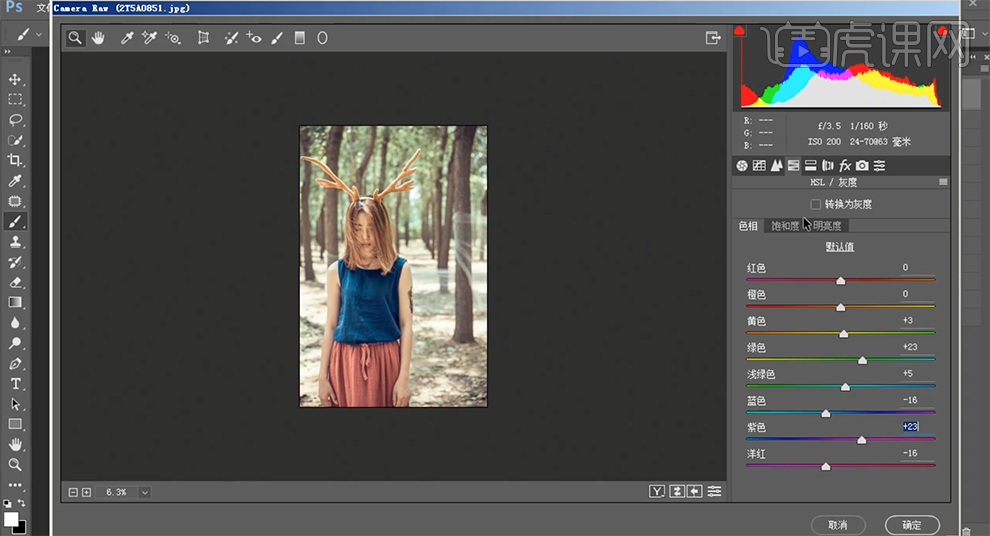
6、单击[相机校准],具体参数如图示。具体效果如图示。
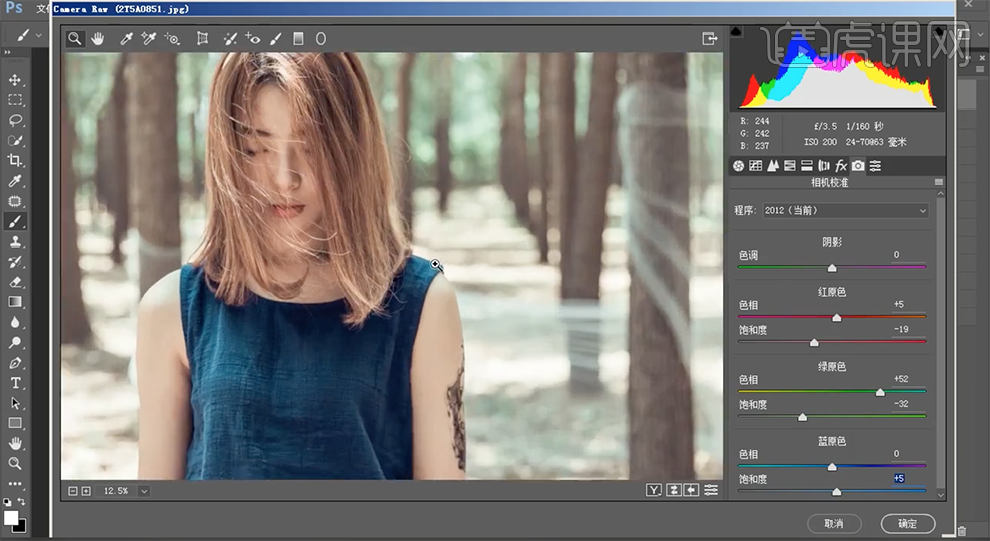
7、单击[分离色调],具体参数如图示。具体效果如图示。
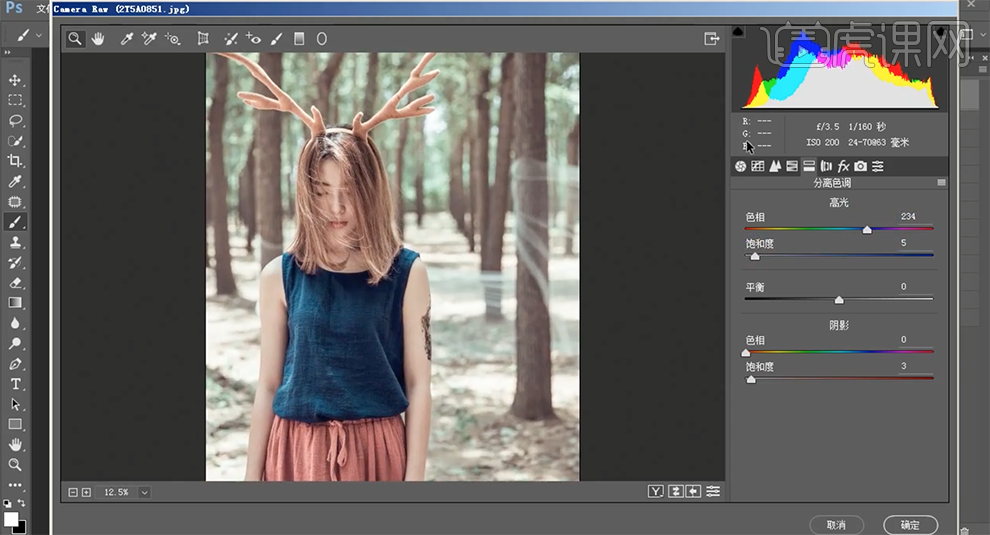
8、[新建]颜色查找图层,具体参数如图示。具体效果如图示。
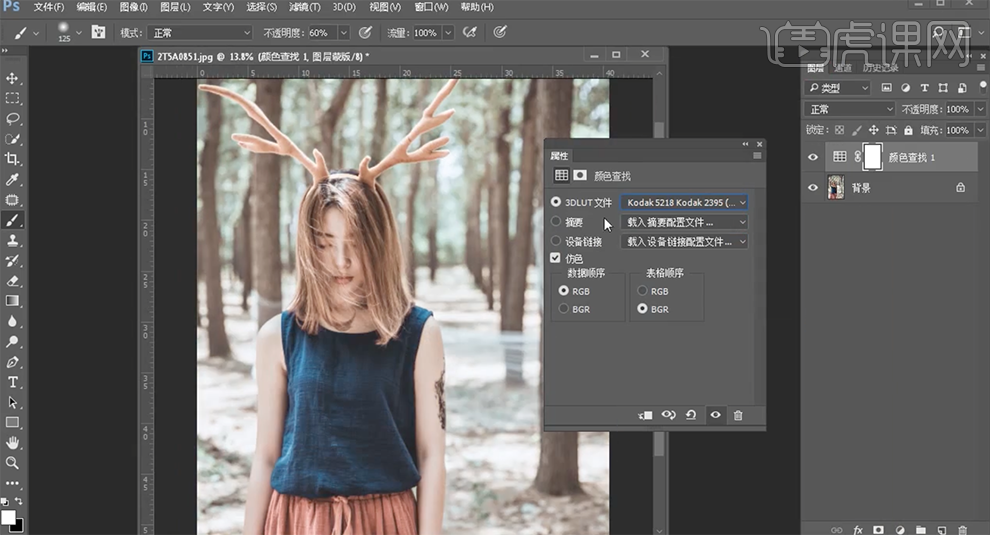
9、[不透明度]58%,[新建]色阶图层,[选择]蓝色,具体参数如图示。具体效果如图示。
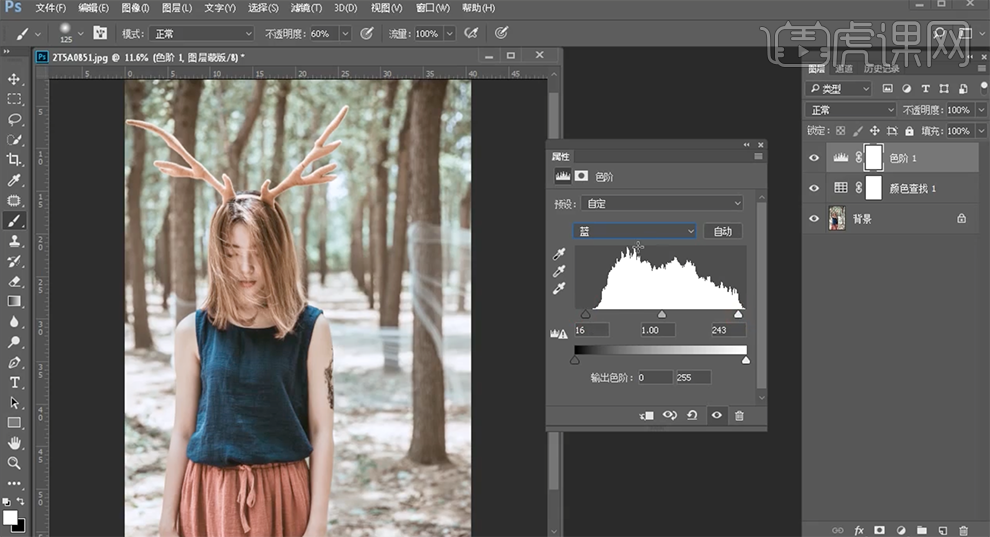
10、[新建]可选颜色图层,[选择]黑色,具体参数如图示。具体效果如图示。
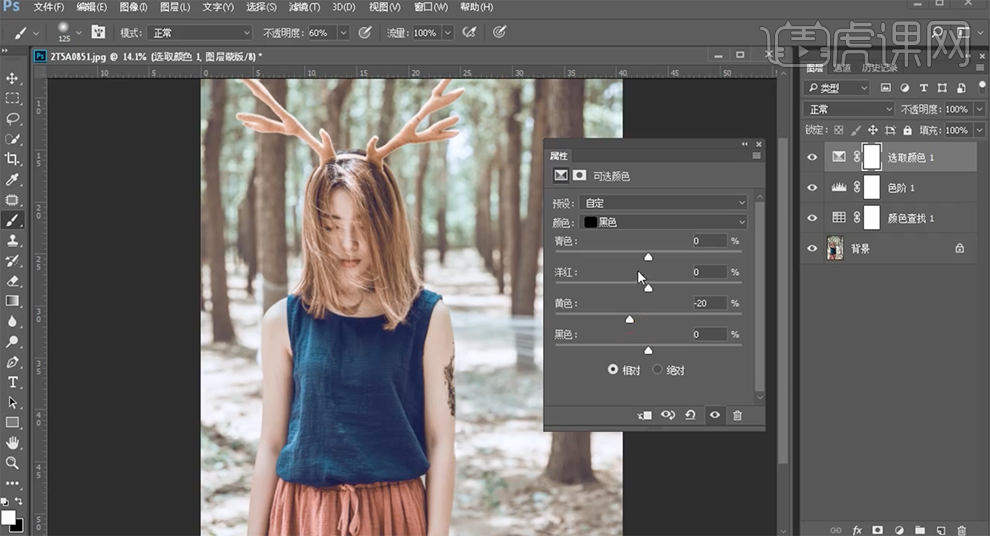
11、[选择]黄色,具体参数如图示。具体效果如图示。
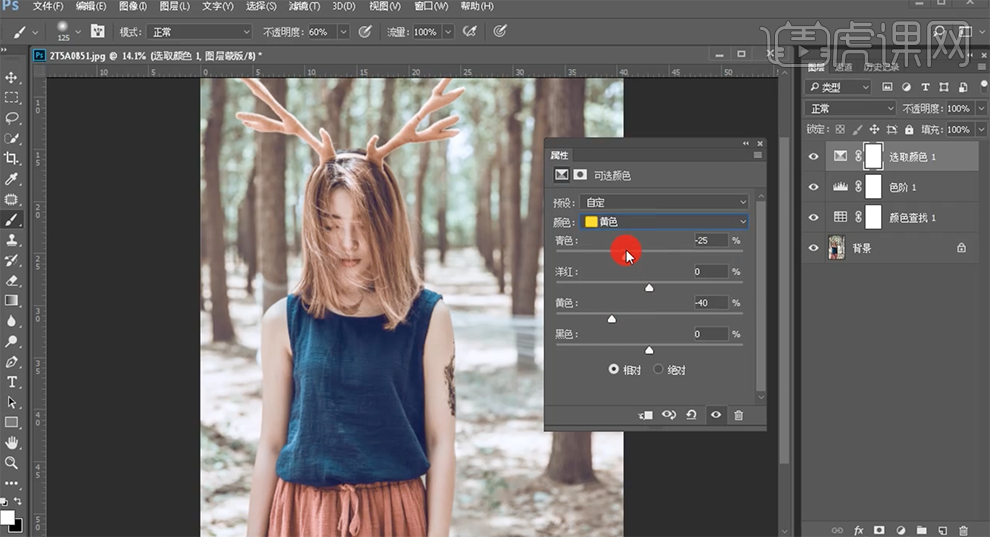
12、[选择]红色,具体参数如图示。具体效果如图示。
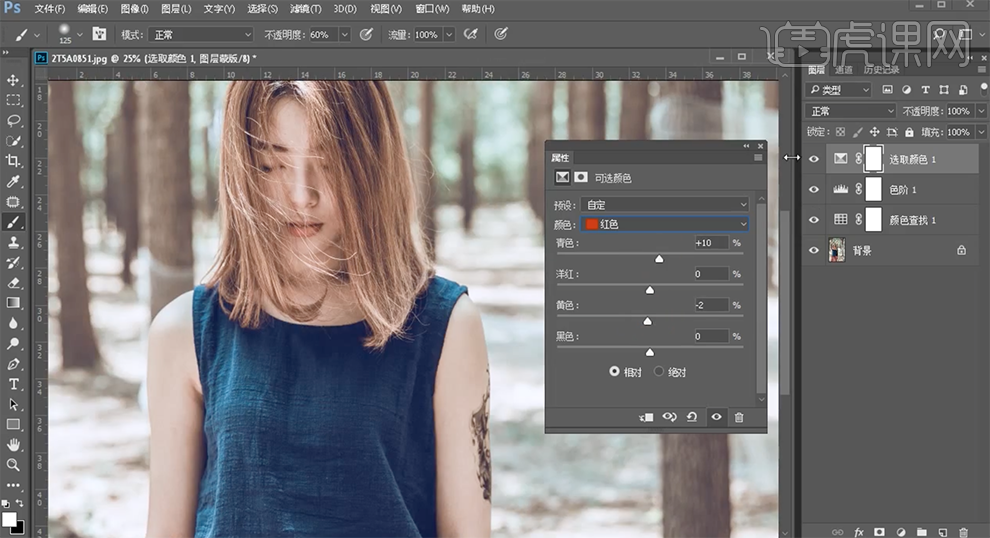
13、[新建]曲线图层,具体参数如图示。具体效果如图示。
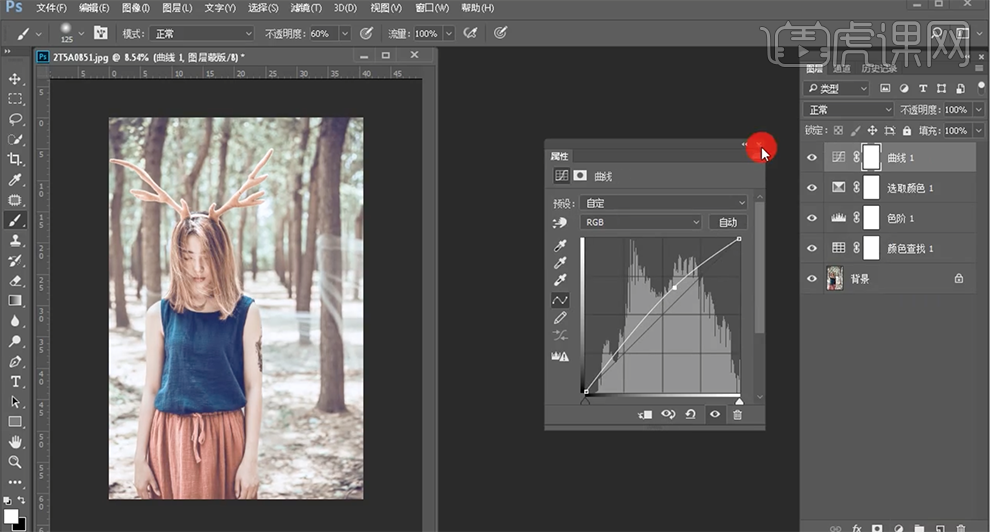
14、按[Ctrl+I]蒙版反向,使用[画笔工具]涂抹多余的部分。[新建]曲线图层,具体参数如图示。具体效果如图示。
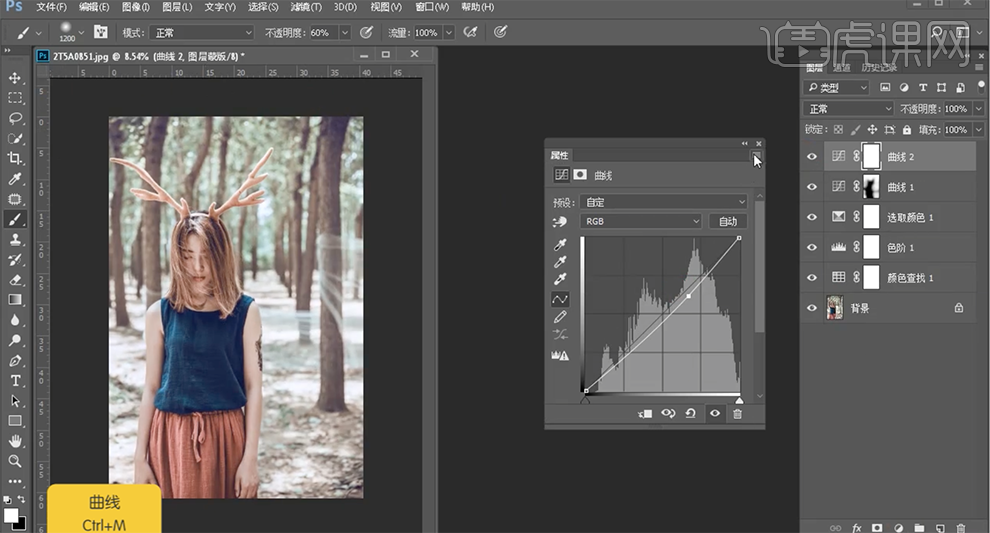
15、按[Ctrl+I]蒙版反向,使用[画笔工具]涂抹多余的部分。[新建]可选颜色图层,[选择]绿色,具体参数如图示。具体效果如图示。
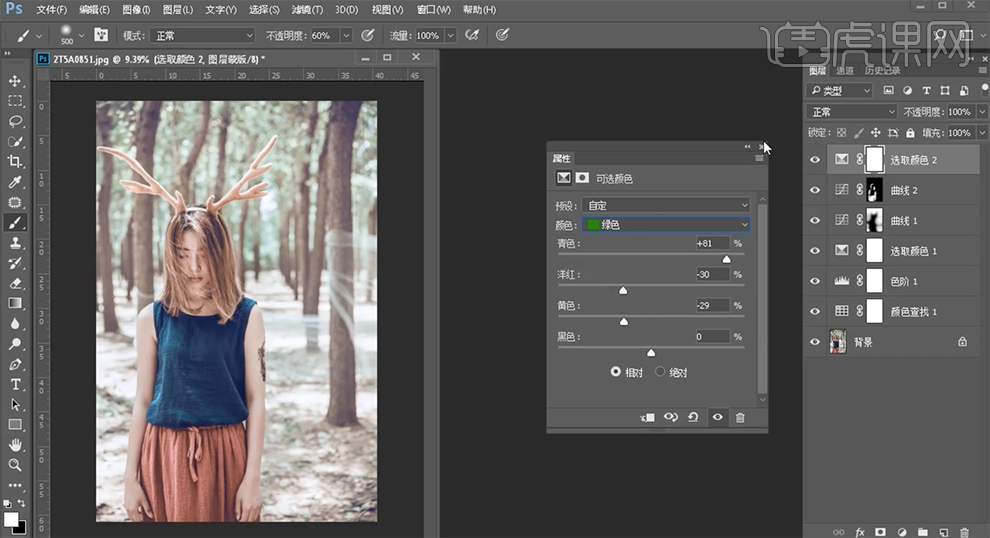
16、[隐藏]可选颜色图层,[新建]色相饱和度图层,[选择]黄色,具体参数如图示。具体效果如图示。
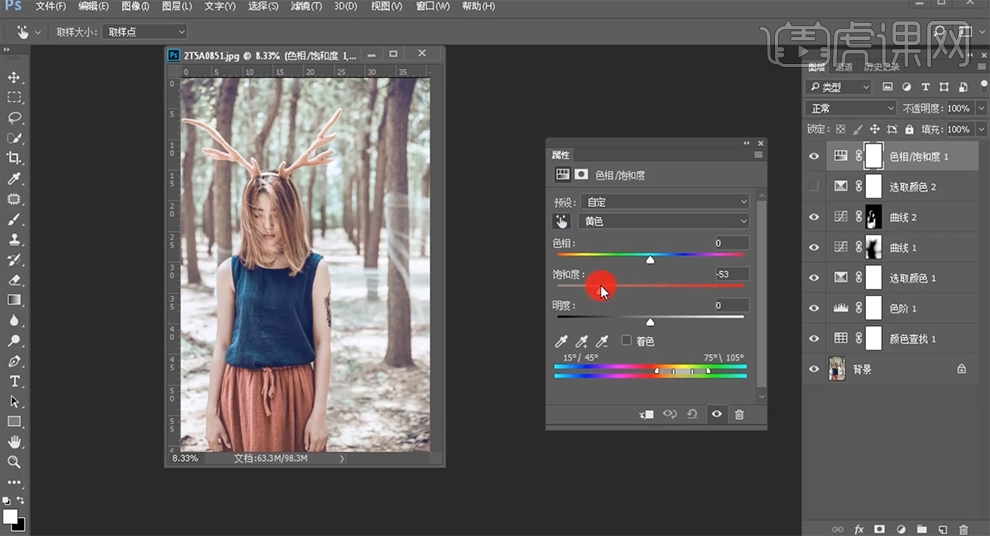
17、[选择]绿色,具体参数如图示。具体效果如图示。
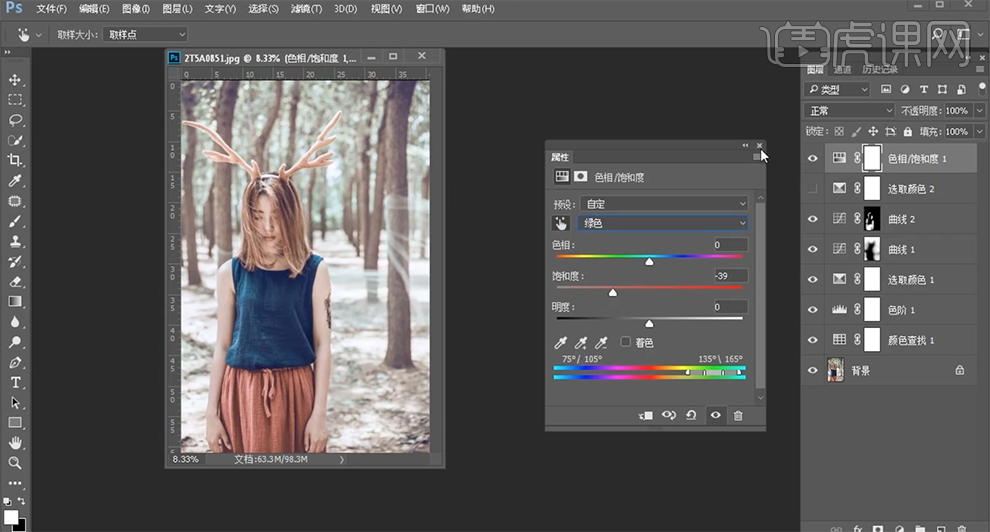
18、按[Ctrl+Alt+Shift+E]盖印图层,单击[滤镜]-[NIk]-[Color Efex Pro4],[选择]魅力光晕,具体参数如图示。具体效果如图示。

19、[添加]图层蒙版,使用[画笔工具]涂抹多余的部分。[新建]可选颜色图层,[选择]黄色,具体参数如图示。具体效果如图示。
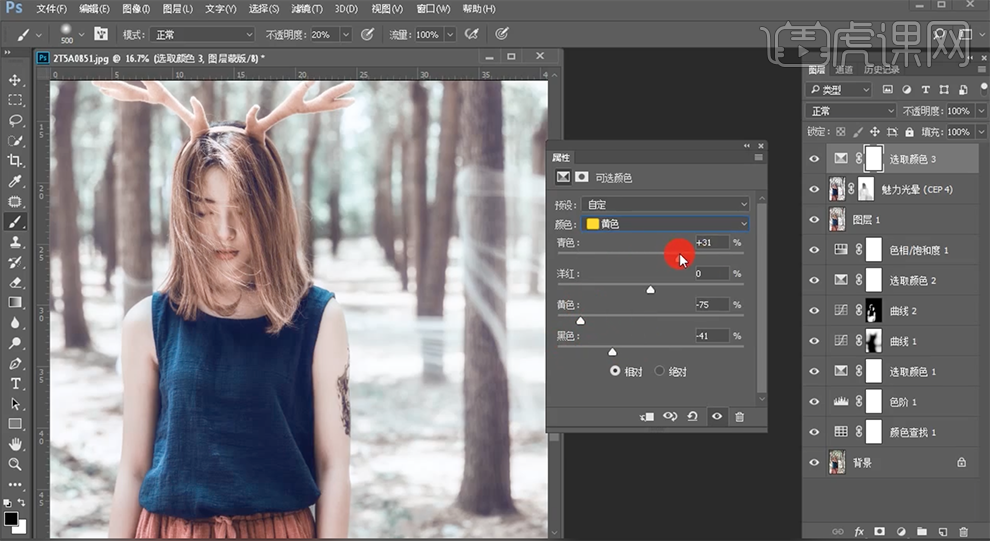
20、[新建]色阶图层,具体参数如图示。具体效果如图示。
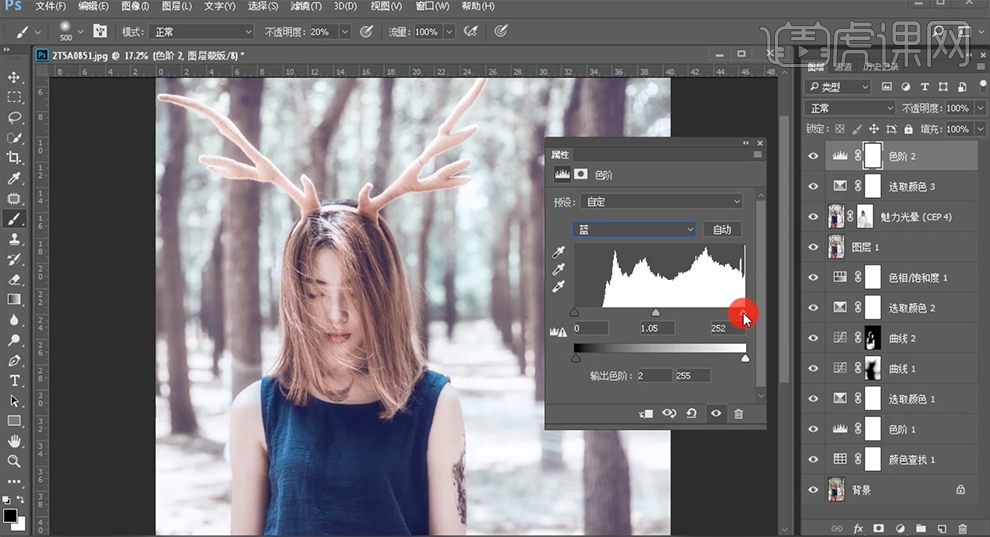
21、使用[快速蒙版工具]选择调整区域,[新建]曲线图层,具体参数如图示。具体效果如图示。
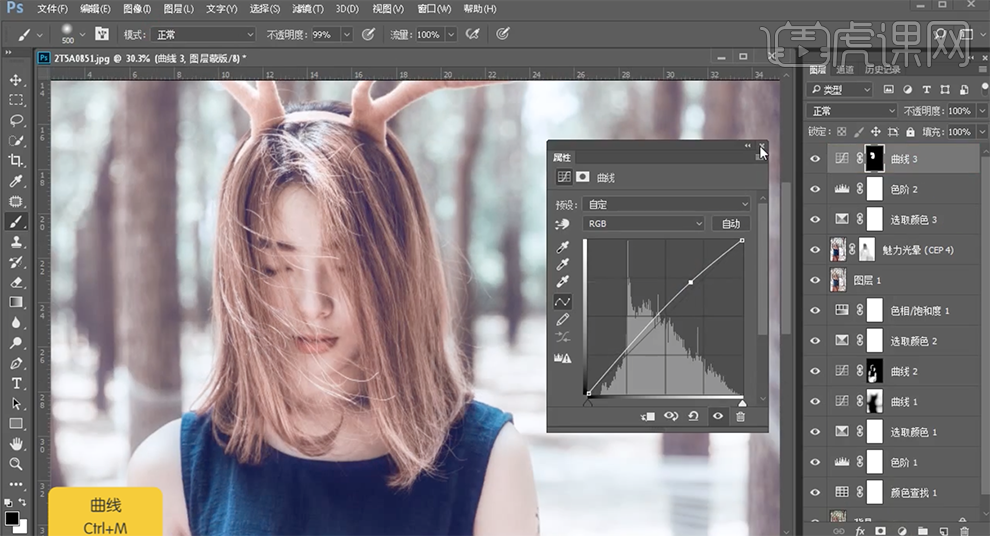
22、[拖入]光晕素材,[图层模式]滤色,调整大小排列至合适的位置,按[Ctrl+Alt+Shift+E]盖印图层。具体效果如图示。
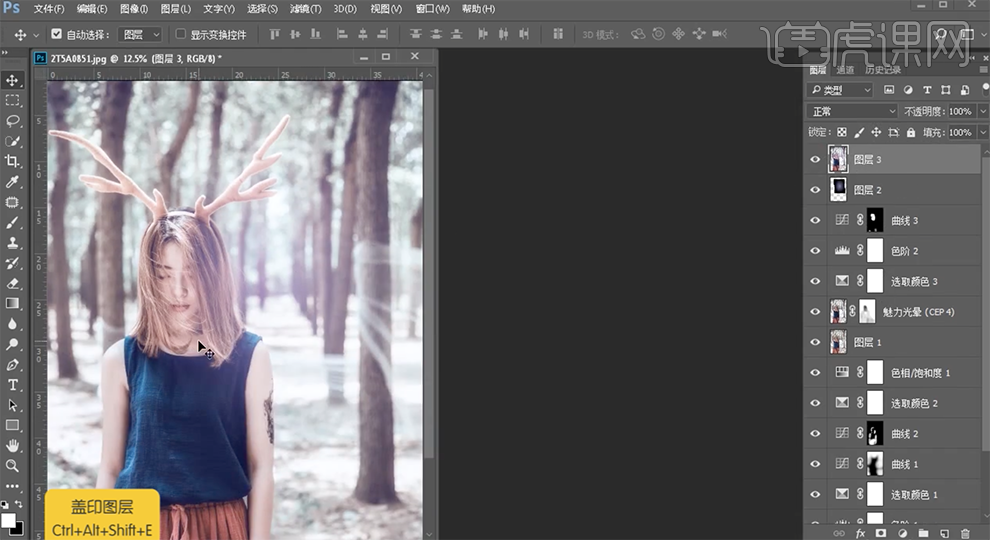
23、单击[滤镜]-[液化],调整人物形体细节。具体效果如图示。
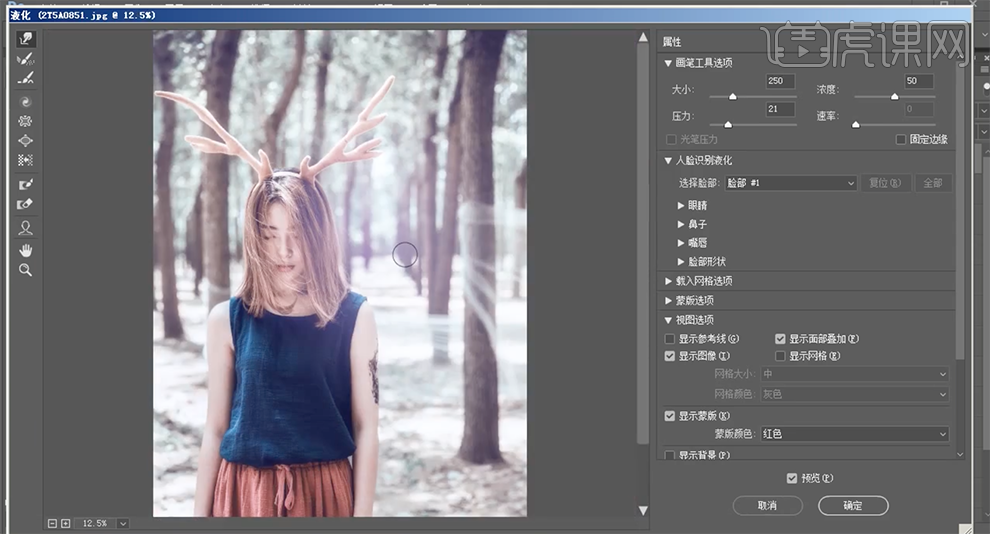
24、单击[滤镜]-[磨皮插件],具体参数如图示。具体效果如图示。
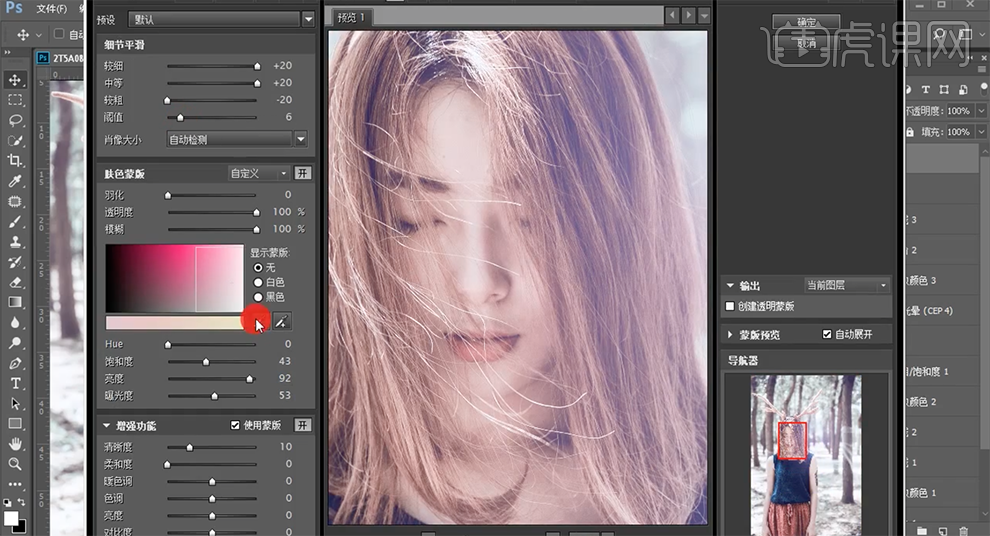
25、使用[修复画笔工具]修复画面瑕疵细节,[复制]图层,单击[滤镜]-[锐化]-[USM锐化],具体参数如图示。具体效果如图示。
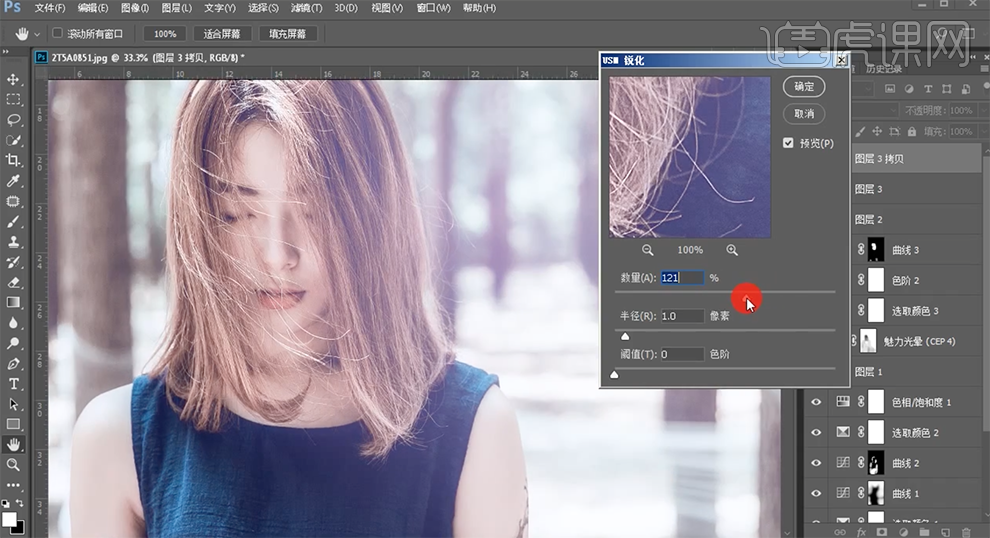
26、[复制]图层,单击[图像]-[调整]-[阴影和高光],具体参数如图示。具体效果如图示。
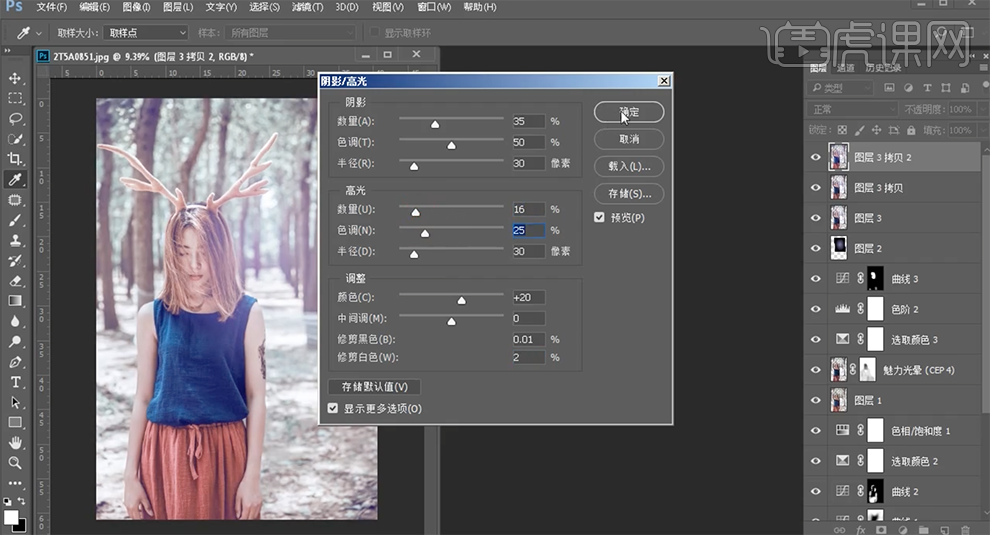
27、按Alt键单击[图层蒙版],使用[画笔工具]涂抹多余的部分。[新建]曲线图层,具体参数如图示。具体效果如图示。
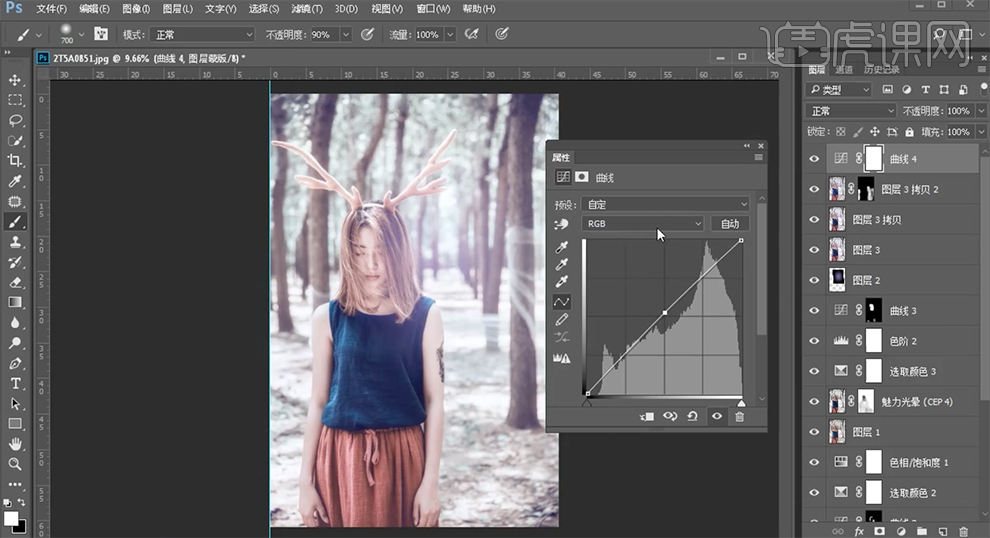
28、[选择]蓝色,具体参数如图示。具体效果如图示。
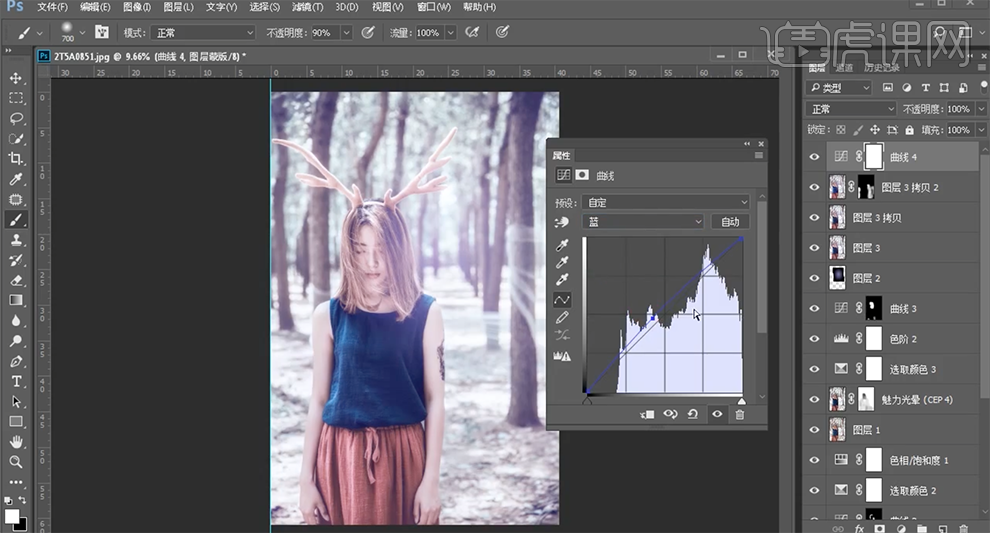
29、[选择]红色,具体参数如图示。具体效果如图示。
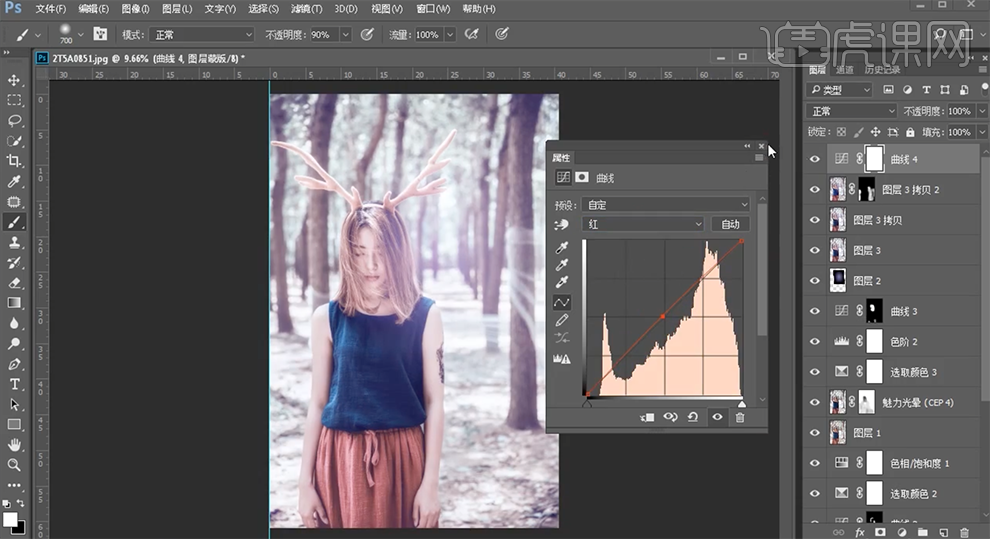
30、最终效果如图示。







