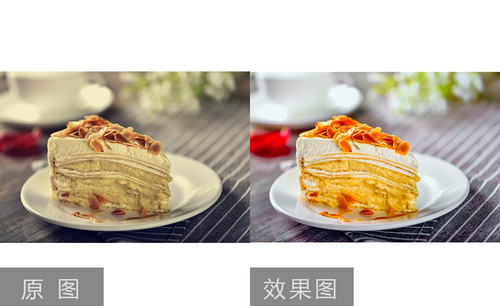新手常用ps技巧分享
发布时间:2021年01月15日 14:12
在ps使用中有许多小技巧可以让设计人员更快捷的工作。不过有些技巧在新手前期常常会被忽略,这些技巧虽然简单,但新手们由于不习惯用就会忘记使用。小编今天跟大家分享四个常用小技巧,希望对新手们使用ps有所帮助。
1.连续复制
虽然复制,可以用ctrl+c,可以点击编辑>拷贝,可以直接用ctrl+j,用快捷键:ctrl+shift+alt+t,也可多个连续复制问题。
注意:使用ctrl+shift+alt+t这个方法进行连续复制的时候,第2个图形 ,一定要用ctrl+t进行移动变换,不然是没有效果的。
比如画横线,第2个图形用ctrl+t进行变换。
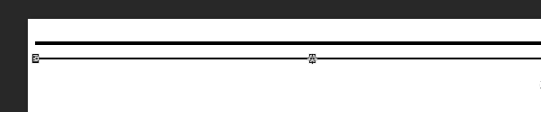
接下来,直接用快捷键ctrl+shift+alt+t,就可以连续复制了,是不是很快?
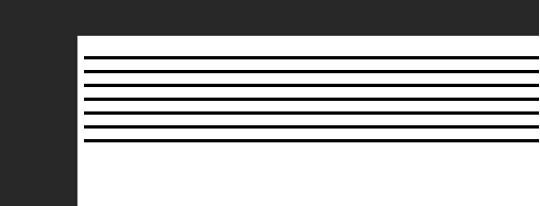
2.智能对象
一般而言,要改变图层尺寸的时候,担心影响图片质量的时候,就需要用到智能对象。
把普通图像转换为智能对象的好处是:无论怎么变换图像,丢失原始图像数据或对图像质量的损伤降低了不少。
缺点是使用了智能对象图层后,某些操作是无法使用的,比如选区功能。
选中图层,然后点击鼠标右键,在菜单列表中就可以看到转换为智能对象了。
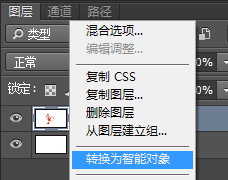
转换成智能对象后的图层缩略图右下角会带有一个类似文档的小图,如图中红框圈出的部分。
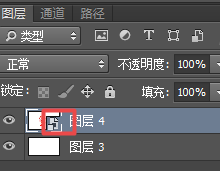
3.自定义图案
自定义图案,在很多场合都会用到,比如证件照的排版,比如某个图像很好看,日后可能会用到,又怕找不到,就可以用自定义图案,把它设置为模板。
把常用的图案设置为模板,直接使用,不用找来找去,费时费力。
说了这么多,还是不懂怎么设置自定义图案?
编辑>定义图案
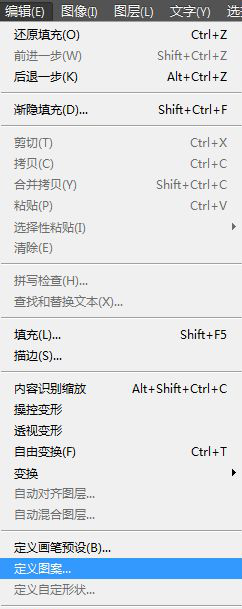
弹出图案对话框,填写图案名字。
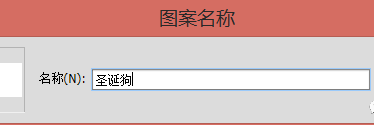
做完上面两部的时候,就可以在填充的对话框中找到刚才定义好的图案了。
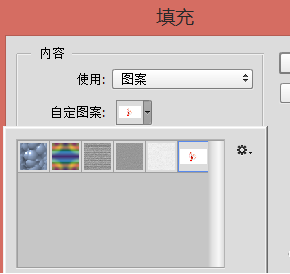
4.智能参考线
调用智能参考线,把需要调整的物体放在一起的时候,就会出现红色的参考线,智能对齐,准确方便。
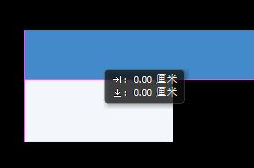
不懂智能参考线在哪设置?
执行视图>显示>智能参考线命令
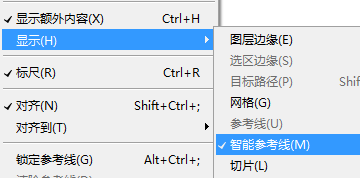
以上就是ps新手常用小技巧分享,新手们掌握这些小技巧,既方便了自己也在工作中大大提升工作效率,不熟悉的可以操作看看。

本篇文章使用以下硬件型号:联想小新Air15;系统版本:win10;软件版本:photoshop (cc2018)。