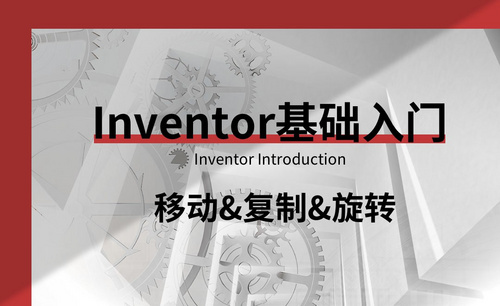ps怎么复制选区并移动?
发布时间:2021年01月15日 14:10
有时我们在Photoshop中绘制出一个图案后,想多复制几个,然后拼接成一个新的图案,这在ps中也是经常会使用的操作,可对于初学者来说,不知道ps怎么复制选区并移动选区,下面小编给大家介绍两种方法来说明如何复制移动选区。
方法一:
1、如图所示,对图中的一个图片进行复制。

2、选择选区工具,对要复制的图片进行选中,如图中所示。

3、按住alt键。再选中移动工具,也就是那个小三角。就可以成功的复制出一个出来。

方法二:
1、就是先选中这个要复制的部分。然后按下ctrl+c,ctrl+v.这样就成功的将所选中的部分进行了复制。出现一个新的图层。
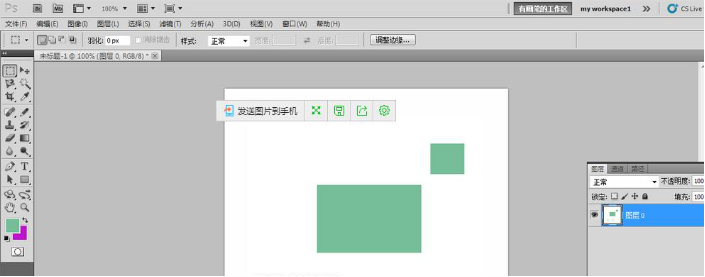
2、这里就是出现的新的图层。

3、接下来就是选择移动工具,在这个图上移动一下,就可以移动出复制出的图层了。在文档中存在选区的情况下,直接按键盘上的上、下、左、右方向键即可每次以1像素的距离进行移动,这样可以使选区进行微小距离移动和调整;如果按住某一个方向键不动,选区将连续不间断的朝该方向移动。
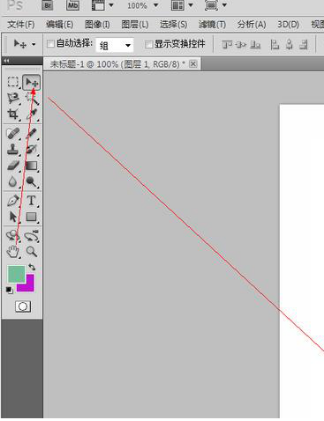
以上就是ps复制选区并移动的两种方法,大家可以都试试,在ps中每个操作都有多种方法,也可以使用外部素材,初学者要做的就是把每个工具命令都熟练掌握,才能更好的设计。
本篇文章使用以下硬件型号:联想小新Air15;系统版本:win10;软件版本:photoshop (cc2018)。