ps怎么把一个图层放到另外一张图里?
发布时间:2021年01月28日 16:58
Ps的很多功能,在图像、视频、图形等各方面都有涉及。今天我们学习的是,通过ps的处理把一个图层放到另外一张图里的方法,可以将不同的对象组合在一起,使图像发生变化。下边认真学习一下吧。
1. 打开PS,新建画布,分别置入背景和背景2素材,调整到合适的大小和位置;
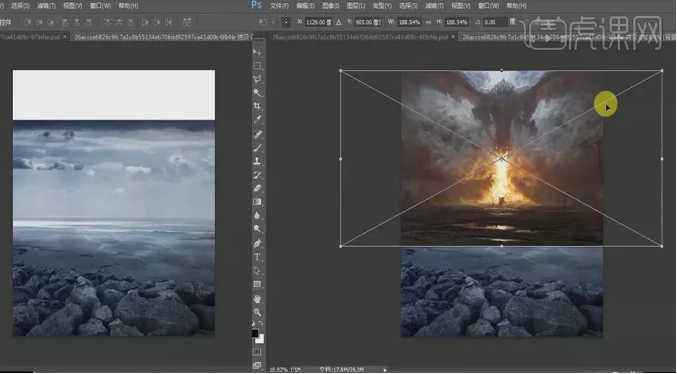
2. 给背景2图层添加蒙版。将多余的部分进行擦除隐藏;
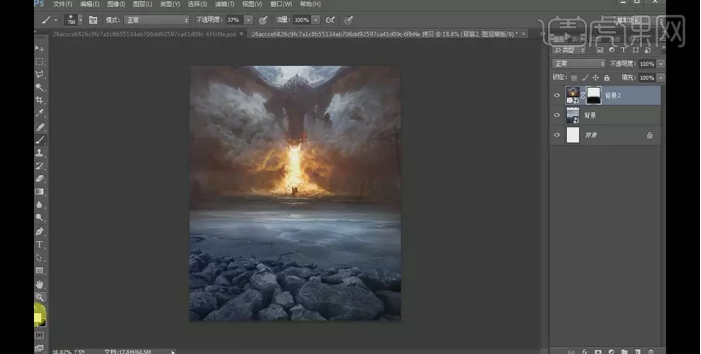
3. 置入人物素材,调整到合适的大小和位置;
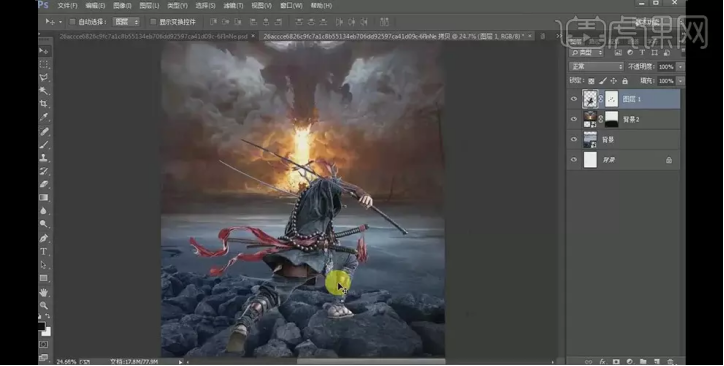
4. 在背景2图层上创建【色阶】图层,设置参数,创建剪切图层;
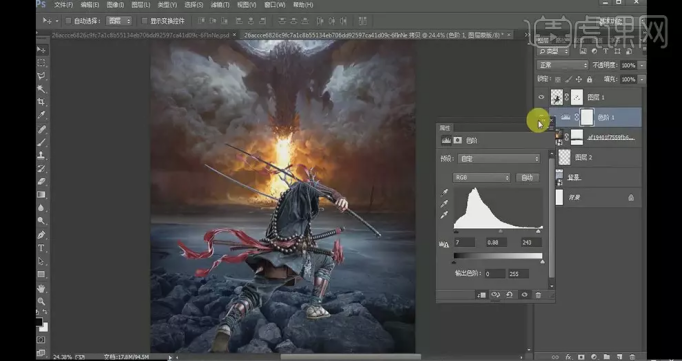
5. 继续在背景2图层上创建【照片滤镜】图层,设置参数,创建剪切图层,然后在蒙版上将使用黑色画笔在发光的地方涂抹;
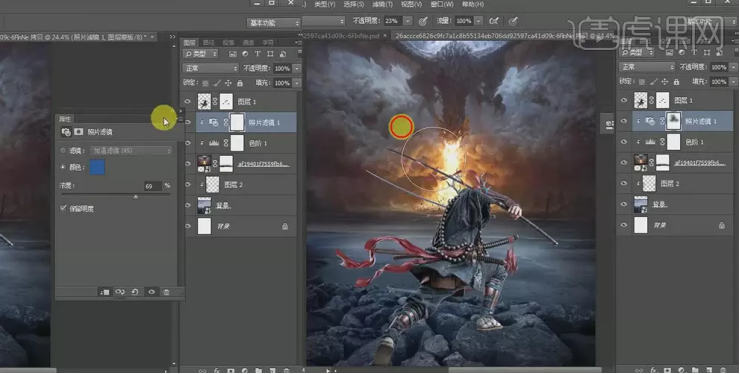
6. 在人物图层下新建图层,使用钢笔工具,路径为形状,画出鞋底阴影,然后选择【高斯模糊】设置参数;
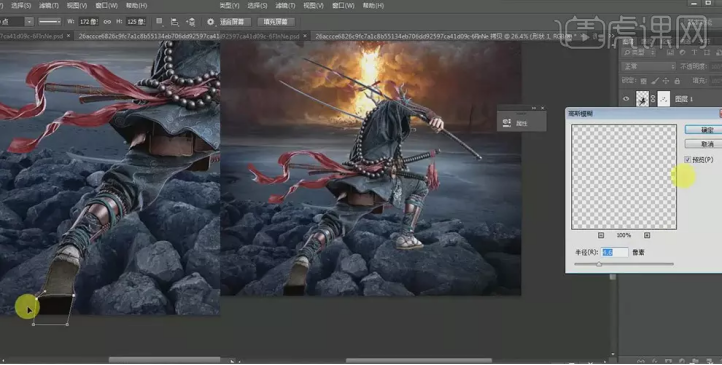
7. 继续上一步骤,使用画笔在阴影图层上涂抹,然后降低图层不透明度;
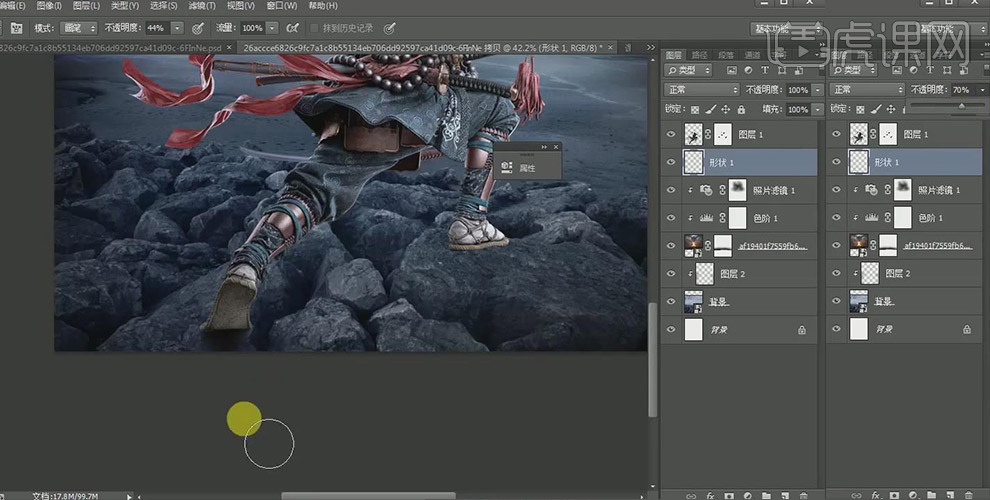
8. 继续新建图层,使用钢笔工具,路径为形状,画出右腿及鞋底阴影,然后选择【高斯模糊】设置参数;
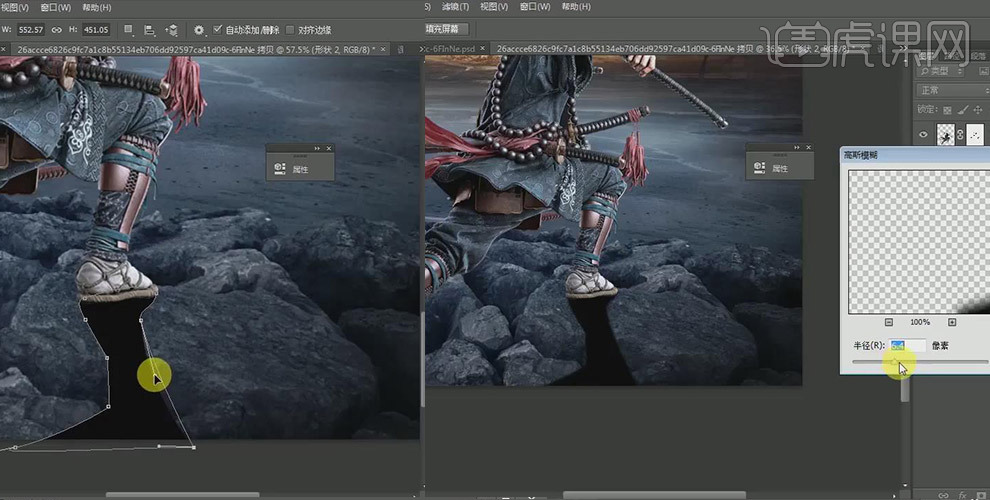
9. 继续上一步骤,使用画笔在阴影图层上涂抹,然后降低图层不透明度;
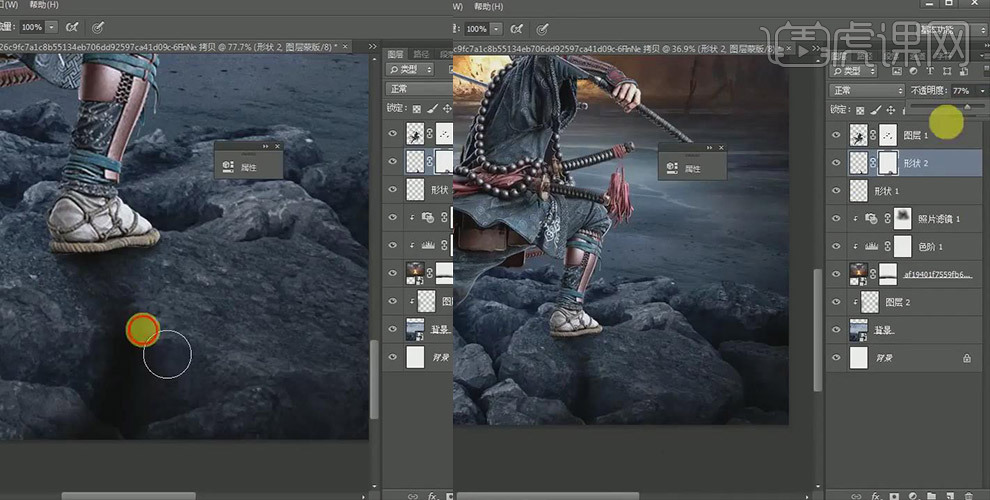
10. 在人物图层上新建空白图层,【图层模式】为叠加,创建剪切图层,使用黑色画笔在人物需要加深颜色的地方涂抹,然后使用白色画笔在人物需要提亮颜色的地方涂抹;

11. 在人物图层上新建空白图层,【图层模式】为柔光,创建剪切图层,使用白色画笔在人物需要提亮颜色的地方涂抹;
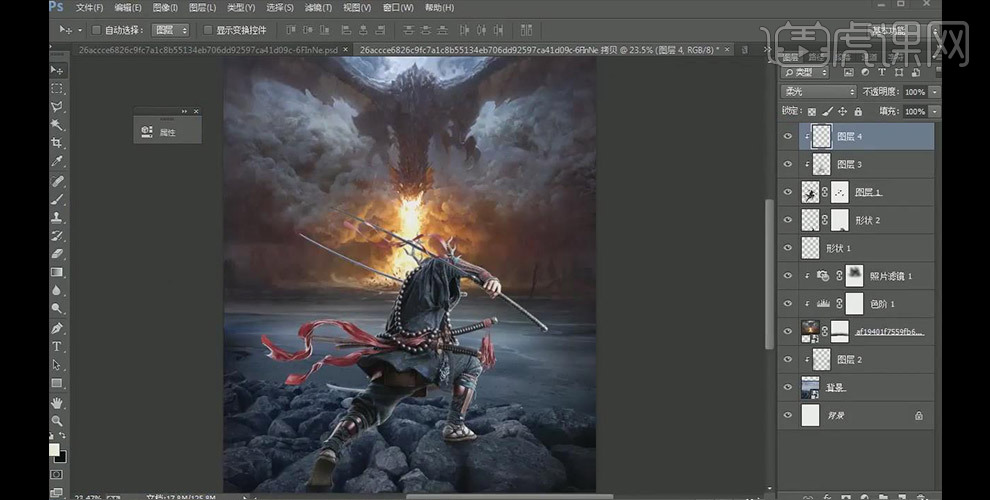
12. 再次在人物图层上新建空白图层,【图层模式】为正片叠底,创建剪切图层,使用黑色画笔在红飘带需要加深颜色的地方涂抹,然后降低图层不透明度;
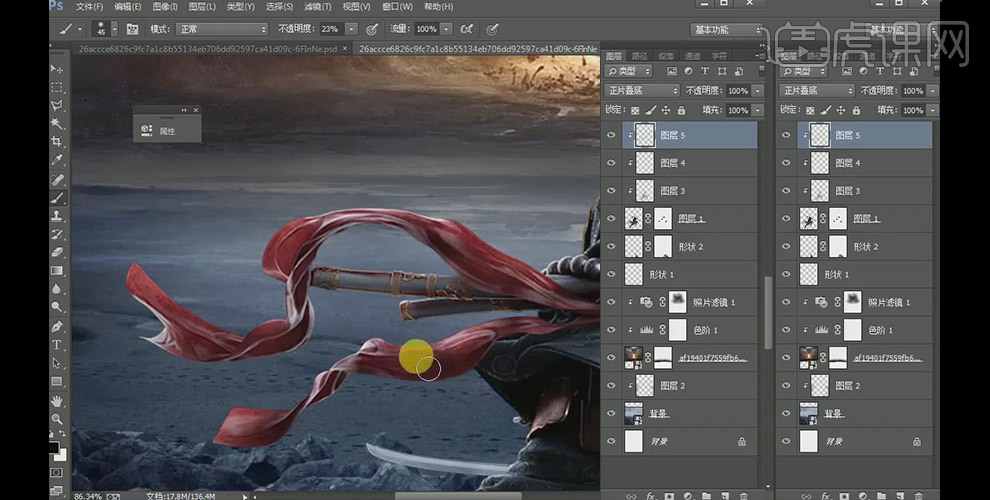
13.在人物图层上创建【色阶】图层,设置参数,创建剪切图层;
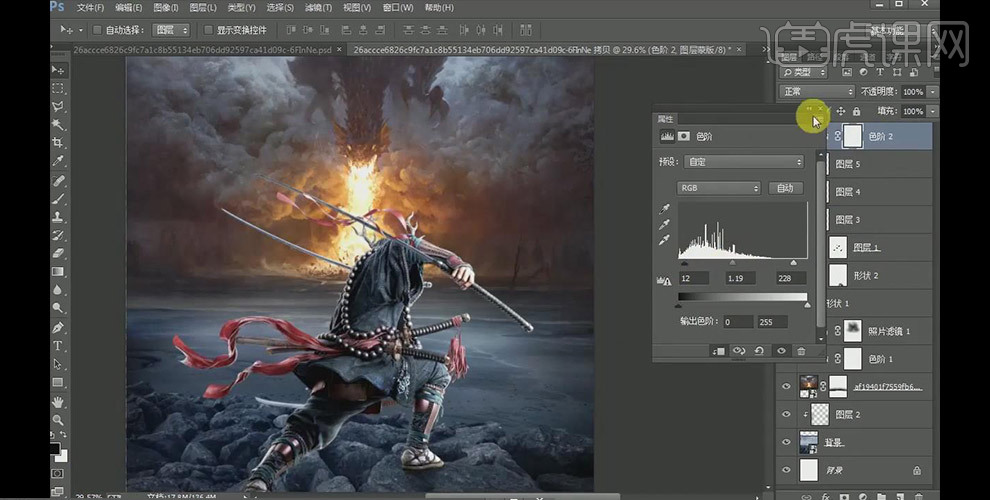
14. 置入反光素材,将【图层模式】改为滤色,调整到合适的大小和位置;

15. 将反光图层复制几个,分别调整到合适的位置;
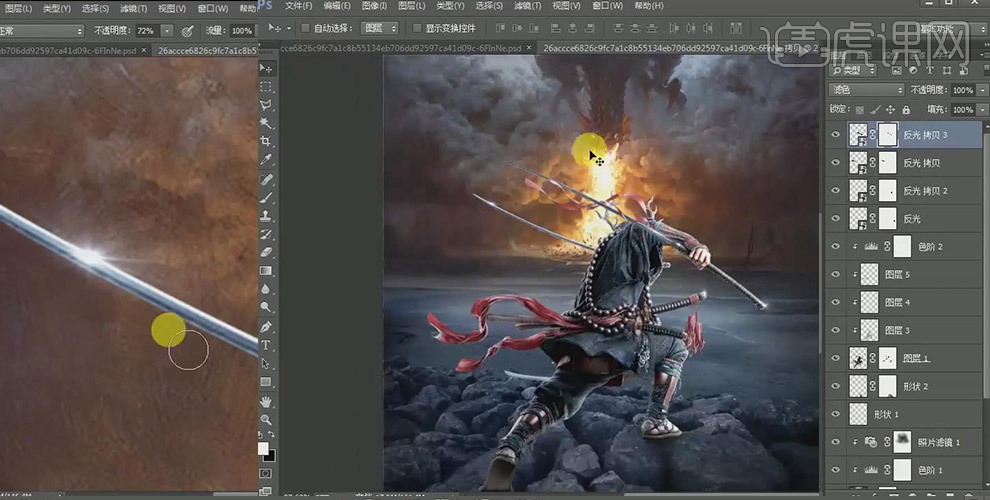
16. 置入火星素材,将【图层模式】改为滤色,调整到合适的大小和位置;
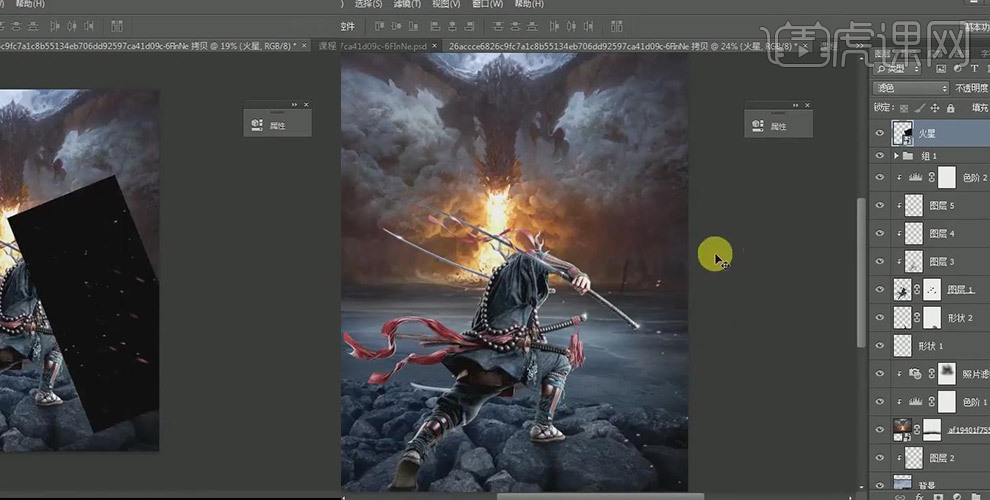
17. 将火星图层复制几个,分别调整到合适的位置;
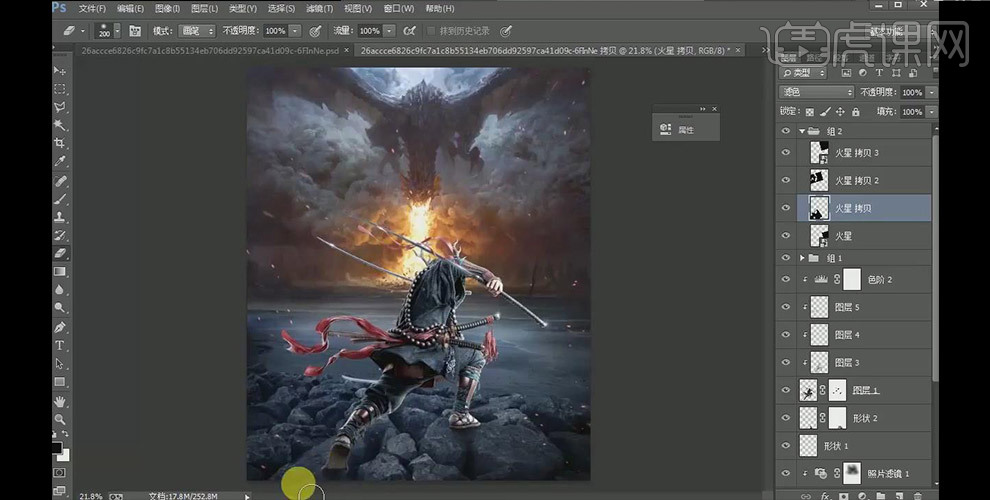
18. 在图层最上方创建【色阶】图层,设置参数,然后创建【照片滤镜】图层,设置参数;
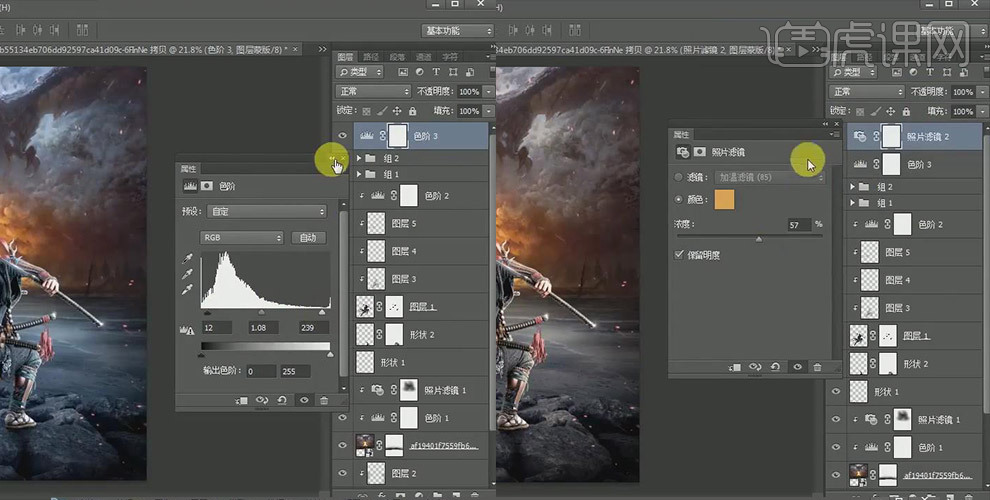
19. 选中【照片滤镜】的图层蒙版,使用画笔将多余部分擦除隐藏,效果如图所示;
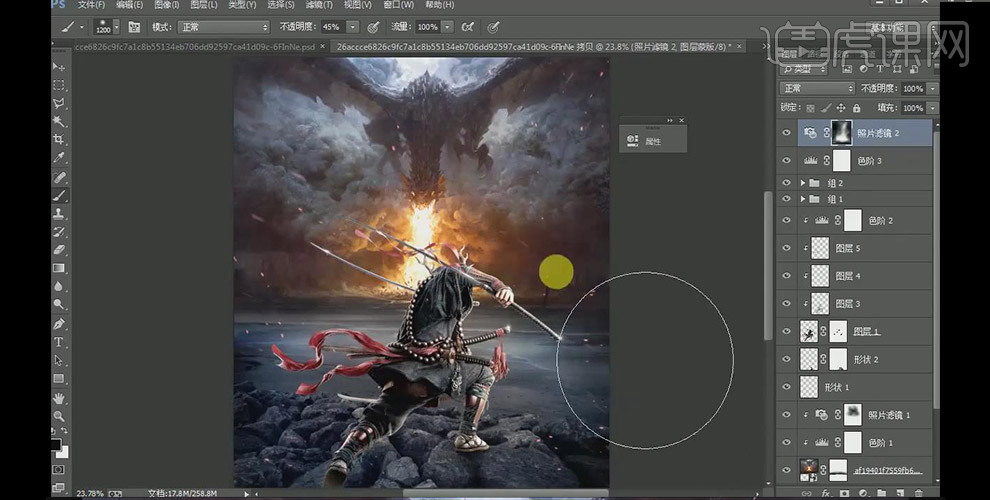
20. 最终效果如图所示。
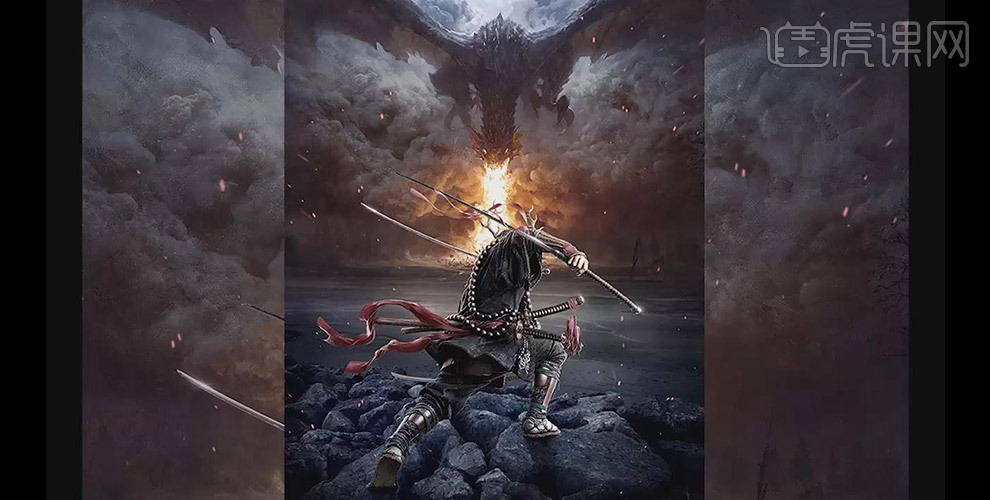
好了, 用ps怎么把一个图层放到另外一张图里的效果图大家都看到了,对于游戏爱好者来说,学会这个功能更有必要,可以自己在游戏中进行任意的图层合并了。课程结束后,自己也动手去试一试吧。
本篇文章使用以下硬件型号:联想小新Air15;系统版本:win10;软件版本:Adobe Photoshop CC 2017。







