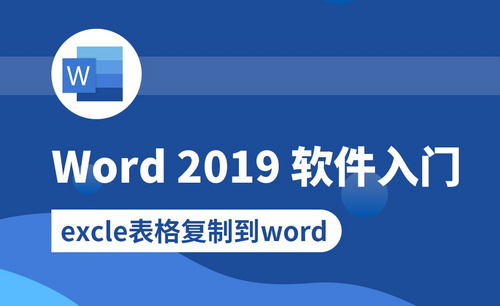word表格标题行重复怎么设置?
发布时间:2021年01月19日 11:47
有时候我们在用word制作表格时,由于文件需求,表格可能不止一页,那我们就要输入好几页,第一页有标题行,我们能轻松地把文件、数据输入到相应的位置,但到了第二页,看不到标题行,文件输入位置就麻烦多了,人工插入标题行的方法也特别地麻烦,那么我们就需要用到word表格标题行重复怎么设置的操作方法了,来达到我们的目标。
1.在第一页表格的顶端,设置好表格的标题行。
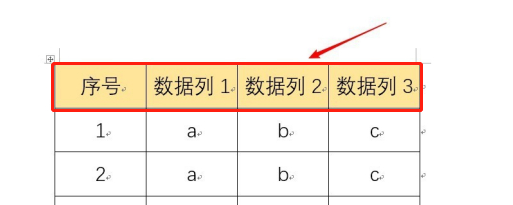
2.选中表格的标题行,点击“表格工具”,然后点“布局”,点“重复标题行”键。
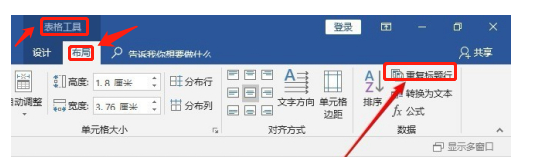
3.第二种方法是:选中表格的标题行,点击鼠标右键,点击“表格属性”。
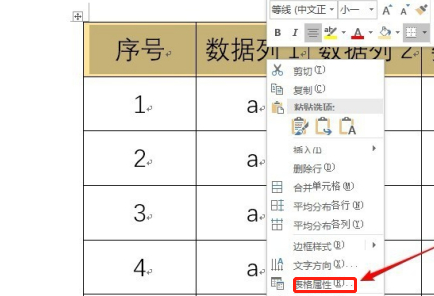
4.在表格属性栏中,点击“行”选项卡,勾选“在各页顶端以标题行形式重复出现”。
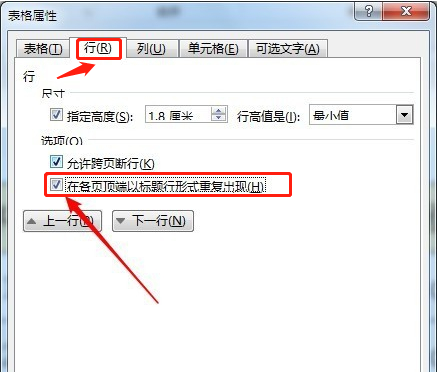
5.使用以上两种方法,都可以把选中的标题行重复出现在这个表格所在的每一页。
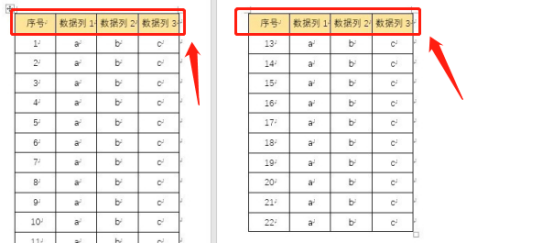
上述操作步骤就是word表格标题行重复怎么设置的方法,学会了这个方法当我们在编辑表格超过一页时,就能轻松地输入文件、数据所对应的相应位置了,也省去了你手工插入方法的麻烦,希望这个word表格标题行重复怎么设置的方法能够帮助到大家。
本篇文章使用以下硬件型号:联想小新Air15;系统版本:win10;软件版本:WPS2019。