ppt一个动画出现另一个消失的动态效果该怎么做?
发布时间:2021年01月21日 14:45
我们在使用PPT文档时,为了使它更加美观,我们经常会使用一些特效。那么,你知道在PPT中做出一个动画出现,另一个消失的动态效果呢?今天,我们这节课就来细细的讲一下,有需要的同学赶紧收藏起来吧!
步骤详情:
1、首先,我们打开PPT软件;然后找到【插入】,再单击鼠标【左键】,然后选择【图片】。这样,我们就能插入心仪的图片了!
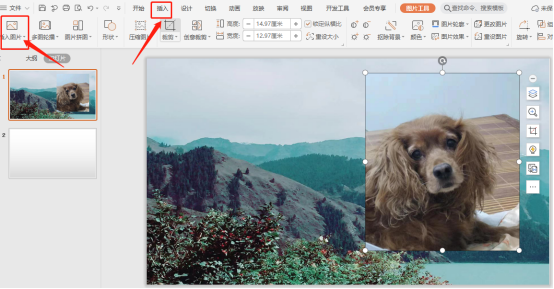
2、我们需要将消失图片放到最上面!如果不在上面,选中上面的图片,单击鼠标【右键】,选择【置于底层】的按钮,然后选择【下移一层】的按钮,然后再单击鼠标【左键】,按照以上的步骤操作,图片的顺序就已经被安排好。
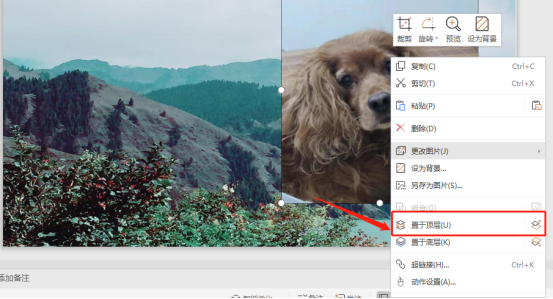
3、接着,我们在页面的上方选择【动画】,并且单击鼠标【左键】;然后,我们再选择【自定义动画】的按钮。
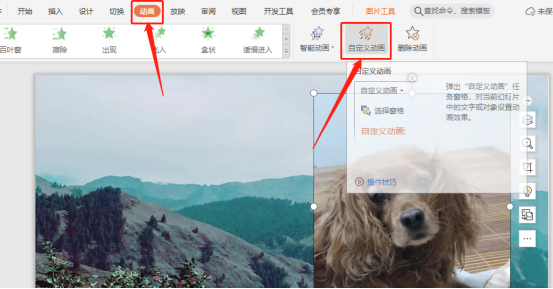
4、下一步,我们再在【添加效果】中选择【退出】的按钮;接着,我们将光标放在上面,选择【消失】,并且单击鼠标【左键】。
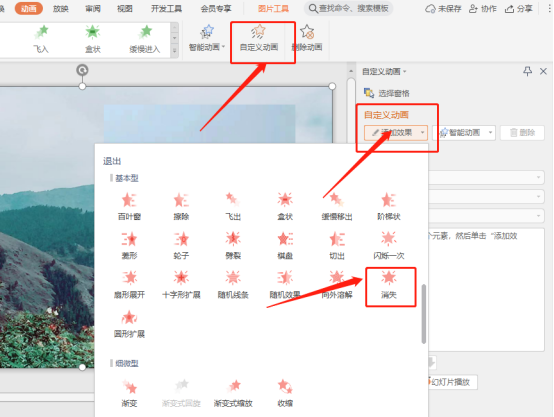
5、接着,我们选中另一张图片,再在【添加效果】中选择【进入】;接着,单击鼠标【左键】中的【出现】。
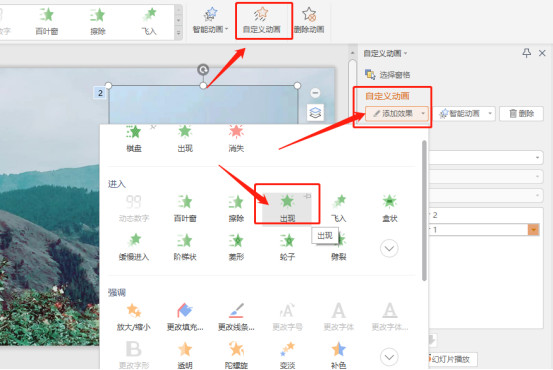
6、我们将设置好的第二个动画效果中,选择【开始】,再单击鼠标【左键】;选择之后,按照以上的步骤操作,就可以实现图片切换时一个出现一个消失。
好了,以上就是我分享的关于PPT中一个动画出现另一个消失的现象了。你们学会了吗?好了,我们今天到这里就结束了,希望可以帮到你们,我们下期再见吧!
本篇文章使用以下硬件型号:联想小新Air15;系统版本:win10;软件版本:Microsoft Office PowerPoint 2020。





