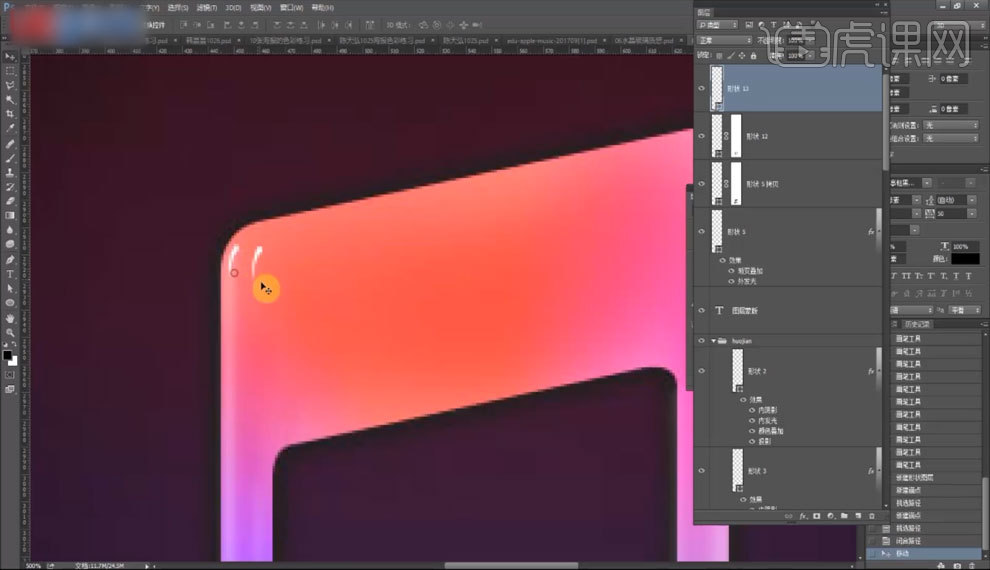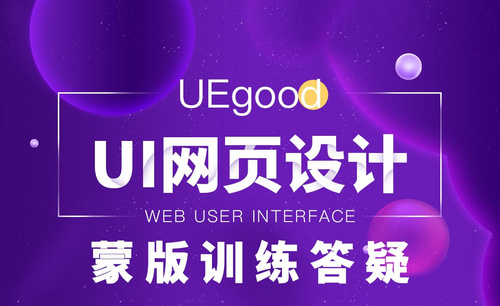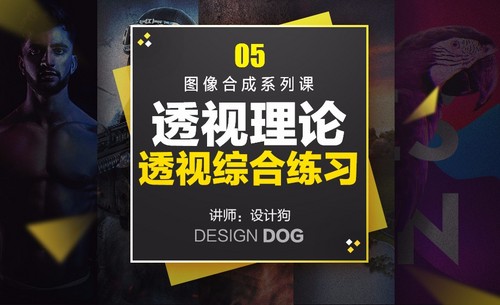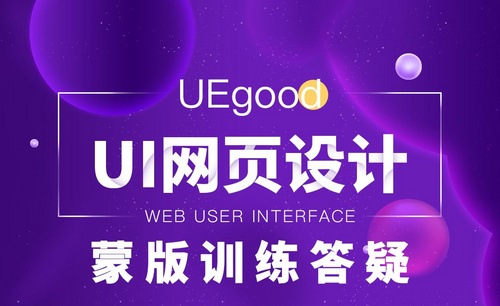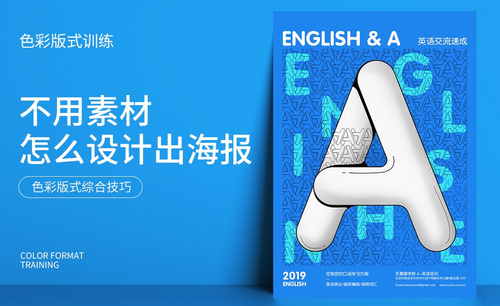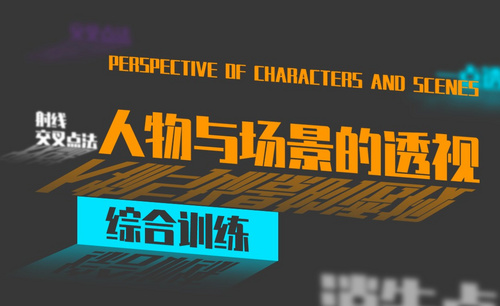PS蒙版综合训练答疑
发布时间:2019年10月30日 10:03
1.【椭圆工具】画圆,然后双击图层点击【渐变叠加】,调整角度为90度,调整颜色,【如图所示】。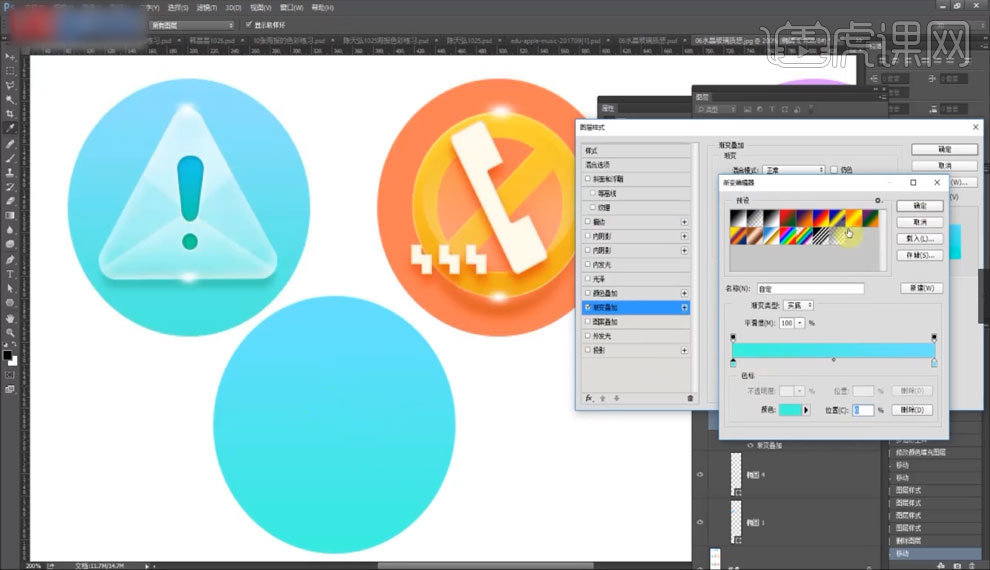
2.【多边形工具】,画三角形,点击上方【文件】按钮,选择【脚本】,【Corner Editor】,修改三角形圆角【如图所示】。
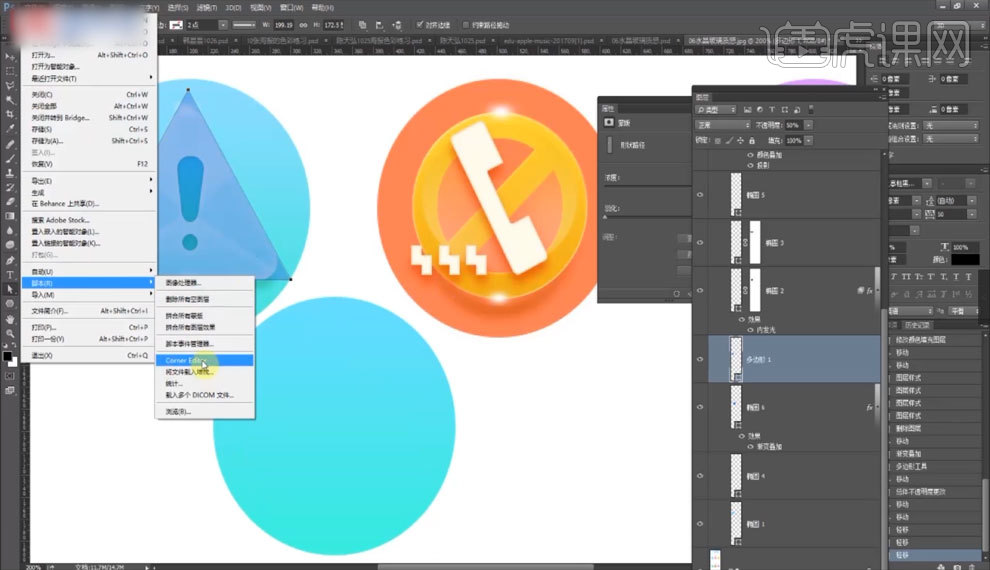
3.复制一层作为备份,双击图层点击【渐变叠加】,修改颜色,【如图所示】。

4.点击【内阴影】,调整角度和不透明度【如图所示】。
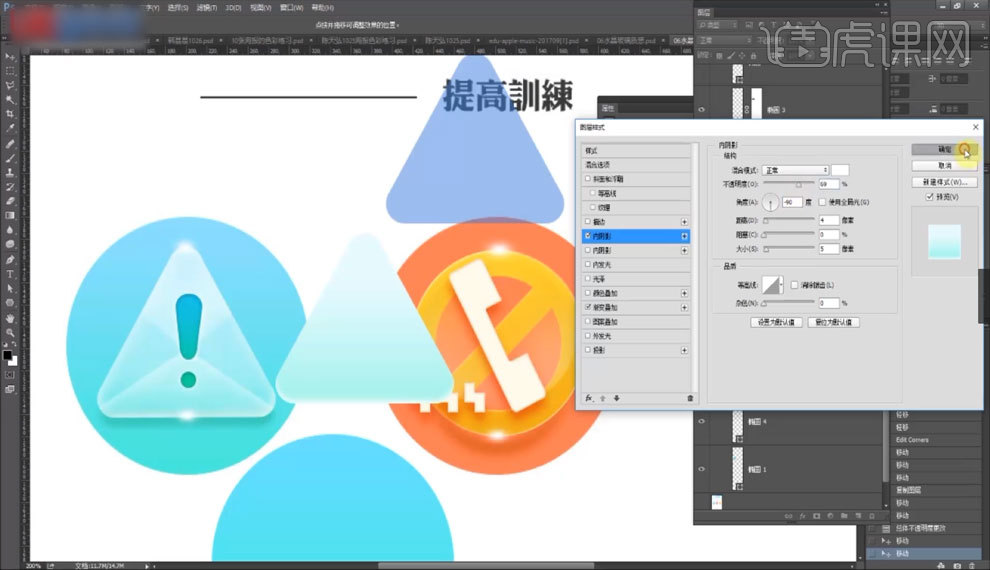
5.点击【内发光】,调整颜色和不透明度【如图所示】。
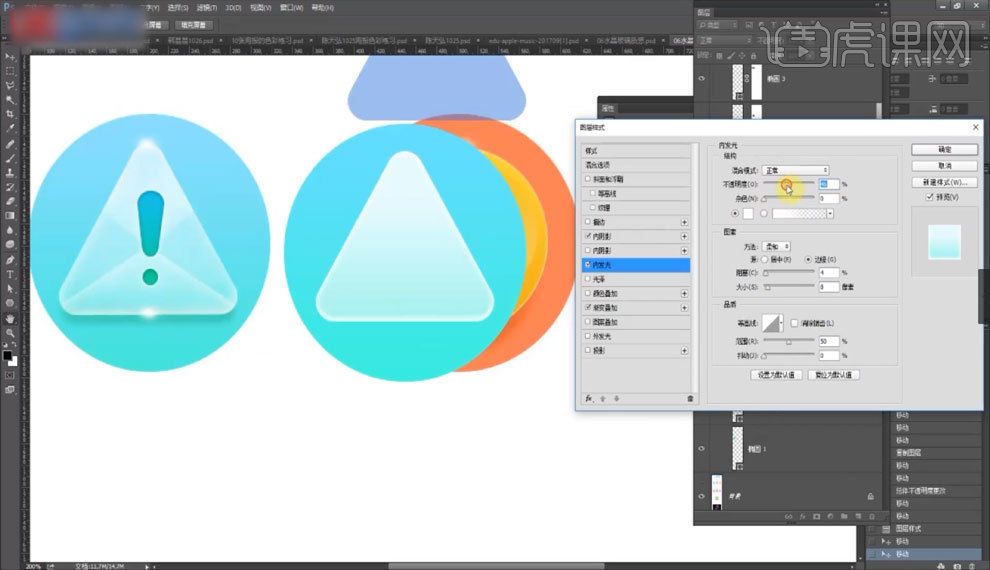
6.点击【投影】,调整角度,修改颜色,【如图所示】。
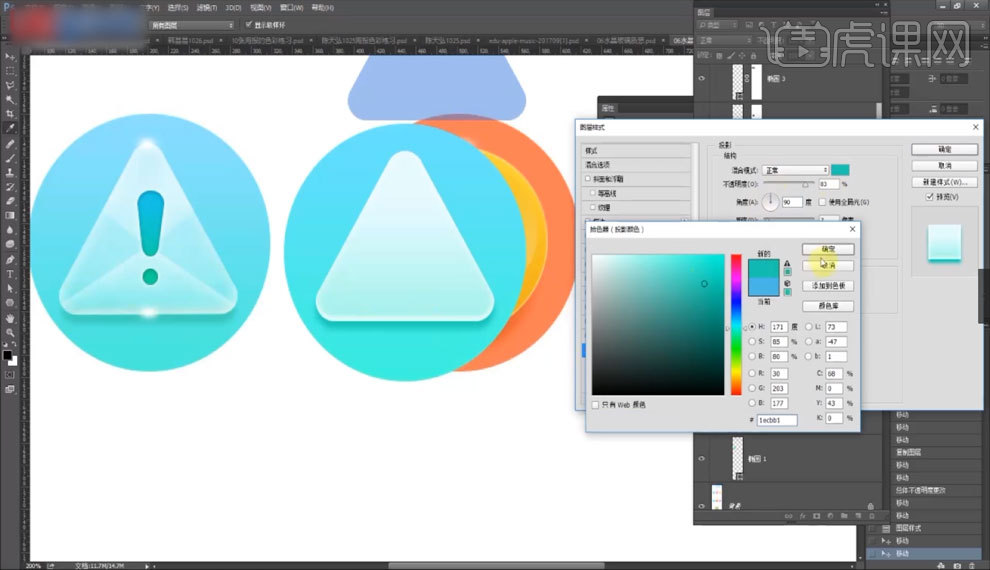
7.【钢笔工具】画一个图形,然后复制一份,鼠标【右键】水平翻转,调整位置,【如图所示】。
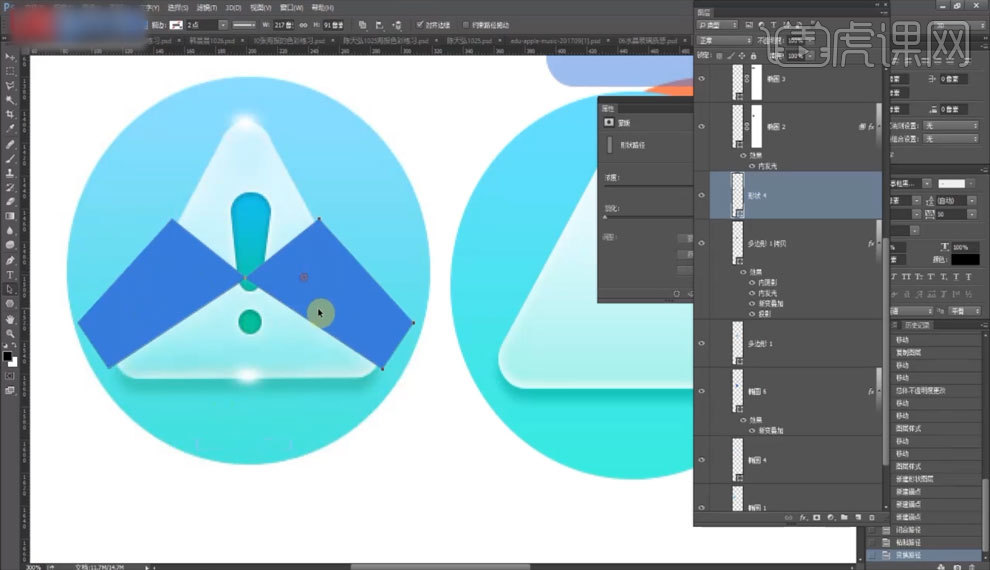
8.把我们之前复制的三角形图层移动过来,把画出来的两个形状合并形状组件,然后选中三角形和两个形状层【右键】合并图层,点击上方【布尔运算】选择【与形状区域相交】,【如图所示】。
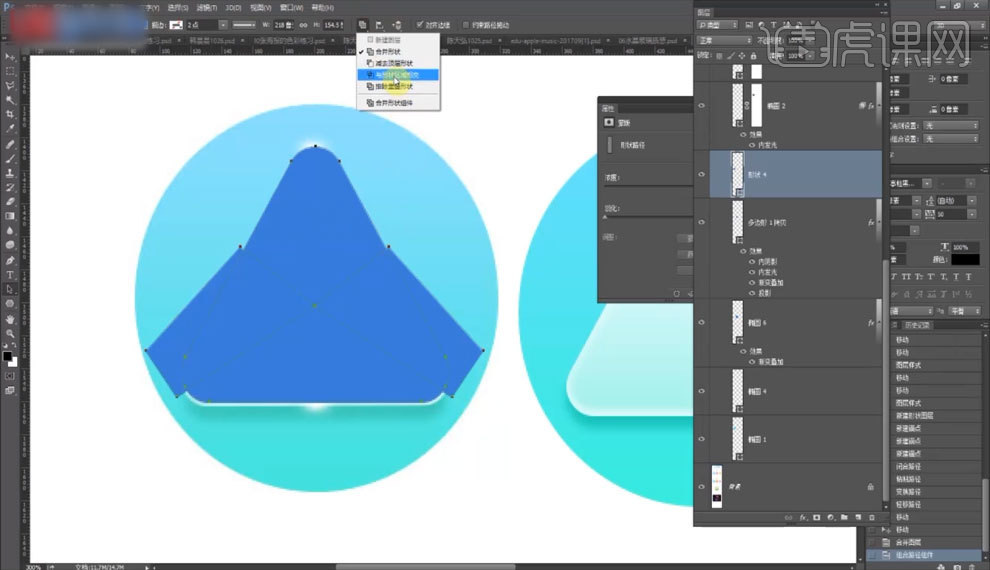
9.移动图形位置,双击图层,点击【渐变叠加】调整颜色,【如图所示】。
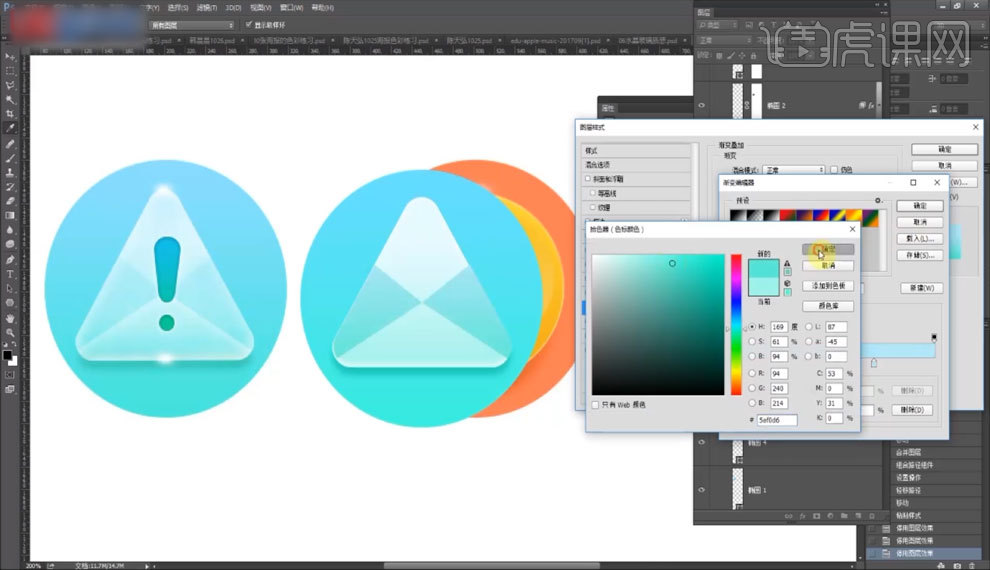
10.点击【投影】,调整颜色、距离、大小和不透明度,【如图所示】。
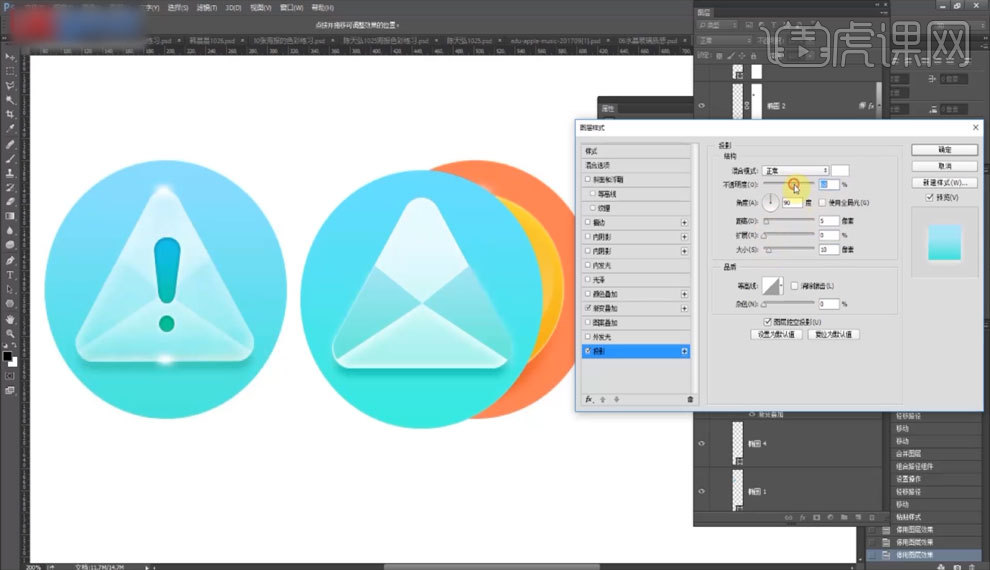
11.点击【添加图层蒙版】,然后使用【画笔工具】调整大小,在形状的边缘擦一擦,【如图所示】。
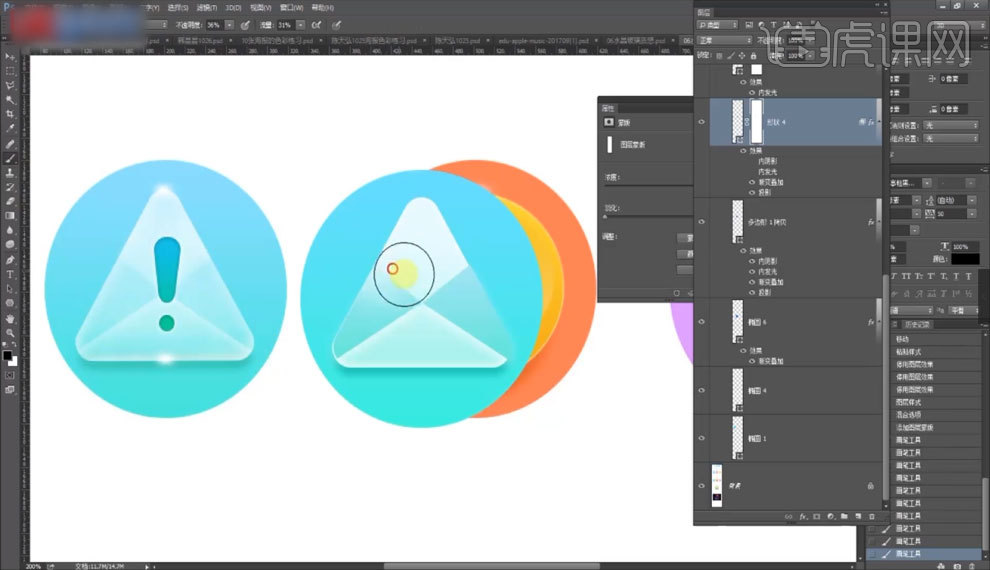
12.【椭圆工具】,在三角形顶端画圆,调整为白色,然后调整【羽化值】,【如图所示】。
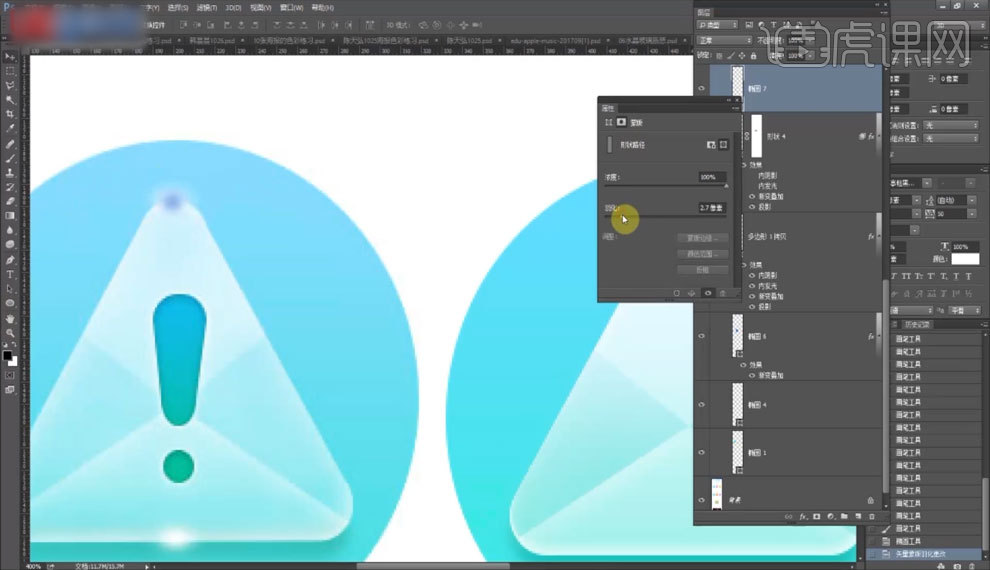
13.调整位置,然后复制一层放在下方【如图所示】。
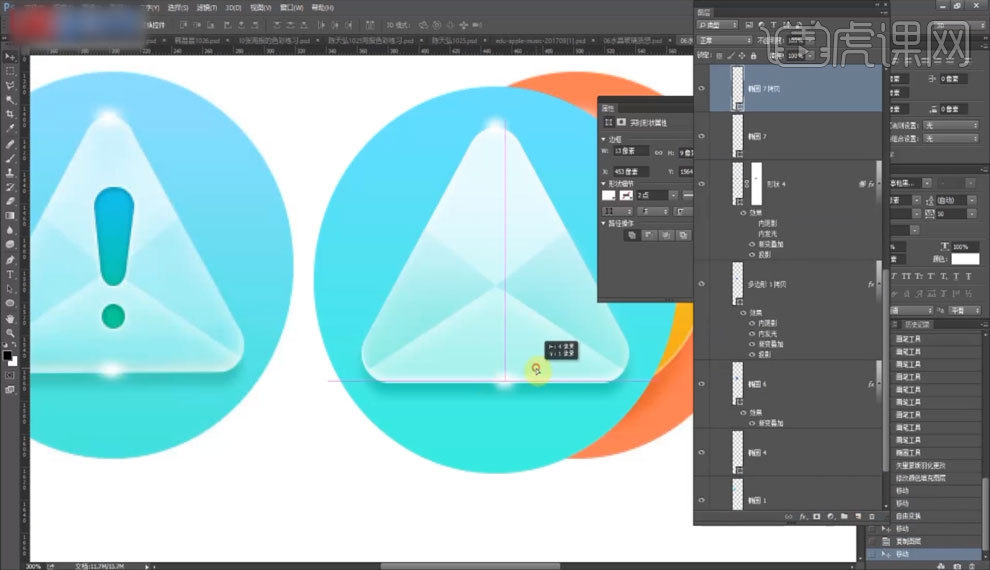
14.【圆角矩形工具】,画圆角矩形,【路径选择工具】选择【白箭头】,选中上方三个锚点然后【Ctrl+T】,按住【Alt】向上拖动,【如图所示】。
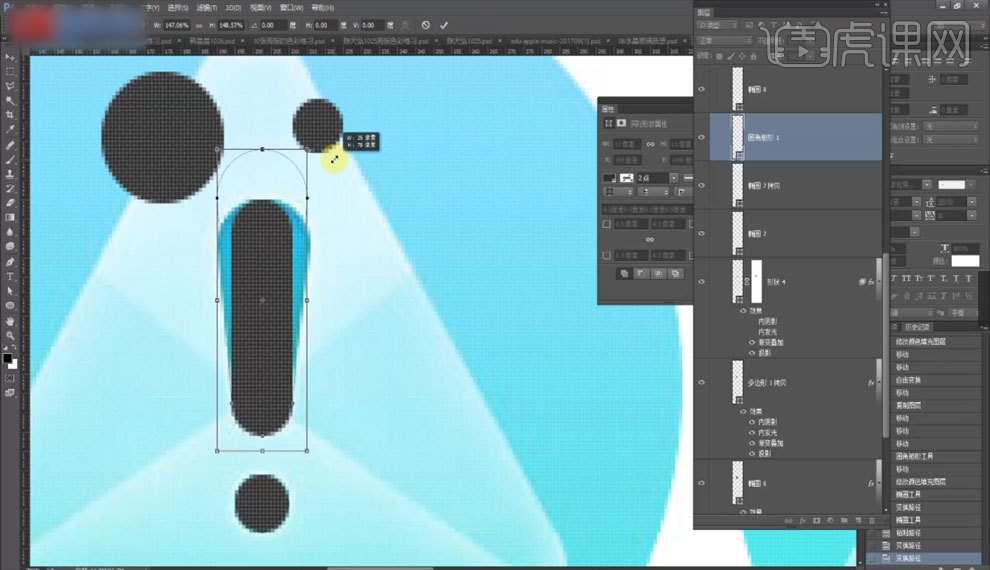
15.调整好之后在下方【圆形工具】画圆做成感叹号,然后合并图层,双击图层点击【渐变叠加】,调整颜色【如图所示】。
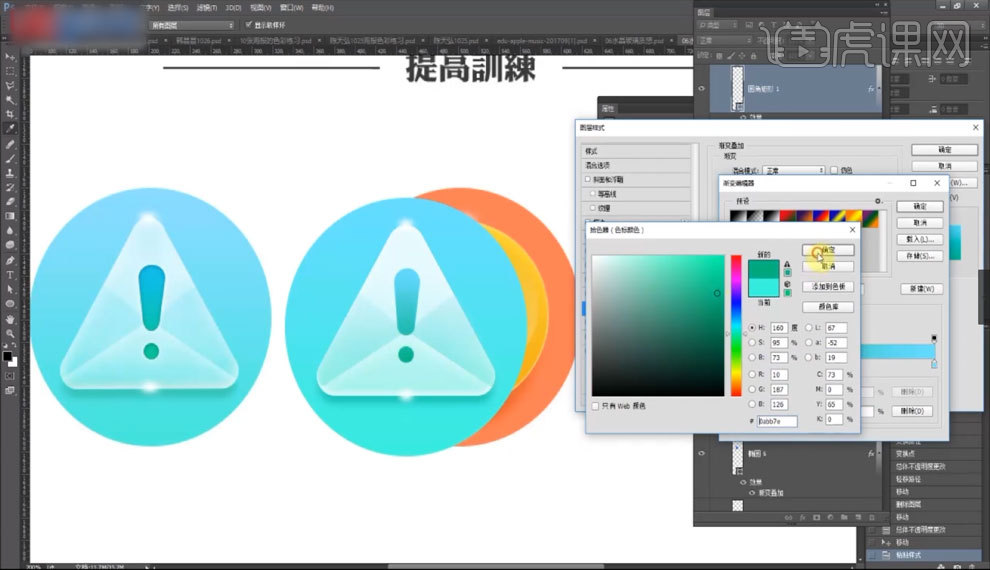
16.点击【内发光】调整颜色和透明度,点击【外发光】调整颜色【如图所示】。
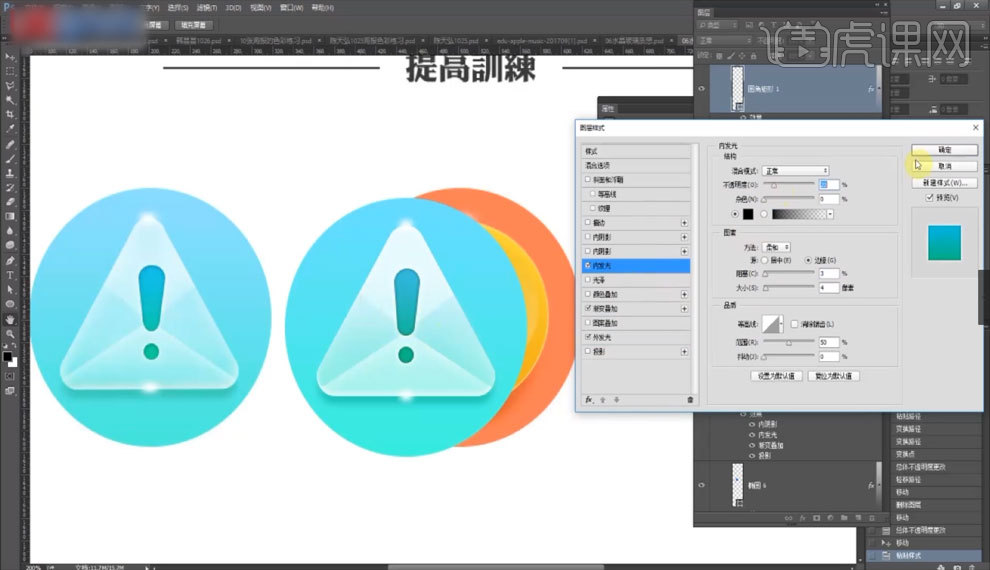
17. 【椭圆工具】画圆,在内部再画一个, 然后【Ctrl+C】复制,【Ctrl+V】粘贴,【Ctrl+T】向内缩小,点击上方【布尔运算】,选择【减去顶层形状】,【如图所示】。
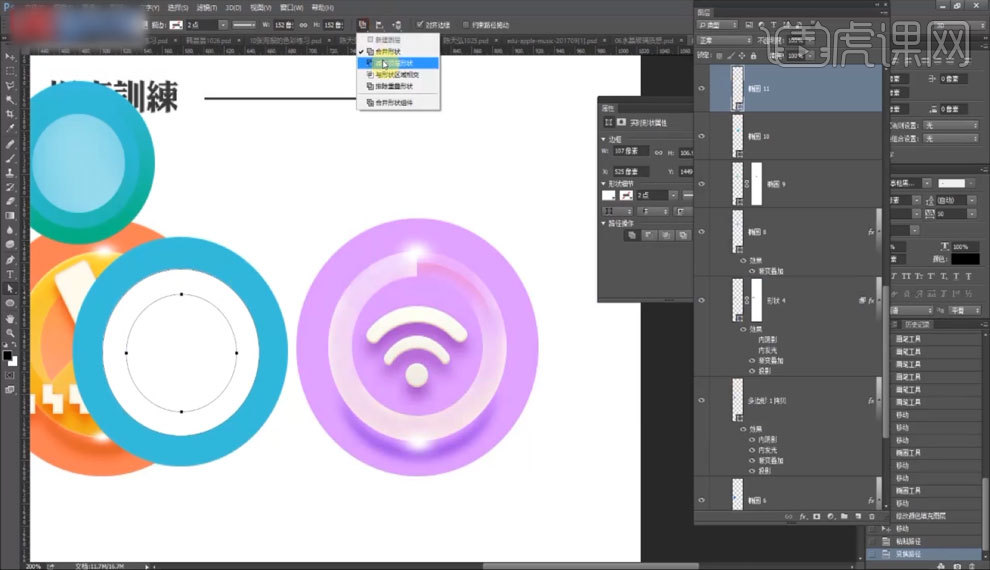
18.复制中间的圆环图层,调整颜色,【矩形工具】,按住【Alt】键在白色圆环上画矩形,【如图所示】。
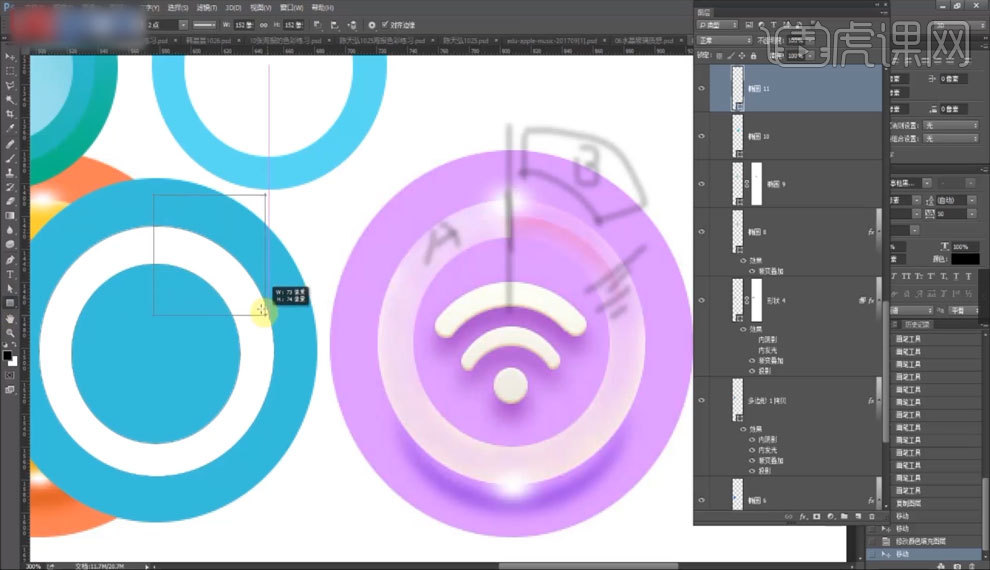
19.点击【添加图层蒙版】,然后【画笔工具】,在圆环右侧不停地擦拭,让颜色有一个过渡效果【如图所示】。
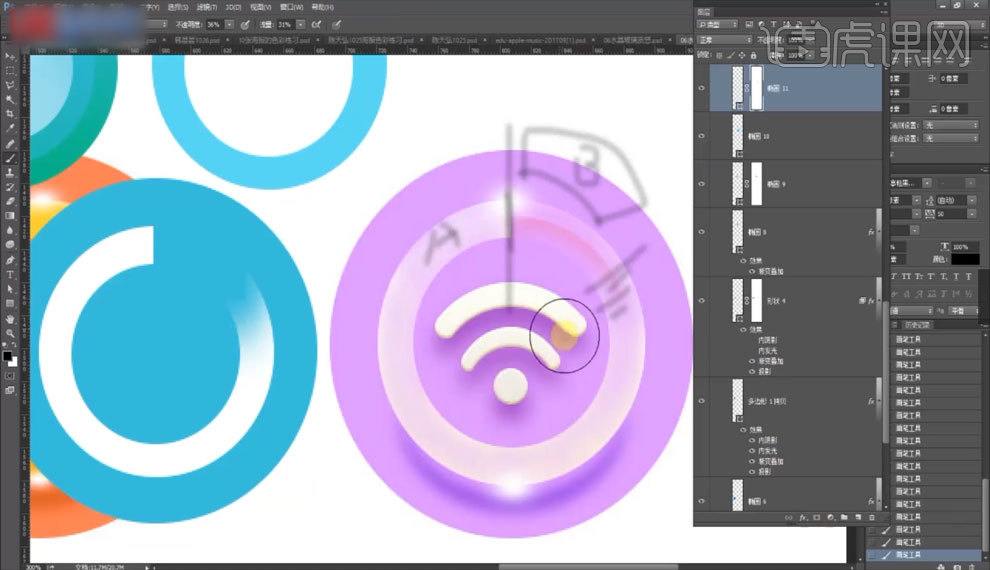
20.把我们刚才复制的蓝色圆环拖拽过来,放在白色圆环图层的下方【如图所示】。
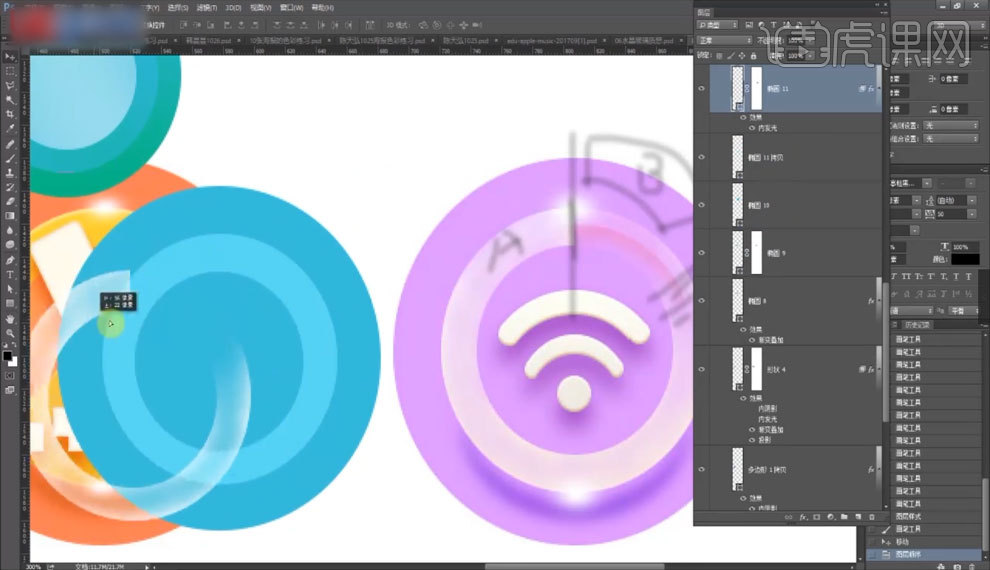
21.双击蓝色圆环图层,点击内发光,然后【椭圆工具】画圆【如图所示】。
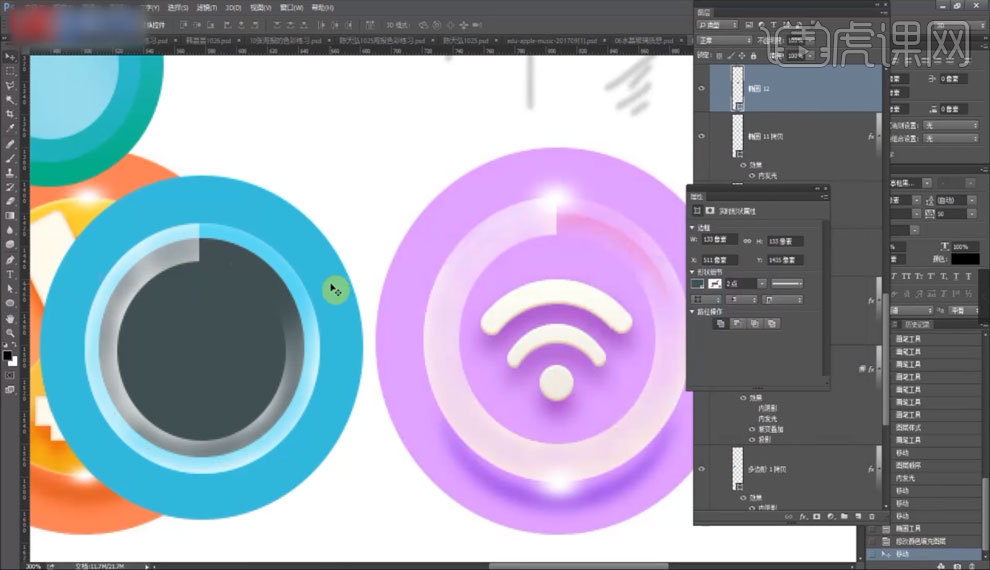
22.画圆之后【Ctrl+C】【Ctrl+V】【Ctrl+T】向内缩小,点击上方【布尔运算】选择【减去顶层形状】,【如图所示】。
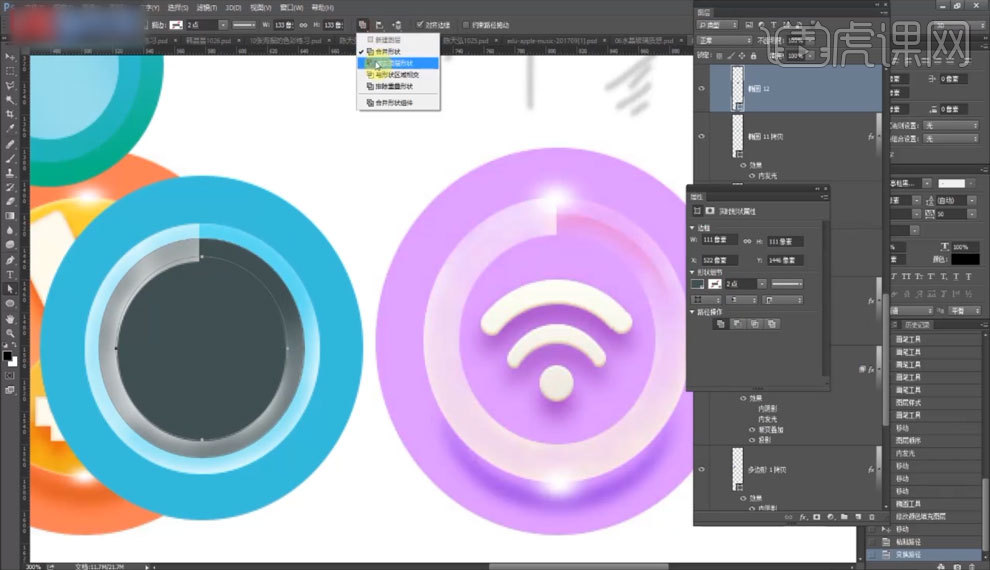
23.减去之后,再次点击【布尔运算】选择【合并形状组件】,【路径选择工具】选择【白箭头】,按住【Shift】画矩形,然后点击【布尔运算】选择【与形状区域相交】,【如图所示】。
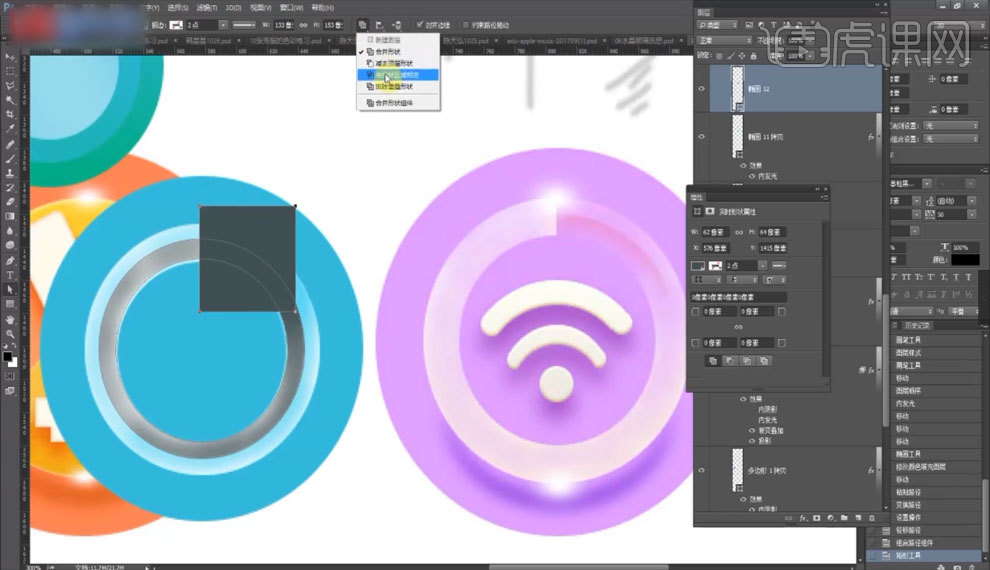
24.双击得到的图形,调整颜色,然后选择【添加图层蒙版】,用【画笔工具】擦拭,【如图所示】。
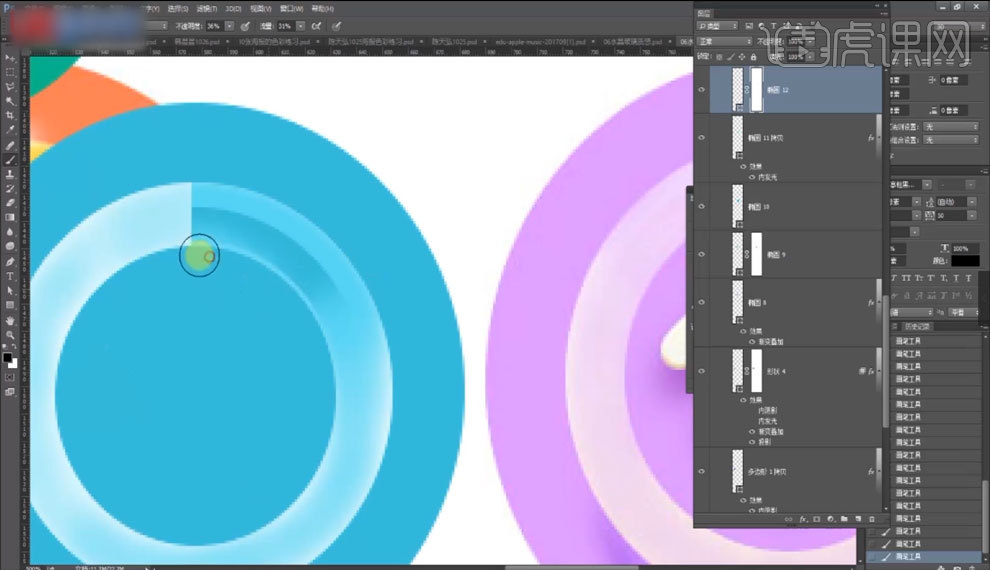
25.【矩形工具】画矩形,调整颜色,【椭圆工具】画圆,调整颜色,然后调整羽化程度,【如图所示】。
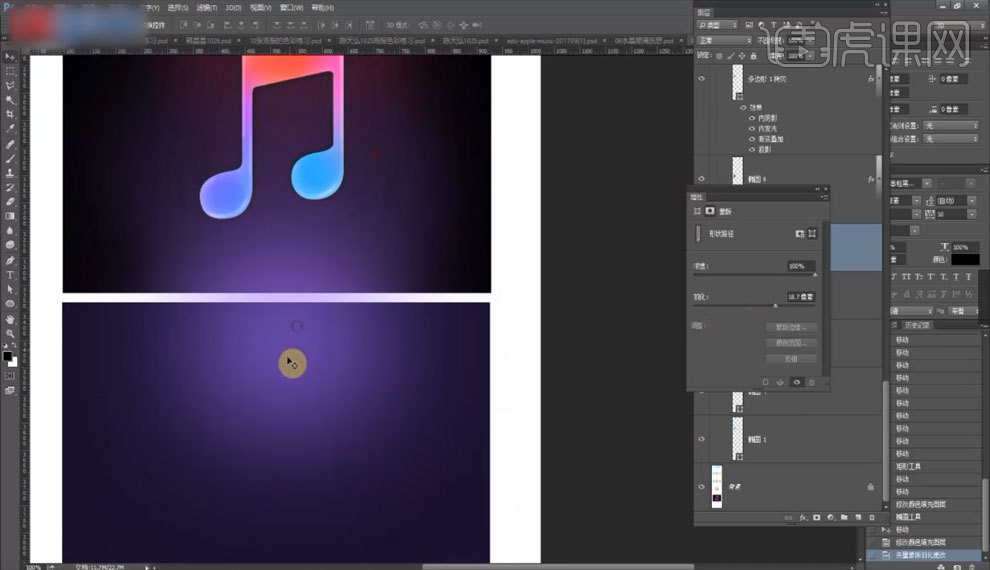
26.再复制一个图层,换一个颜色,以此类推多做几个【如图所示】。
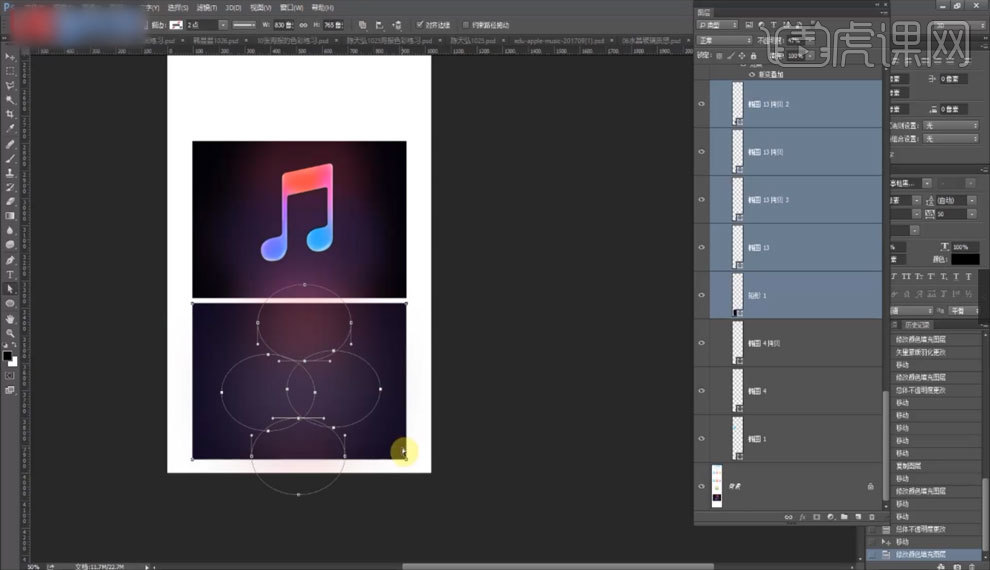
27.【钢笔工具】,沿着图形轮廓画出形状【如图所示】。
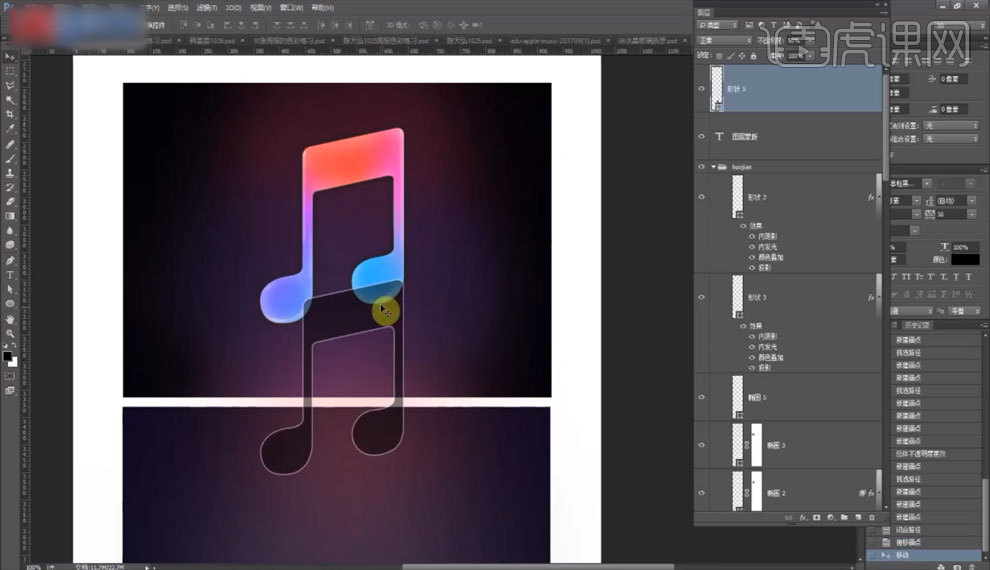
28.关闭【描边】,调整不透明度,然后双击图层,点击【渐变叠加】,样式修改为【角度】,【如图所示】。
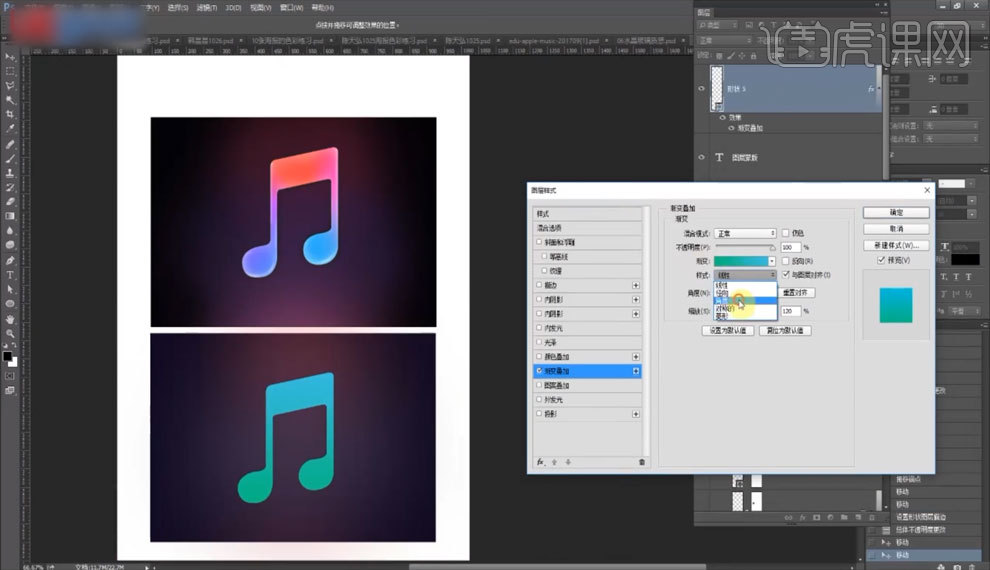
29.点击【重置对齐】,然后调整颜色,【如图所示】。

30.点击【外发光】,调整颜色、大小和不透明度,【如图所示】。
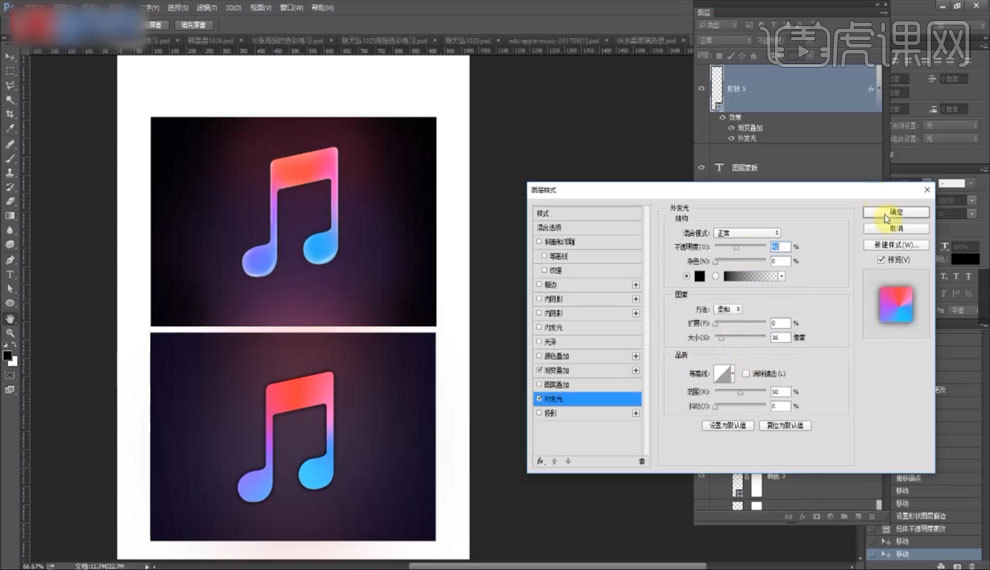
31.复制一层图层,然后鼠标【右键】复制出来的图层,选择【清除图层样式】,【如图所示】。
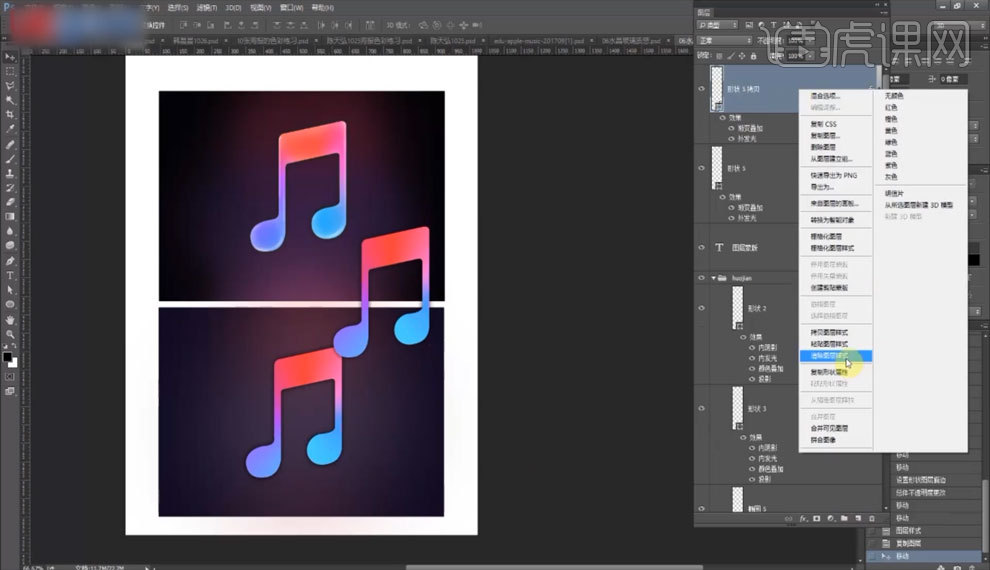
32.然后调整颜色为白色,覆盖在我们原图形上方,【如图所示】。
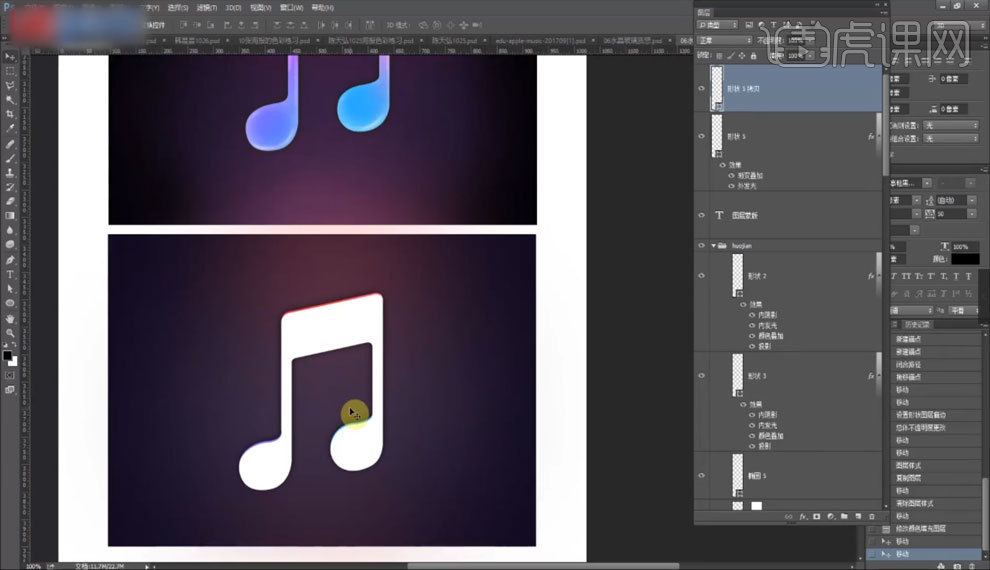
33.点击【添加图层蒙版】,然后选择【画笔工具】,不停地擦拭图层【如图所示】。
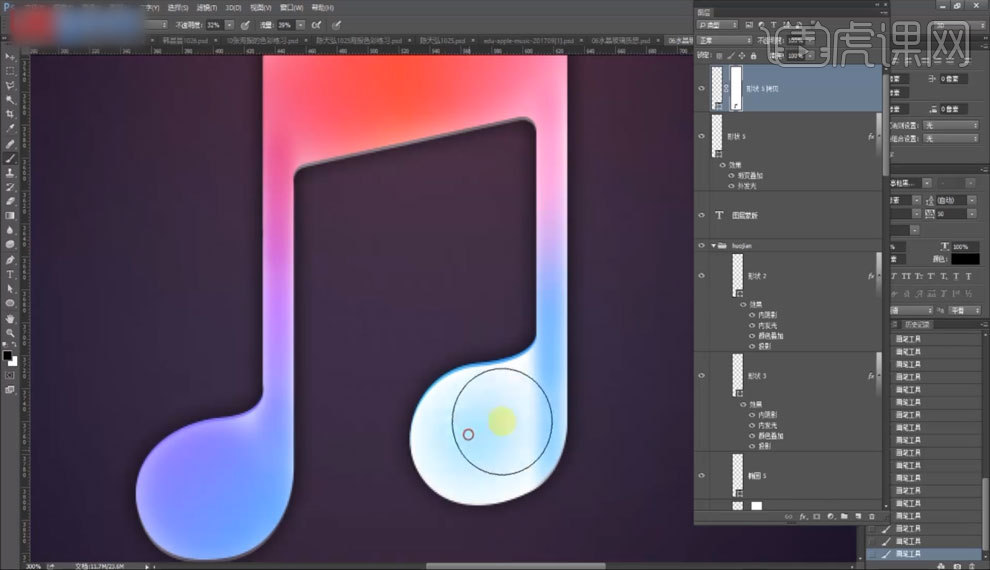
34.【钢笔工具】,沿着图层边缘部分画出形状,【如图所示】。
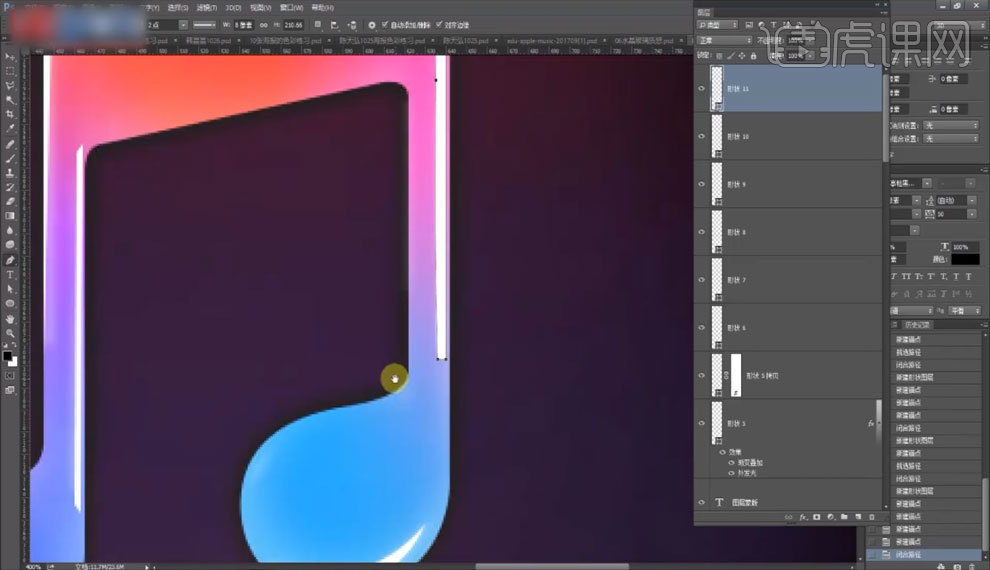
35.选中所有【钢笔工具】画出来的形状,鼠标【右键】,选择【合并形状】,【如图所示】。

36.然后移动到我们要绘制的图形上,点击上方【窗口】按钮,选择【羽化】,【如图所示】。
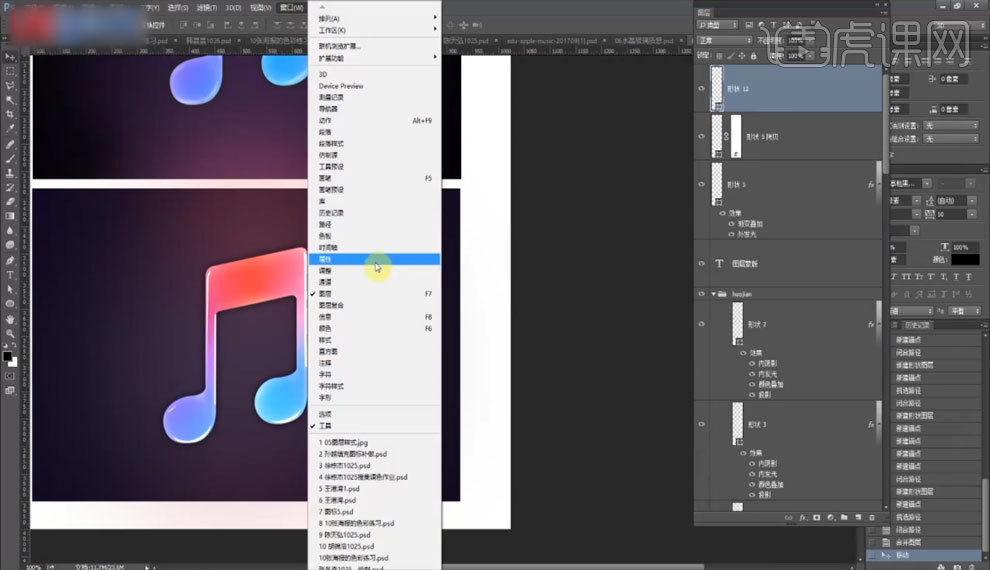
37.点击【添加图层蒙版】按钮,用【画笔工具】增加蒙版,调整一下形状的亮度【如图所示】。
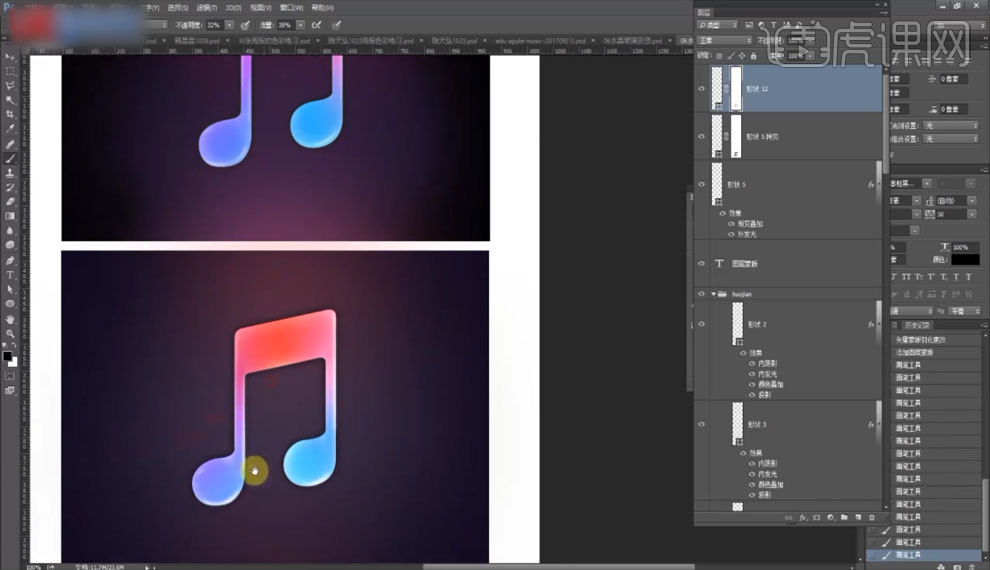
38.【钢笔工具】画出图形边角上的高光形状,【如图所示】。