word怎么降序排序表格内容?
发布时间:2021年01月22日 12:27
在word中不光可以处理文字内容,还可以简单的处理表格。有时我们会在word中插入一些简单的表格数据,比如学生成绩表、人员信息表等等,在excel中我们可以很快的对这些表格进行升降序排列,但在word中的话,就有许多朋友不知道该怎么排序了,下面小编就给大家讲解下word怎么降序排序表格内容。
1、如本例,要求对下图中页面插入的表格中的数值进行降序排序。
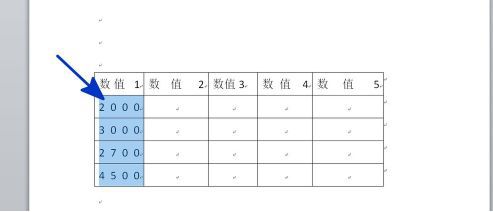
2、选中要排序的数值列,点击【表格工具-布局】选项,然后在[对齐方式]项目中点击选择[排序]选项按钮。

3、如下图,通过上一步骤,系统中弹出了【排序】对话框。
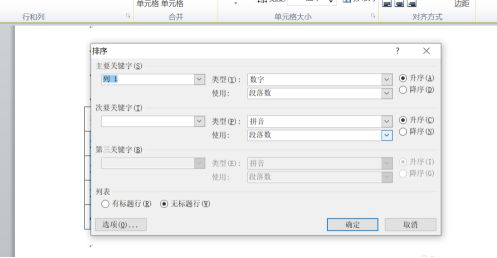
4、在通过上一步骤,系统中弹出的【排序】对话框中,勾选对话框中的[降序]选项,完成后点击【确定】按钮,将对话框关闭。另外,我们还可以设置排序的次要关键词,我们可以设置第二关键词为xx,并选择“降序”。还有第三关键字,都可以进行排序。
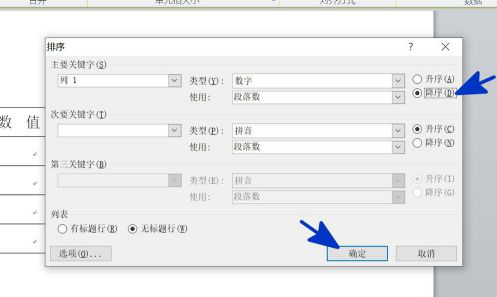
5、返回到表格中,通过以上操作步骤,表格内的第一列数值就完成了降序排序,结果如下图所示:
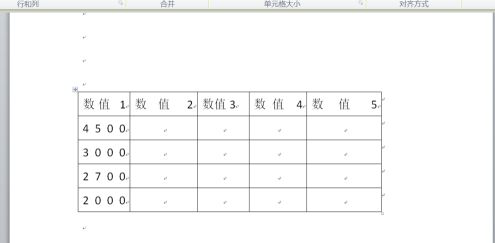
以上就是word怎么降序排序表格内容的方法,大家记得排序时一定要选中需要操作的序列,这是许多初学者常常忘记的,大家赶快操作练习下吧。
本篇文章使用以下硬件型号:联想小新Air15;系统版本:win10;软件版本:word2013。



