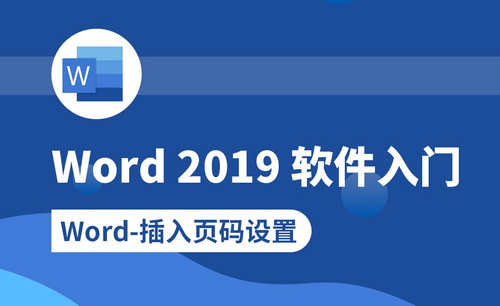word怎么从第三页添加页码1?
发布时间:2021年01月22日 12:27
我们在对批量文章内容做编辑时,一般首页都是目录页,目录页大部分是不添加页眉页脚的,所以就会需要从后面几页开始有页码,那么word怎么从第三页添加页码1呢?这是许多新手朋友们经常问到的,下面小编就给大家讲解下这个问题的详细步骤:
1、打开word文档,点击显示/隐藏编辑标记,将标记显示出来;然后将光标定位到页码开始页的上一页内容尾部(比如我要从第三页开始显示页码,那么就定位要第二页文档尾部)。
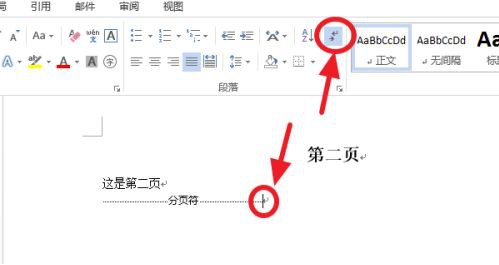
2、点击【页面布局】——【分隔符】——【下一页】。
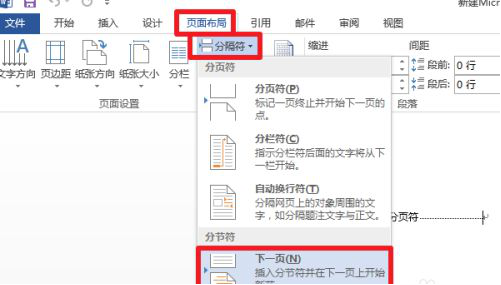
3、此时光标会定位到第三页的页首,我们双击第三页上方的页眉处打开页眉,然后点击【链接到前一条页眉】。
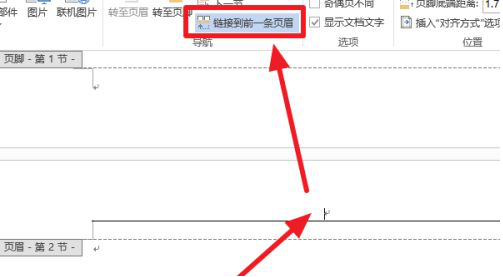
4、点击【转至页脚】。
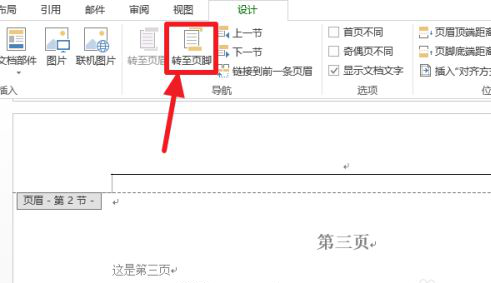
5、光标定位到页脚之后,再次点击【链接到前一条页眉】。
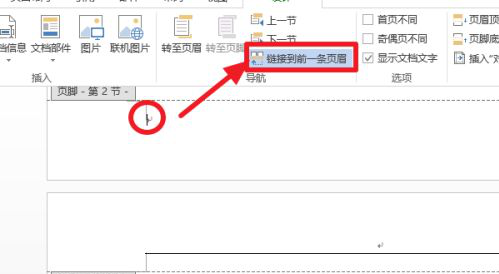
6、点击【页码】——【设置页码格式】。
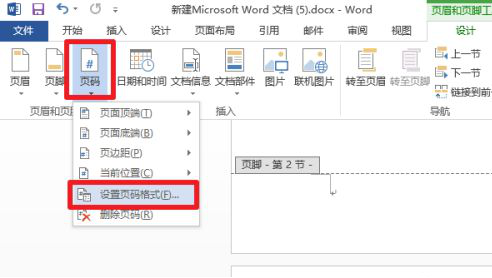
7、设置【起始页码】从1开始,点击【确定】。
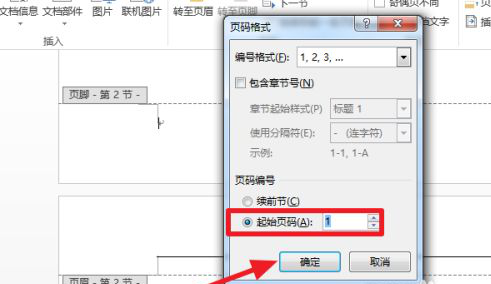
8、点击(插入)【页码】——【页码底端】,选择一种你喜欢的页码格式。
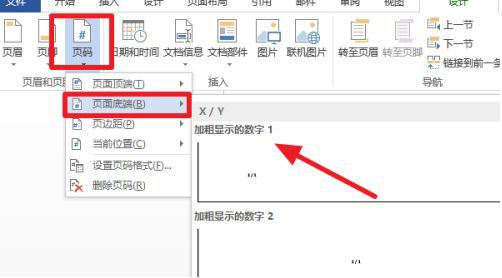
9、为了更好看一点我们将页码居中,关闭页眉页脚。这样就完成了从第三页开始显示页码了。
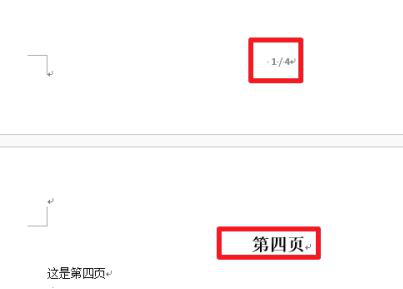
以上就是word从第三页添加页码1的操作方法,对于新手这样看文字教程可能记忆不深,大家多实际练练就很快上手了,这也是word中经常会用到的操作,需要大家牢记。
本篇文章使用以下硬件型号:联想小新Air15;系统版本:win10;软件版本:word2013。