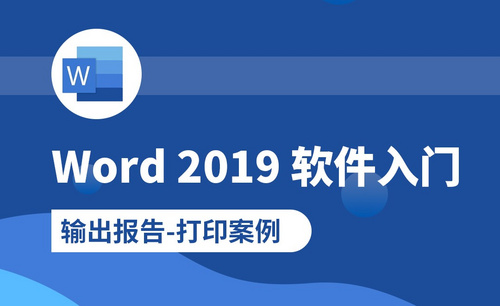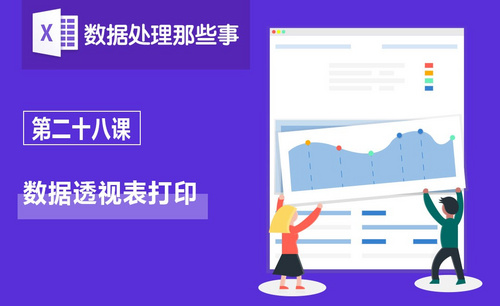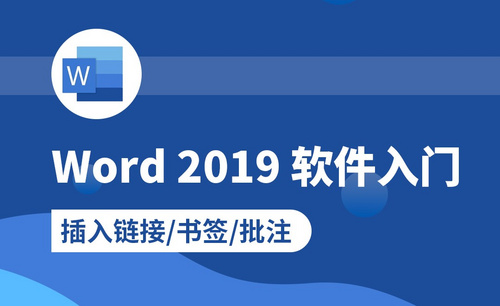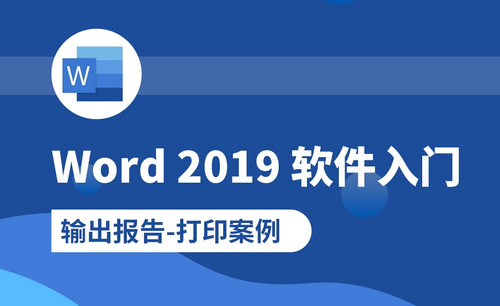word图片打印不全怎么调整?
发布时间:2021年01月22日 11:18
有时,我们在word软件里编辑图片时,在打印预览界面的时候,图片是完整的,但是打印出来却发现,有的地方没有打印出来,这是什么原因呢?现在小编就教你word图片打印不全怎么调整的方法,大家跟着小编一起来学习吧。
解决方法一:
1.在word2003或者WPS经典模式下,在“打印”对话框里选择“按纸型缩放”,然后选择 A4(一般办公室用打印纸是A4)。
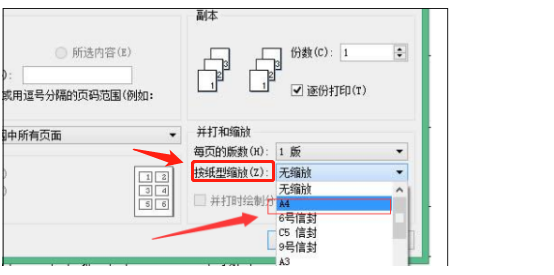
2.在word2007,2010之类的新版本上,在“打印设置”里面选择“每版打印一页”和“缩放至纸张大小”,在“缩放至纸张大小”的下拉列表中选择A4。
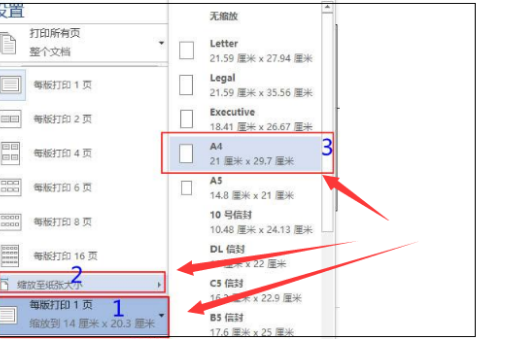
解决方法二:另存为PDF之后,用相应的PDF软件打开刚才另存为的文件,在“打印”里选择“缩小至打印区域”。
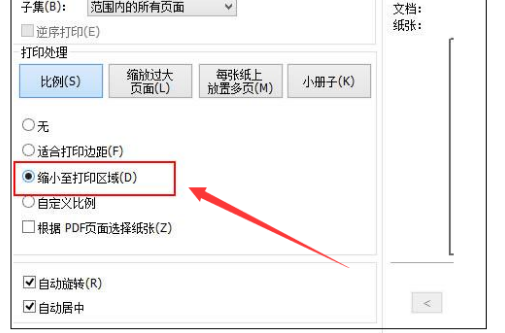
解决方法三:点击工具栏右上角“页面布局”选项,点击“纸张方向”,选择“横向”选项。
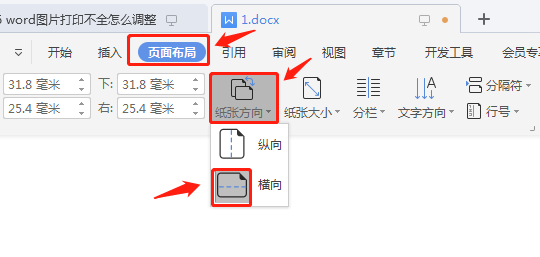
解决方法四:
1.用鼠标右键点击图片,选择“其他布局选项”。
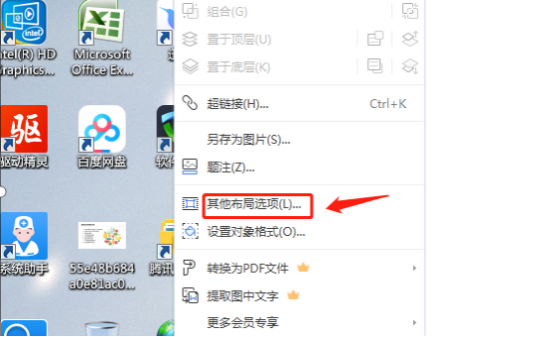
2.在“其他布局选项”中弹出的对话框中,选择“文字环绕”,选择“四周型”,点击“确定”。
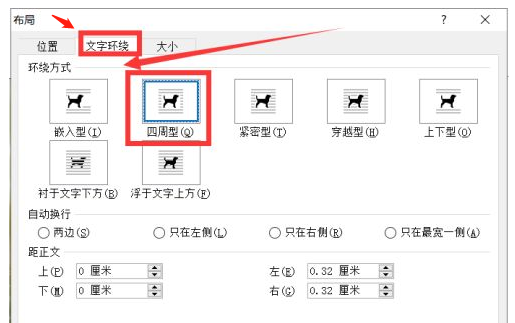
大家学会了吗?word图片打印不全怎么调整的操作方法是不是很简单,其实大多数是因为,打印图片内容太大了,超出了纸张的大小,下次再遇到word图片打印不全,你可以试试以上四种方法,希望这种操作可以帮助到新手的你。
本篇文章使用以下硬件型号:联想小新Air15;系统版本:win10;软件版本:WPS2019。