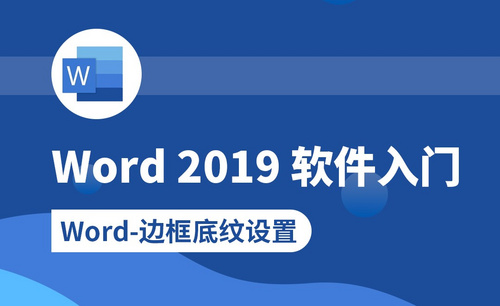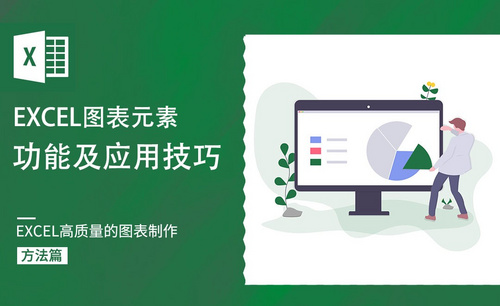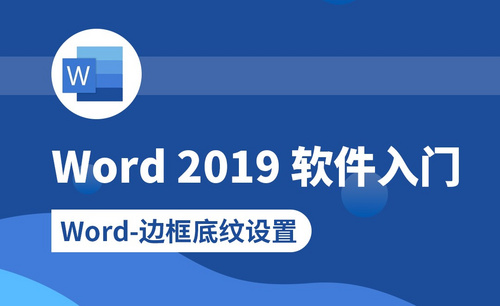解答:word文字边框怎么加的步骤方法!
发布时间:2021年01月22日 11:17
我们在使用Word排版时,有时会因为文档没有图全都是文字,版面显得极其单调。如果想让版面有所变化,我们不仅可以穿插图片,还可以通过给文字加边框来实现。这样一来,整个画面都会变得很不一样,感觉整个版面都会活起来一样。
那么,在Word中怎给文字加边框呢?今天我整理了一篇文档,希望可以帮到大家,一起来看看吧!
步骤详情:
1、我们打开电脑上Word,导入需要用的文档;接着,我们选择要应用边框的文字。这里,我选自苏轼的《江城子》来为大家举例。
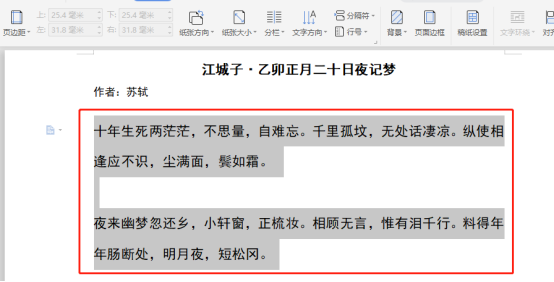
2、接着,我们在Word的【工具栏】中找到【页面布局】的选项。然后,在选项组中,找到并单击【页面边框】的按钮。
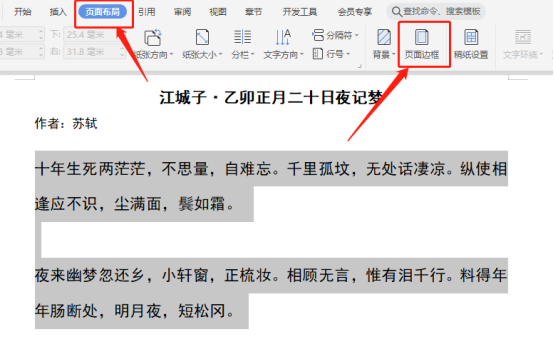
3、接着,我们在【边框和底纹】的对话框中,单击【边框】的选项。(如图所示)
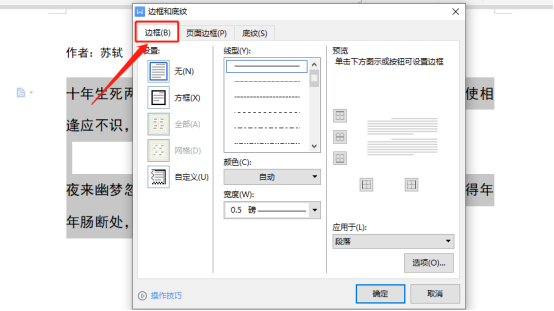
4、接着,我们单击【设置】下的一个边框选项,我们选择【方框】;然后,在【样式】的选项中,选择边框的样式、颜色和宽度。这里,我选择为【实线】,颜色为【红色】,宽度【1】。
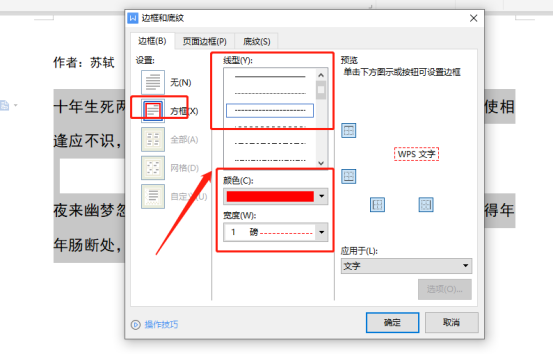
5、接着,我们单击右侧的【应用于】的选项,找到【文字】的按钮,并选择。所有设置完成后,单击【确定】。
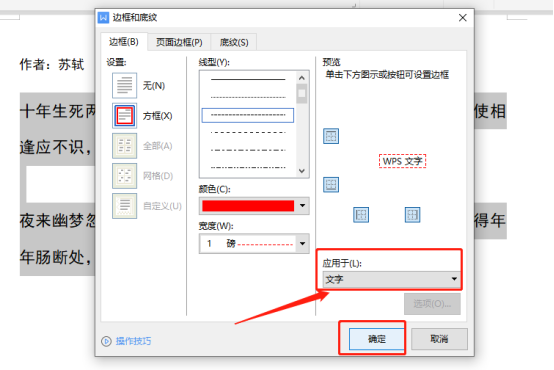
6、接下来,我们就看到已给文字添加边框,效果如图。
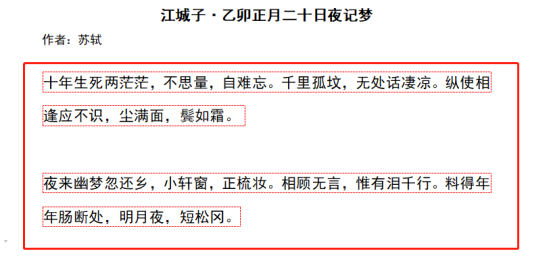
以上分享的就是Word给文字添加表框的步骤详情了,你们学会了吗?我们今天就到这里了,下期再见吧!
本篇文章使用以下硬件型号:联想小新Air15;系统版本:win10;软件版本:Microsoft Office Word 2020。