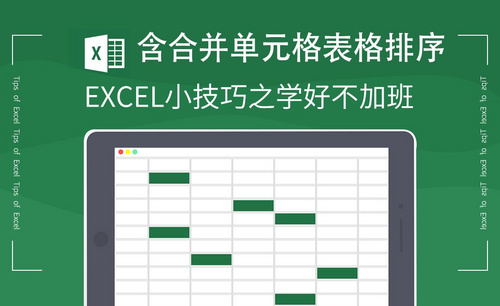Word图片排版操作方法你须知!
发布时间:2021年01月25日 14:35
有时候,我们在使用Word处理文档的时候,为了让文档更加美观,我们经常会在文档中插入相关图片。可是,有时候我们随意插入的图片大小不一,排版十分不美观,这时候,就需要我们用手动来调整了,真是很麻烦。那有没有一种方便且实用的图片排版方法呢?
当然有了,今天我们就来重点说一下吧!
步骤如下:
1、我们打开需要打开Word,倒入我们需要处理的3张图片。这时候,大家会看到,我插入的3张图片大小不一,需要用手动来调整,这样操作下来很会麻烦。那我们该如何操作呢?别着急,你往下看!
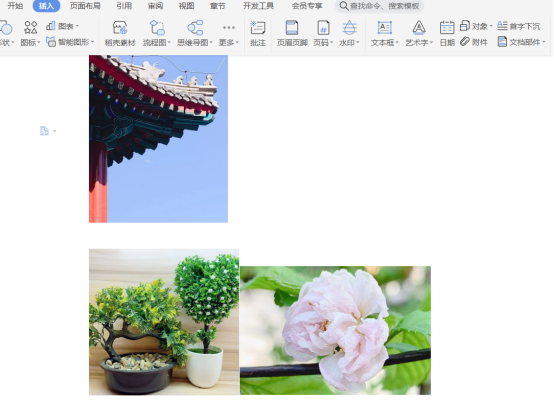
2、接着,我们在【工具栏】中找到【插入】的按钮,点击后,我们选择【表格】的按钮。(如图所示)
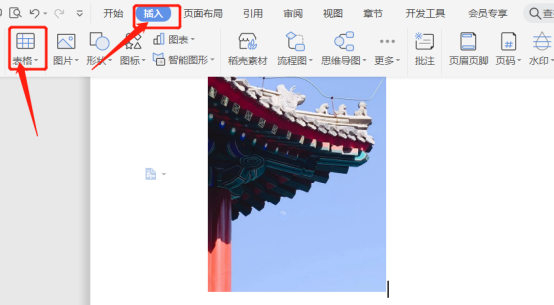
3、然后,我们点击【插入表格】的按钮,我们可以根据自己的需要来设置表格的行数和列数;这里,我们把【行数】【列数】同时设为【2】。
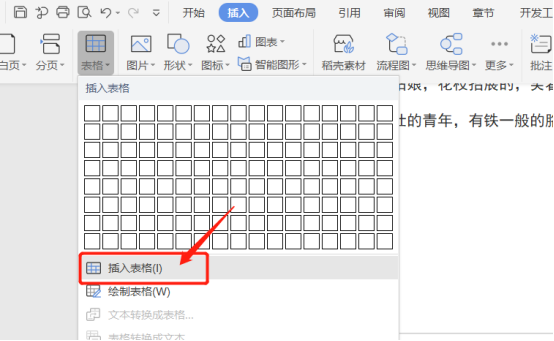
4、我们把表格设置好以后,将插入的表格调整为合适的大小。(如图所示)
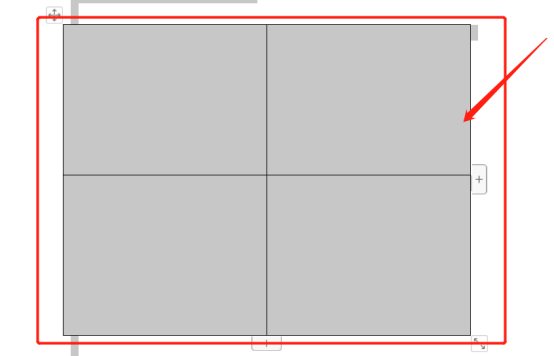
5、接着,我们全选表格;然后,单击鼠标【右键】,在弹出菜单中选择【表格属性】的按钮。
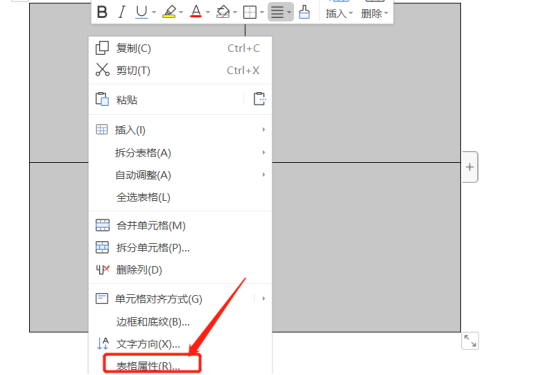
6、然后,我们在弹出的【表格属性】中选择【选项】的按钮,并将上下左右都设置为【0】。(如图所示)
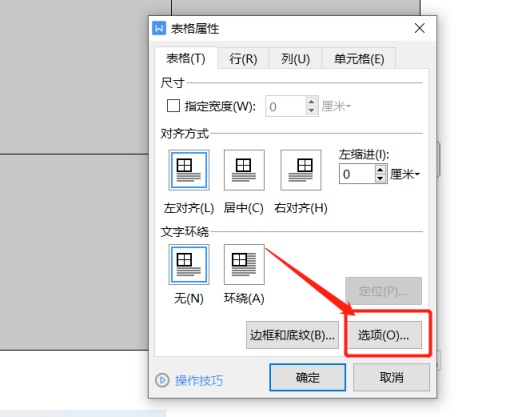
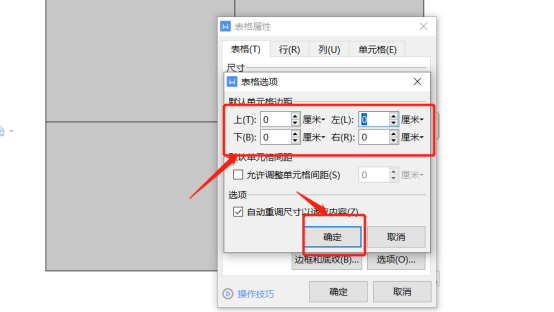
7、下一步,我们将需要插入的图片,插入到每一个表格中就可以了。一起来看下最终效果吧!(如图所示)
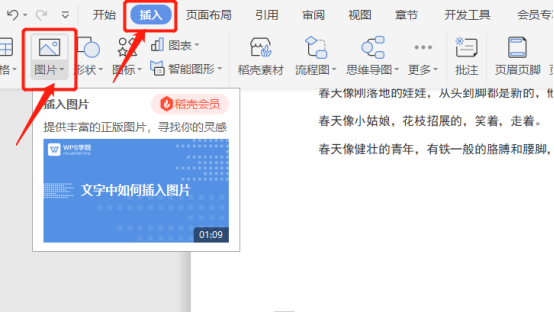
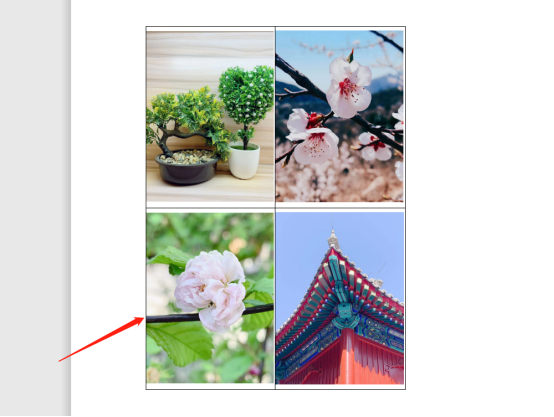
好了,我们今天的分享到这里就结束了,我们下期再见吧!
本篇文章使用以下硬件型号:联想小新Air15;系统版本:win10;软件版本:Microsoft Office Word 2020。