Word图片组合怎么操作?
发布时间:2021年01月26日 17:25
Word是我们经常用到的办公软件,里边包含不少的功能,比如把字体更改颜色、页面段落格式,字间距和行间距的设置、Word图片组合等等,前边这几个问题我已经在前期跟大家分享过来了,今天跟大家分享Word图片组合的具体操作步骤,就在下方,小伙伴们可以认真的看一看!
1.首先,我们打开word,点击【插入】,选择【图片】——【来自文件】,插入即将参与演示组合的两张图片,(如下图红色圈出部分所示)。
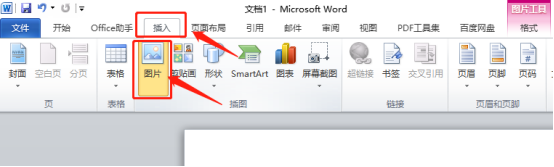
2.接下来,我们把两张图片都设置成四周型的图片,分别选中图片,上边有个格式,里边的【自动换行】功能,在选择【四周型环绕】就设置成功了,(如下图所示)。
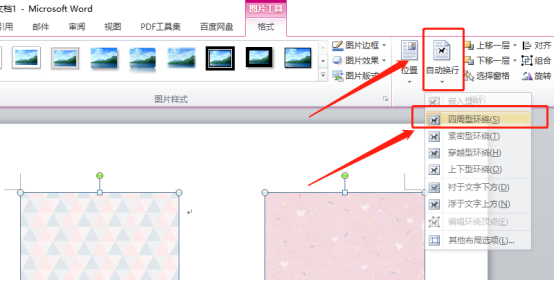
3.然后,把每张图片都设置为四周型格式后,按住【Ctrl键】,鼠标分别点击两张图片将两张图片选中,(如下图所示)。
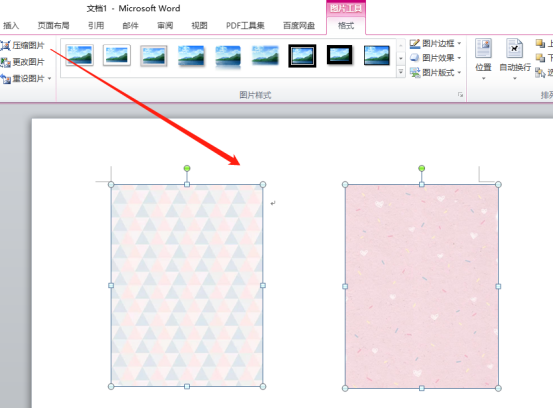
4.在选中图片的区域内,鼠标右击弹出菜单选择【组合】,即可将两张图片组合到一起,(如下图红色圈出部分所示)。
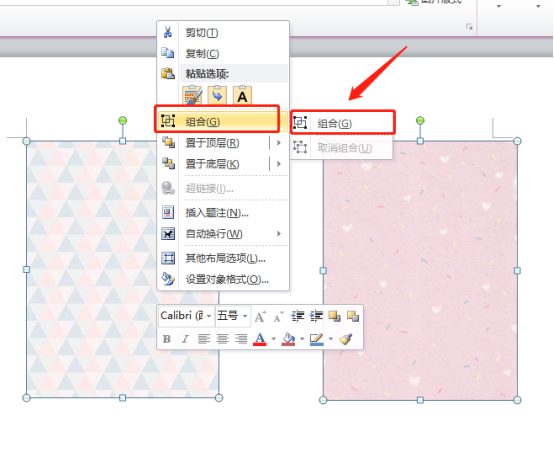
5.最后,按照以上的操作步骤就把两张图片组合到一张上边了,(如下图所示)。
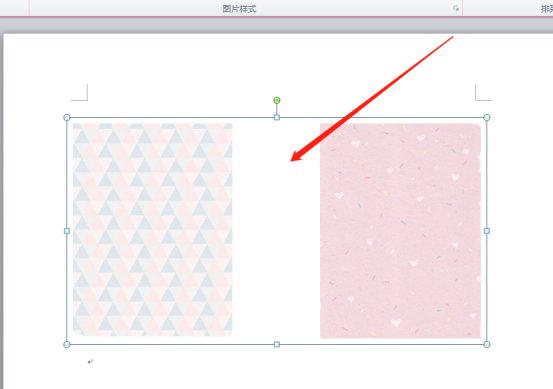
以上的5步操作步骤就是Word图片组合的具体操作步骤,已经非常详细的给各位小伙伴们罗列出来了,大家按照以上的操作步骤就可以成功的把图片组合了,但是有一些小细节需要注意,希望以上的操作步骤对你有所帮助!
本篇文章使用以下硬件型号:联想小新Air15;系统版本:win10;软件版本:Microsoft Word 2010。




