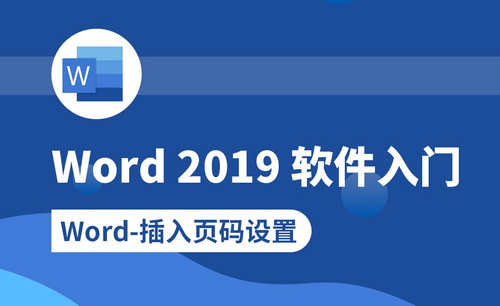在word中编辑页眉和页脚的命令在什么菜单中什么位置?
发布时间:2021年01月28日 18:25
WORD是一个强大的文字处理器,我们可以利用word进行各种文字的编辑,利用word进行各种场合需要的图文排版,编辑文档中,会遇到关于页眉和页脚的问题。今天想要介绍关于在WORD中编辑页眉和页脚的命令在什么菜单中。
那么,今天就让小编具体演示一下,在word中编辑页眉和页脚的命令在什么菜单中。
第一步:打开一个WORD,放入我们的文档,把文档分成几个节,在需要设置成一节的末尾插入分节符。找到页眉页脚工具栏,有一个“链接到前一个”(有时叫“与前面相同”)的按钮,必须点取消。就可以在各节设置不同的页眉页脚了。在封面尾插入“分节符”将封面与正文分节。光标调至要插入分节符的地方,“页面布局”→“分隔符”→“分节符类型”“下一页”。

第二步:如图所示,下面我们进行页眉页脚和页码的编辑。打开【页眉和页脚】工具栏,点击菜单栏的“插入”,上面分别有插入页眉、页脚和页码。先选择“页眉”按钮,对word页眉进行设置。输入页眉内容及插入页码,这时封面和正文都将会有页眉和对应的页码。
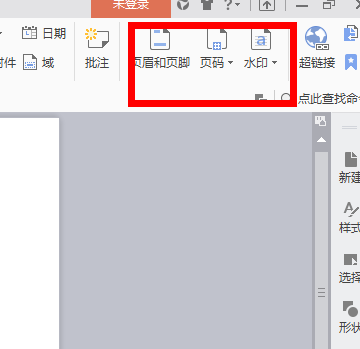
第三步:介绍取消每节的“同上一节”设置,以便对每节进行单独的页眉页脚设置。将光标调至第2节(即正文所在节)在页眉,点击页眉页脚编辑工具栏上的“同前”,这样就是取消“同上一节”的设置,使得两节的页眉可以分别设置,因为计算机默认设置为与上一个一致,不改这个设置的话,无论动哪一节,其他节都会随之变动的,同理页脚也是同样的操作。接下来介绍取消封面页眉文字的操作,将光标调至第1节的页眉,删除页眉文字,此时将还有默认下划线存在,点击取消页码即可。删除页眉中的下划线:全选页眉,此时注意,一定要将段落标记也选入。“页面布局”--页面边框“边框和底纹”→ “边框”→“无”,注意对话框右下解的“应用范围”应该是“段落”,最后单击确定就可以将下划线取消了。
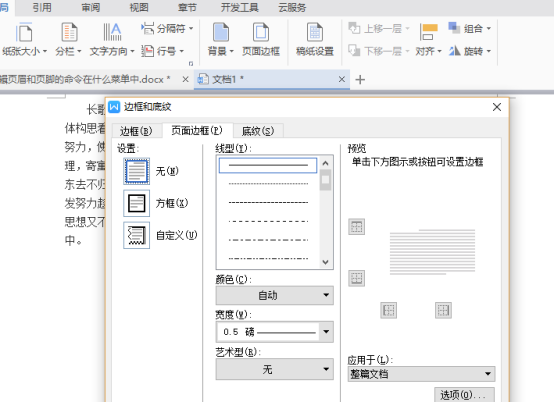
第四步:在正文页眉或页脚设置页码:若直接插入页码,会将封面页做为第1页,顺序下排。这时,只要选中页码,点击页眉页脚编辑工具栏中的“设置页码格式”→“页码编排”→“起始页码”,输入相应数字即可,也可以按照自己的数字顺序排列。如图所示,文档的页眉页脚设置好了。
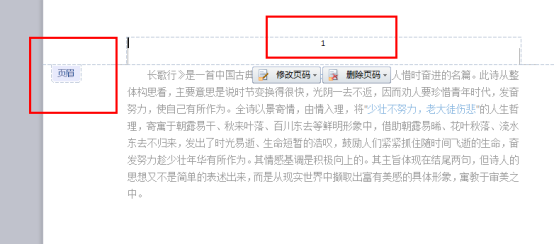

今天关于在WORD中编辑页眉和页脚的命令在什么菜单中的知识就介绍到这里了,页眉和页脚可以使得文档更加有条理有顺序性。尤其是在一些正式公文的起草,毕业论文的排版,专业性很强。大家学会了这个知识也可以进行相应的操作。
本篇文章使用以下硬件型号:联想小新Air15;系统版本:win10;软件版本:WORD 2016。